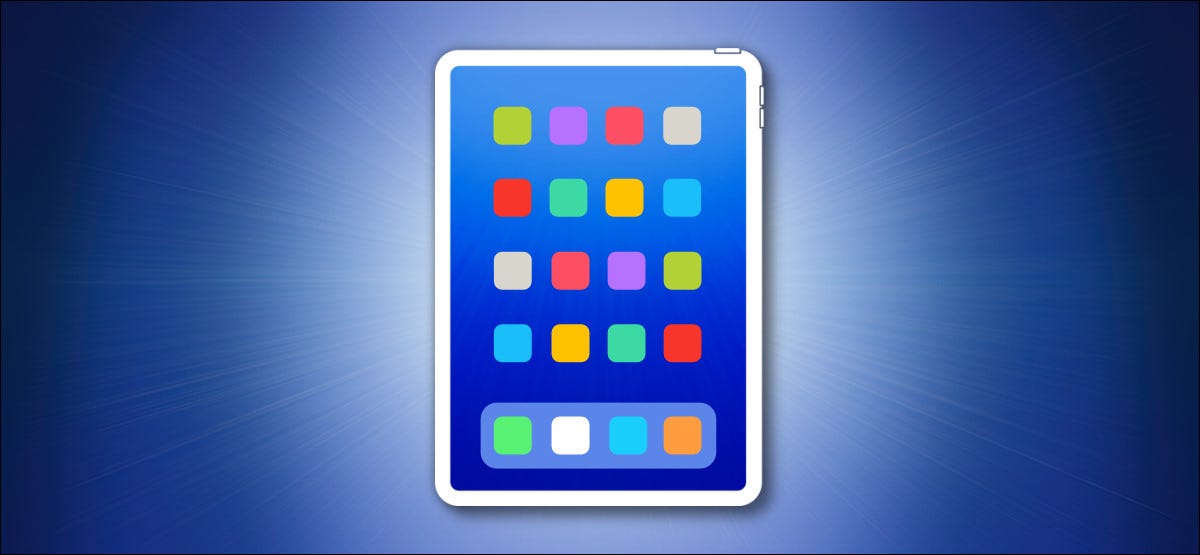
在 iPad 上截取屏幕截图就像在您的设备上一次按下两个按钮一样简单——或者您可以使用其他屏幕截图方法。这是如何做到的。
什么是截图?
屏幕截图是直接捕获设备屏幕上的内容。通过屏幕截图,您可以捕捉您所看到的内容,然后将其保存以供日后使用或与他人共享,而无需使用相机为您的设备拍照。
在 iPad 上,当您截取屏幕截图时,它会在“屏幕截图”相册中的照片库中保存为图像(除非您选择在编辑后将其保存到文件中,您将在下面看到更多信息)。一旦屏幕截图出现在“照片”中,您就可以分享它,就像存储在您设备上的任何其他图像或照片一样。
如何使用按钮截屏
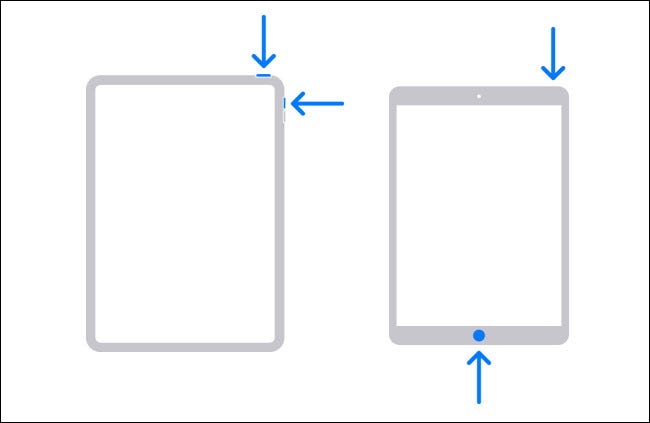
大多数人使用硬件按钮组合在 iPad 上截取屏幕截图。您按下的按钮因您拥有的 iPad 类型而异。以下是组合:
- 没有主页按钮的 iPad:同时短暂按住顶部按钮和音量调高按钮。
- 带有主页按钮的 iPad:同时短暂按住顶部按钮和主页按钮。
如何在没有按钮的情况下截取屏幕截图
您还可以使用名为 AssistiveTouch 的功能在 iPad 上捕获屏幕截图,而无需使用硬件按钮。如果您无法实际执行按钮组合,或者其中一个按钮损坏或损坏,这将派上用场。
要启用辅助触控,请打开设置并导航至辅助功能 > 触控 > 辅助触控。将“AssistiveTouch”旁边的开关拨到开启位置。
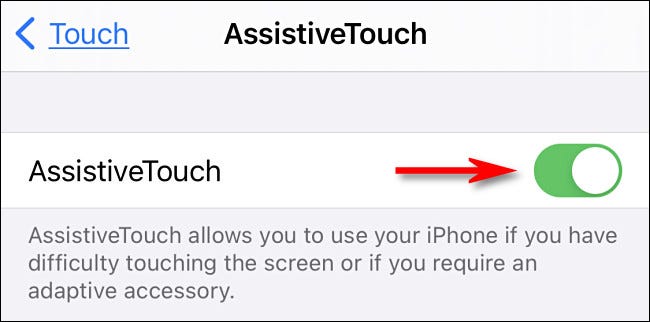
启用 AssistiveTouch 后,您将在屏幕边缘附近的圆角矩形内看到一个看起来像圆圈的按钮。这是辅助触控按钮。您可以用手指拖动它来重新定位它,但只要启用了 AssistiveTouch,它就会一直停留在屏幕上。
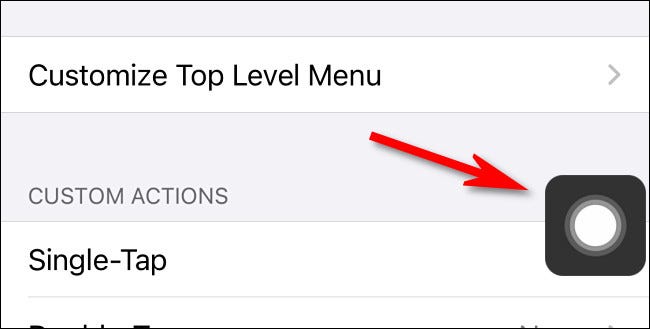
现在 AssistiveTouch 已打开,您可以通过两种主要方式使用它来触发屏幕截图。第一种是使用当您点击 AssistiveTouch 按钮时发生的“自定义操作”。
在“设置”>“触摸”>“辅助触摸”屏幕上,找到“自定义操作”部分。根据您的喜好点击“单击”、“双击”或“长按”,然后从出现的操作列表中选择“屏幕截图”。
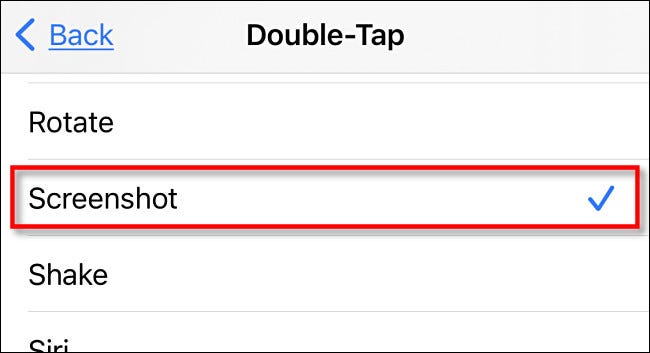
然后点击“返回”。要截取屏幕截图,只需单击、双击或长按 AssistiveTouch 按钮(取决于您选择的按钮)。
第二种不使用按钮截取屏幕截图的方法是使用 AssistiveTouch 菜单。默认情况下,“设置”>“触摸”>“AssistiveTouch”中的“单击”自定义操作被分配给“打开菜单”。如果情况仍然如此,您可以随时点按 AssistiveTouch 按钮以查看弹出菜单。
当您看到弹出菜单时,选择设备 > 更多,然后点击“屏幕截图”进行屏幕截图。
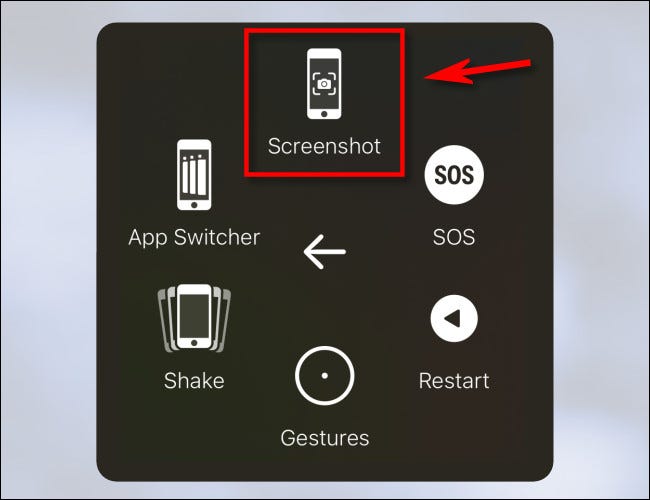
之后,您将截取屏幕截图,就像按下 iPad 上的屏幕截图按钮组合一样。
接下来发生什么?
当您在 iPad 上截取屏幕截图时,屏幕左下角会显示屏幕截图的缩略图。如果您什么都不做,缩略图会自动消失,屏幕截图将保存在照片应用程序的“屏幕截图”相册中。
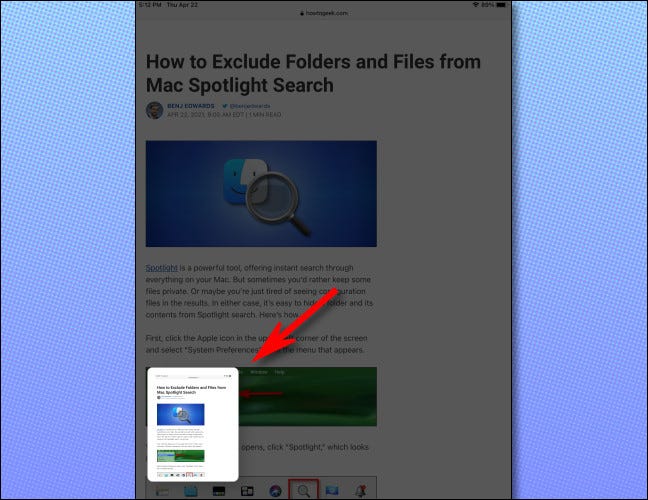
如果您点击缩略图,您将进入编辑模式,您可以在其中向屏幕截图添加注释、裁剪等等。
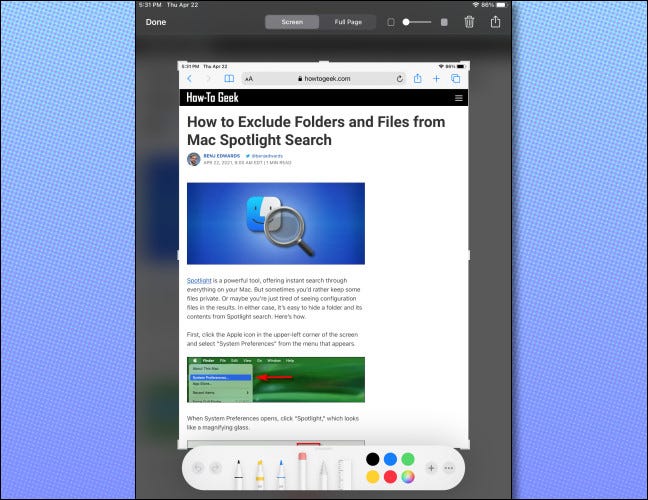
完成编辑后,轻点“完成”,iPad 会询问您是要将屏幕截图保存到“照片”还是“文件”,还是希望将其删除。然后根据需要多次重复。您可以截取的屏幕截图数量的唯一限制是iPad 的存储空间大小。玩得开心!
未经允许不得转载:表盘吧 » 如何在 iPad 上截屏

