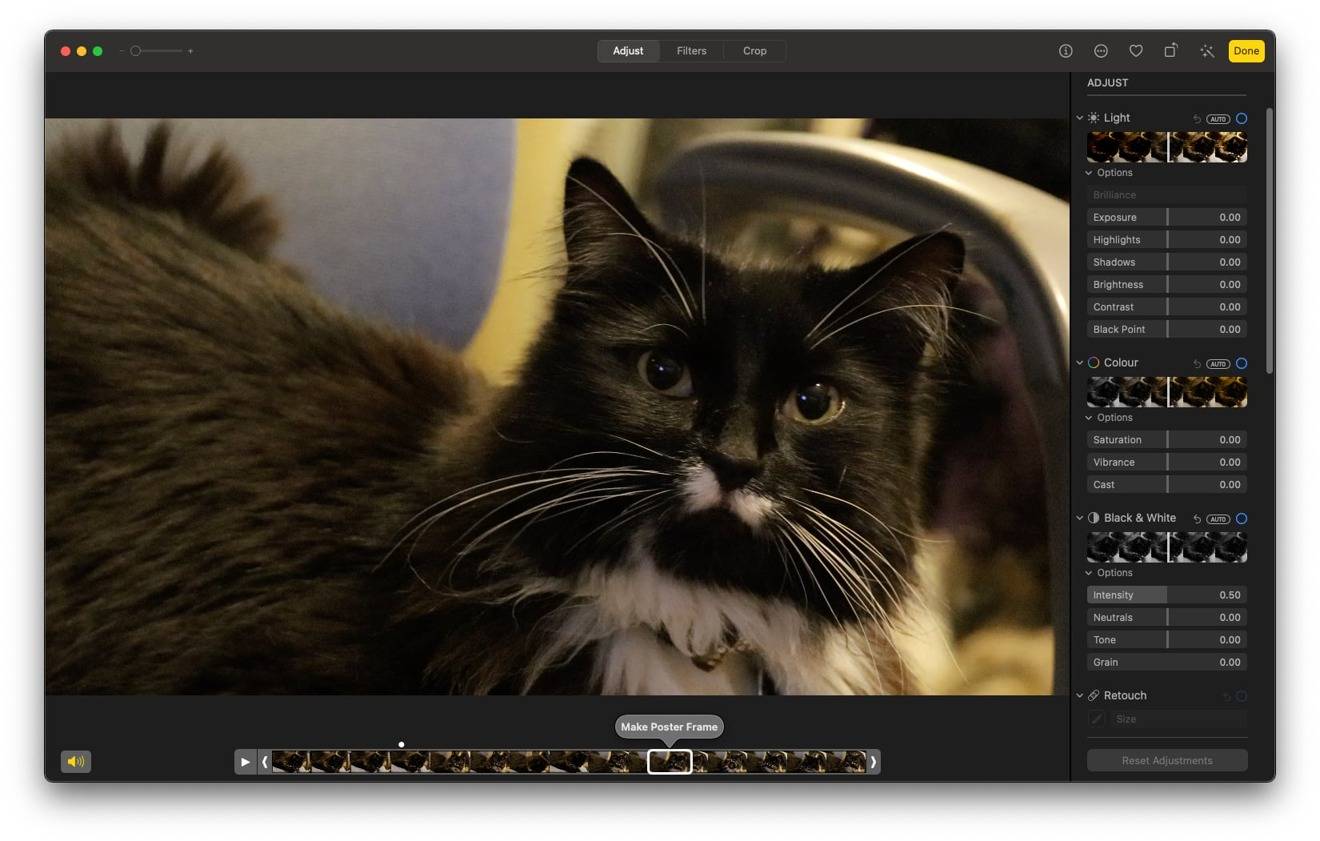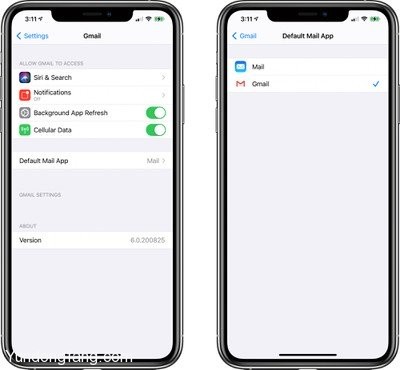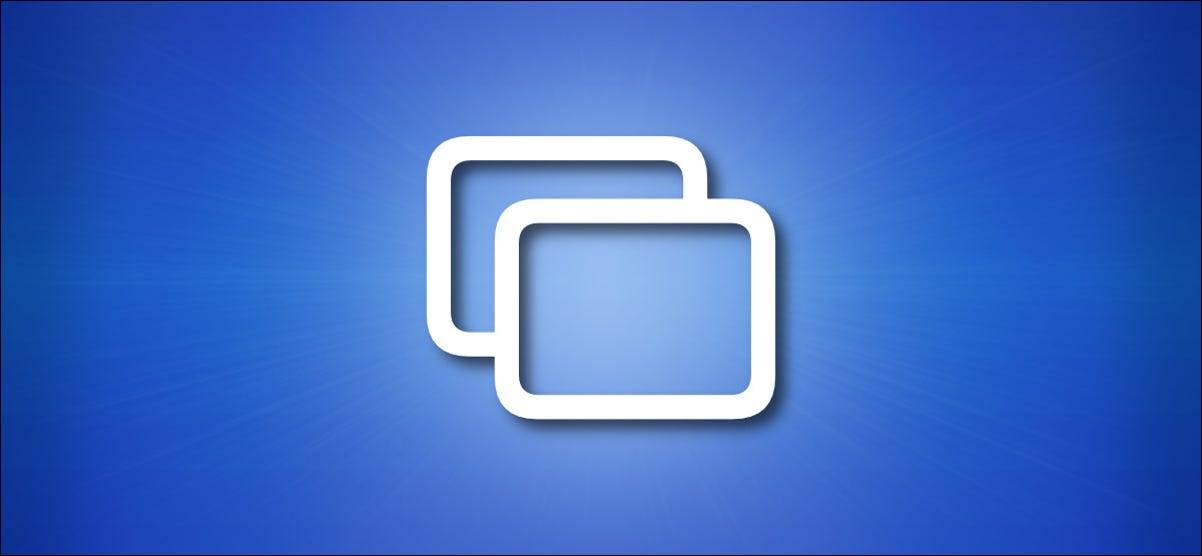
借助AirPlay,您可以将Mac的屏幕无线扩展或镜像到外部显示器,例如Apple TV,某些智能电视或其他运行AirPlay接收器软件的设备。这是使用方法。
什么是AirPlay?
AirPlay是苹果公司专有无线媒体流协议的名称。AirPlay使Mac,iPhone和iPad等Apple设备可以通过本地网络将音频和视频流传输到与AirPlay兼容的接收器设备,而无需音频或视频电缆。这类似于 Miracast和Chromecast 在Windows和Android设备上的工作方式。
AirPlay最有用的功能之一是,您可以使用它将Mac的屏幕共享(投影)到另一台显示设备上。这就是我们将在本文中探讨的内容。
您需要兼容AirPlay的接收设备
在开始之前,我们将假定您已经至少有一个与Mac兼容的与AirPlay兼容的接收器设备连接到相同的本地网络。兼容的设备包括Apple TV,某些品牌的智能电视机以及其他运行AirPlay接收器软件的设备。
在macOS 11 Big Sur及更高版本上共享屏幕
要在运行macOS 11 Big Sur或更高版本的Mac上使用AirPlay共享屏幕,请首先单击屏幕右上角(在菜单栏中)的“控制中心”图标。看起来像两个微小的拨动开关。
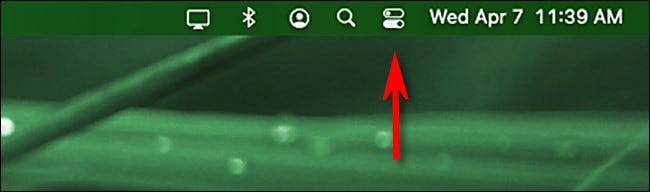
当“控制中心”出现时,单击“屏幕镜像”。
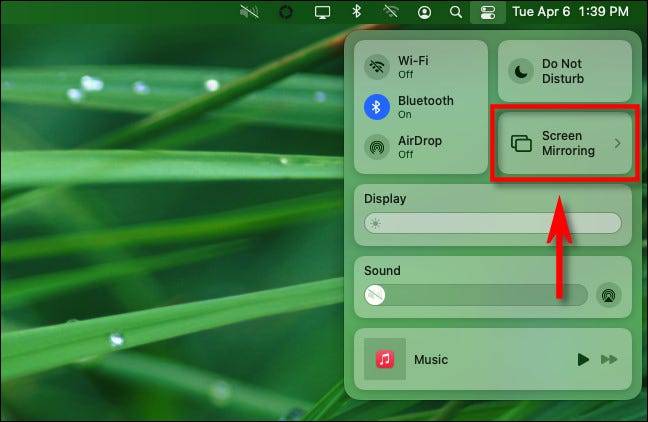
接下来,您将看到Mac在网络上发现的与AirPlay兼容的设备的列表。单击其中之一开始镜像。
(值得注意的是,您将看到与示例中列出的名称不同的AirPlay接收器名称。我们正在使用运行第三方AirPlay接收器软件的Amazon Fire TV。)
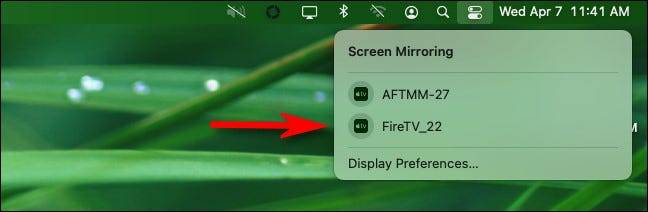
连接并主动共享屏幕后,菜单栏中的“屏幕镜像”图标将变为蓝色(看起来像一个矩形与另一个矩形重叠。)。
在任何时候,单击“屏幕镜像”图标以查看连接状态或从镜像切换到“用作单独的显示器”模式,这将把AirPlay显示器当作是钩在Mac上的第二个显示器。
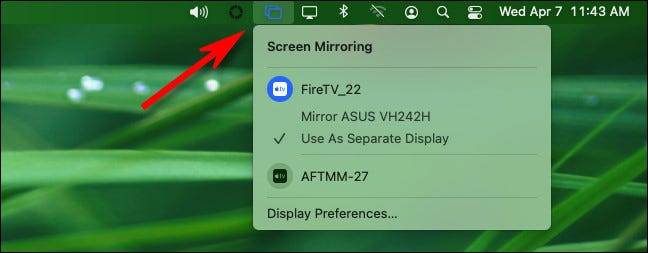
要断开连接并停止共享屏幕,请单击“屏幕镜像”图标(或单击“控制中心”中的“屏幕镜像”),然后单击其图标以蓝色突出显示的接收设备名称。
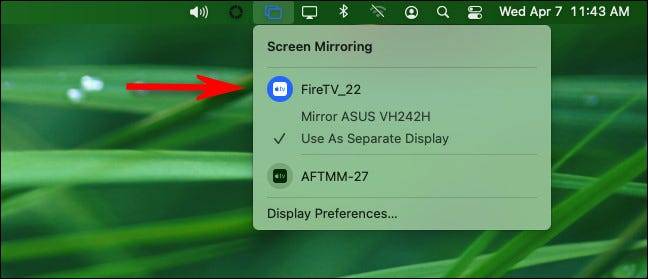
之后,您将停止屏幕共享。您还可以使用“显示”>“ AirPlay显示”菜单在“系统偏好设置”中控制屏幕共享。
在macOS 10.15 Catalina及更早版本上共享屏幕
如果要使用与AirPlay兼容的设备(例如Apple TV)镜像Mac屏幕,并且运行的是macOS 10.15 Catalina或更早版本,则需要做的事情与macOS 11稍有不同。
首先,在屏幕顶部的菜单栏中查找AirPlay图标(看起来像是一个矩形,上面有一个小三角形)。
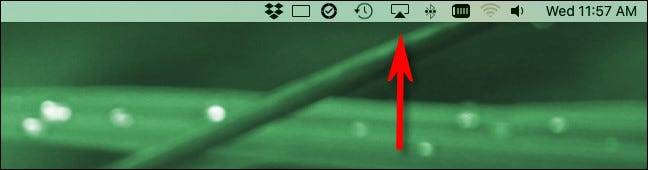
如果您在菜单栏中没有看到AirPlay图标,请导航至“系统偏好设置” >“显示”,然后在“在菜单栏中显示镜像选项(如果可用)”旁边打勾。
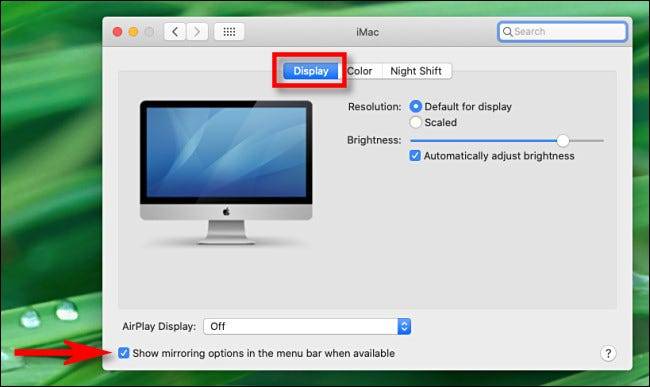
接下来,关闭系统偏好设置,然后单击菜单栏中的AirPlay图标。从显示的菜单中选择您要与之共享屏幕的设备。
提示:如果未列出要投影的设备,请确保Mac和接收设备都连接到同一Wi-Fi接入点或局域网。
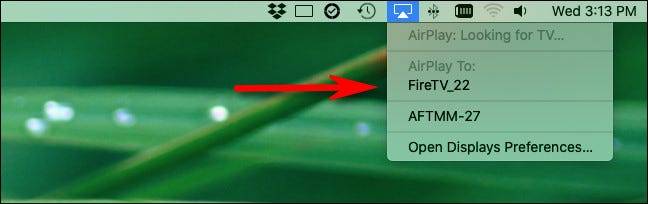
建立连接后,菜单栏中的AirPlay图标将变为蓝色。单击AirPlay图标以检查AirPlay连接的状态。您还可以将屏幕共享模式从镜像更改为“用作单独的显示器”,它将像另一台显示器一样使用AirPlay显示器。
要断开连接,请选择“停止AirPlay”。
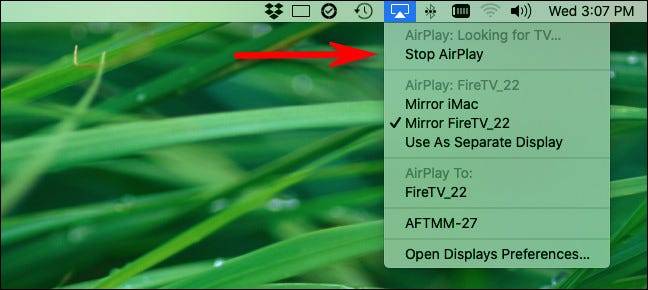
每当您需要再次镜像显示内容时,只需在菜单栏中单击鼠标即可。玩得开心!
未经允许不得转载:表盘吧 » 如何在Mac上使用AirPlay(屏幕镜像)