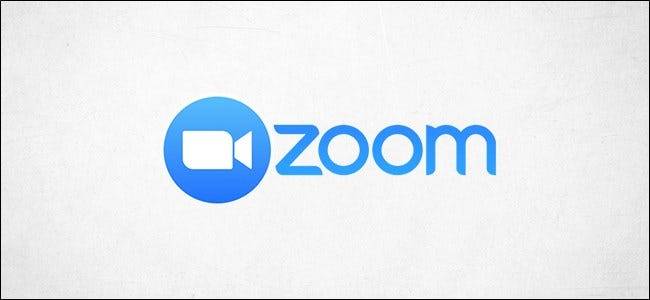
无论您在哪里工作,会议都有一个共同点:PowerPoint演示文稿。如果使用“缩放”,则可以通过共享屏幕轻松地向参与者展示幻灯片。这是完成的过程。
授予对缩放共享屏幕的访问权限
如果您是Zoom Meeting的主持人,则可以共享屏幕而不会出现任何问题。但是,如果您要参加的会议不是主持人,则可能需要请求主持人的许可才能共享您的屏幕。
通常,出于安全原因,我们建议主机默认为参与者禁用屏幕共享功能。如果您不是会议的主持人,请确保事先与主持人联系,以请求在Zoom通话期间共享屏幕的权限。主持人始终可以在通话过程中启用该功能,但是领先一步总是一件好事。
如果您是会议的主持人,并且有人在会议期间要求共享屏幕的权限,请单击窗口底部“共享屏幕”旁边的向上箭头。
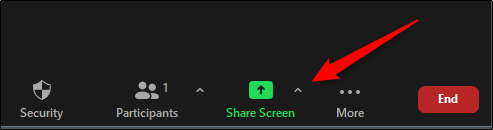
在出现的菜单中,单击“高级共享选项”。
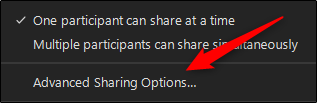
出现“高级共享选项”窗口。在“谁可以共享”部分中,单击“所有参与者”旁边的气泡。
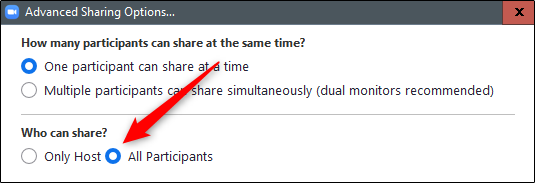
现在,会议中的所有与会者都可以共享他们的屏幕。
屏幕以缩放方式共享PowerPoint演示文稿
要屏幕共享您的PowerPoint演示文稿,请继续并打开您要演示的PowerPoint演示文稿。但是,在将演示文稿放到幻灯片放映视图中之前,您需要共享屏幕。在“缩放会议”窗口的底部,单击“共享屏幕”。
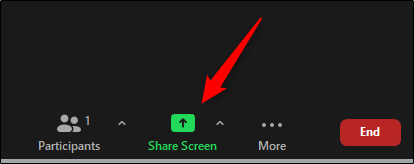
如果您使用的是单个显示器,则将立即开始共享屏幕。如果您使用的是双显示器,则需要单击共享演示文稿的屏幕。在我们的例子中,将是“屏幕2”。
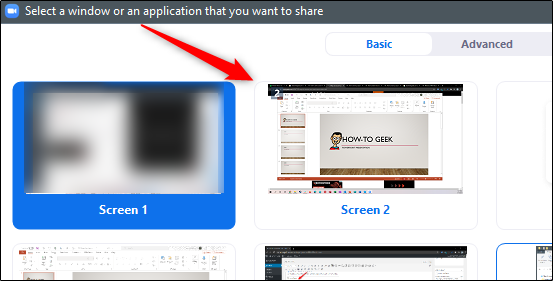
要开始共享该屏幕,请单击屏幕选择窗口右下角的“共享”。
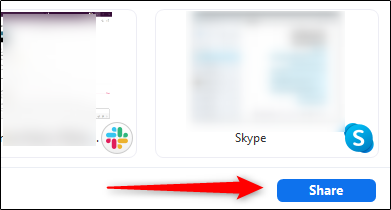
您现在正在共享屏幕。现在,在Microsoft PowerPoint中,选择应用程序右下角的“幻灯片显示视图”图标。
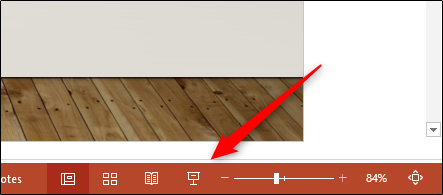
从这里开始,就好像站在现场观众面前一样进行演示。
未经允许不得转载:表盘吧 » 如何以缩放方式共享PowerPoint演示文稿的屏幕


