
默认情况下,在Windows 10中创建新文件夹时,该文件夹的名称为“ New folder”。如果您不喜欢该名称,而希望使用其他名称,则可以在Windows 10中更改新文件夹的默认名称。
如何在注册表中更改默认的新文件夹名称
要在Windows 10中更改默认的新文件夹名称,您需要在Windows注册表中编辑一个值。这是我们针对注册表调整的标准警告:编辑注册表时请务必小心,因为这可能会导致计算机出现问题。但是,如果您遵循我们的说明,则不会有任何问题。您可能需要备份注册表,然后再继续。
您可以使用几乎任何您喜欢的名称作为新的默认文件夹名称。但是,您不能在文件夹名称中使用以下任何字符:
\ /?:*“> <|'
首先,通过同时按Windows + R键打开“运行”框。在“运行”框中键入“ regedit”,然后单击“ Enter”。(您也可以打开“开始”菜单,在搜索框中键入“ regedit”,然后按“ Enter”。)
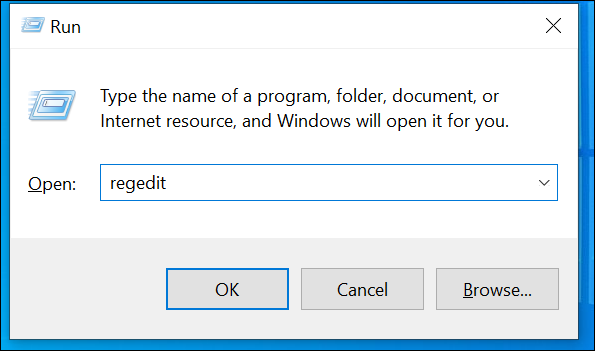
注册表编辑器打开后,通过单击屏幕左侧的目录转到以下路径。您也可以将以下行复制粘贴到“注册表编辑器”窗口顶部的地址框中,然后按Enter:
HKEY_CURRENT_USER \ SOFTWARE \ Microsoft \ Windows \ CurrentVersion \ Explorer
单击左侧资源管理器下的“ NamingTemplates”目录。如果看不到该目录,请右键单击“ Explorer”目录,然后选择“新建”>“密钥”。输入“ NamingTemplates”作为目录名称,然后按“ Enter”。
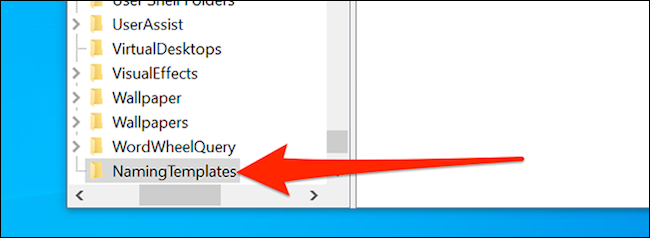
单击左侧新创建的“ NamingTemplates”目录。然后,右键单击右侧白色屏幕上空白处的任意位置,然后选择“新建”>“字符串值”。键入“ RenameNameTemplate”作为名称,然后按“ Enter”。
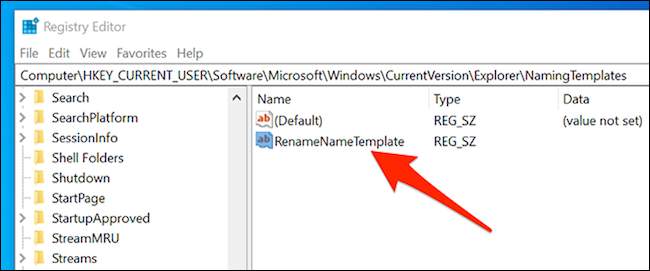
双击新创建的“ RenameNameTemplate”条目以将其打开。在屏幕上出现的“数值数据”框中,键入要用作所有新文件夹的默认名称的名称。例如,要将所有新文件夹默认命名为“我的新文件夹”,只需键入“我的新文件夹”。
单击“确定”保存更改。
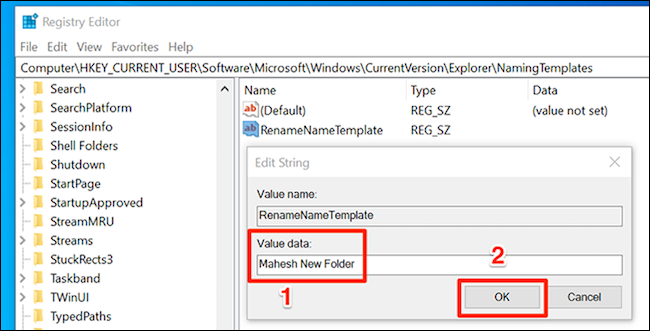
最后,关闭“注册表编辑器”窗口。
从现在开始,当您创建一个新文件夹时,将为该文件夹分配上面选择的名称。
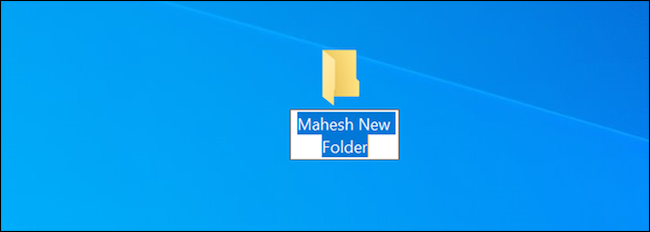
请记住,此更改也适用于您使用Windows 10的上下文菜单中的“新建”选项创建的其他一些项目。例如,如果您创建一个新的文本文件,它将使用您在上面为文件夹指定的新默认名称。
为防止这种情况,请在字符串值的新文件夹文本后添加“%s”。“%s”将保留您要创建的任何项目的原始名称,同时为其添加所选文本作为前缀。
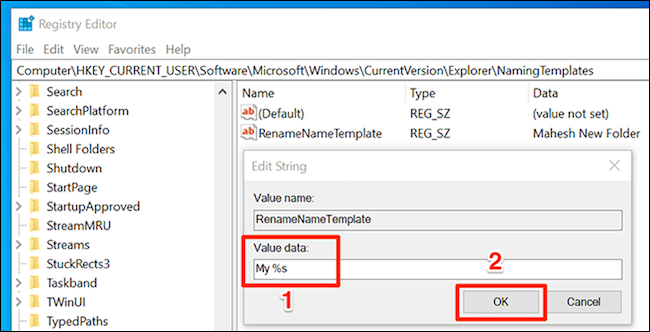
例如,如果添加“我的%s”,则Windows 10将创建一个名为“我的新文件夹”的新文件夹。如果创建一个新的文本文件,它将被命名为“我的新文本文档”,依此类推。
使用当前日期作为新文件夹的默认名称
如果按日期组织文件夹,则可以将当前日期用作Windows 10中新文件夹的默认名称。要使用此名称,当前日期设置必须使用连字符作为分隔符。
为此,请打开“开始”菜单,搜索“设置”,然后单击“设置”。您也可以按Windows + i打开“设置”应用程序。
在这里,单击“时间和语言”选项。
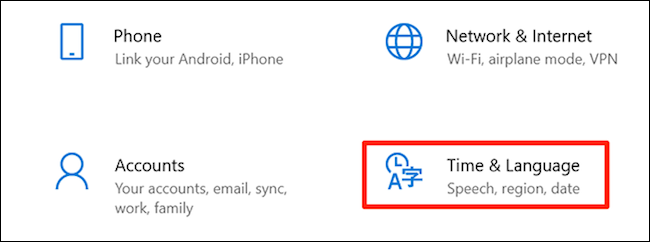
在左侧栏中选择“区域”,然后在右侧窗格中单击“更改数据格式”。
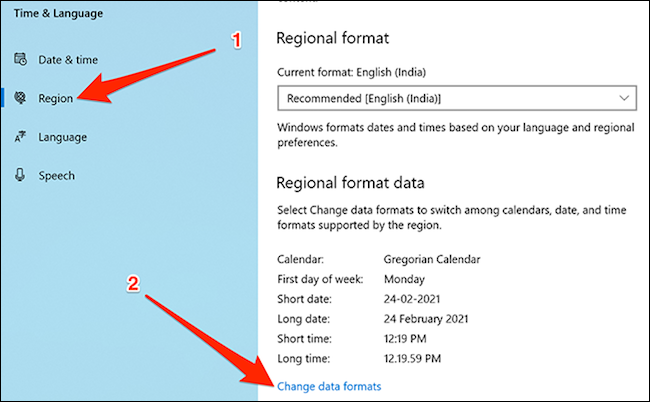
单击“短日期”的下拉菜单,然后选择使用连字符的日期格式。现在,您可以关闭“设置”应用程序。
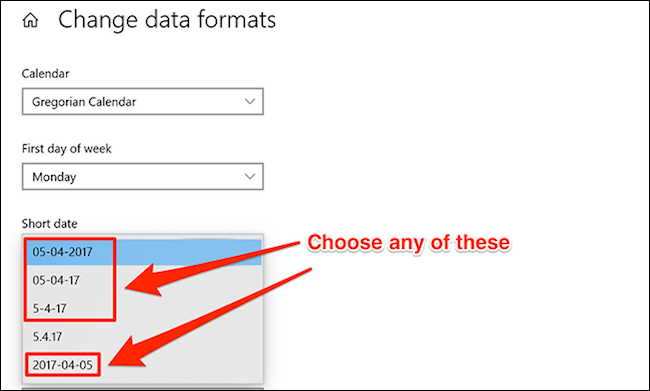
通过按Windows + R,在“运行”框中键入“ regedit”,然后按“ Enter”,打开注册表编辑器。
在注册表编辑器中导航到以下路径:
HKEY_CLASSES_ROOT \ Directory \ shell
右键单击“ shell”目录,然后选择“新建”>“密钥”。输入“文件夹”作为键名,然后按“ Enter”。
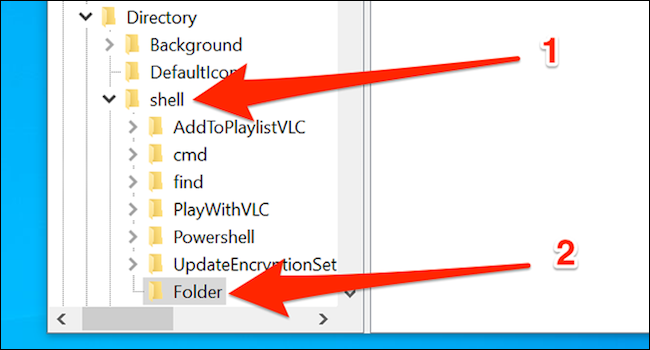
右键单击新创建的“文件夹”键,然后选择“新建”>“键”。输入“命令”作为键名称,然后按“ Enter”。
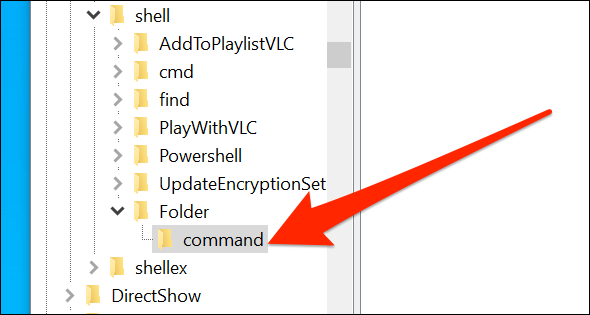
单击左侧新创建的命令键,然后在右侧窗格中双击“默认”。
在“编辑字符串”框中,在“数值数据”字段中输入以下内容,然后单击“确定”。
cmd.exe / c md“%1 / %% DATE %%”
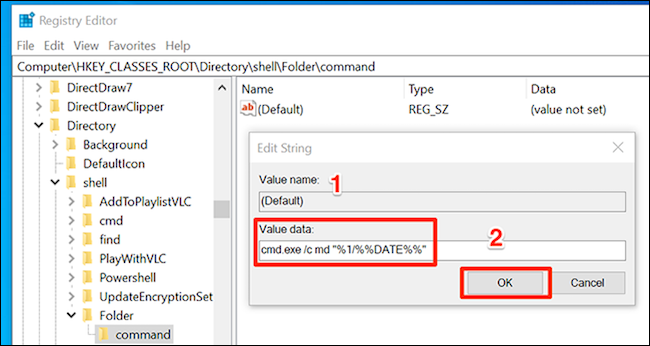
关闭注册表编辑器窗口。
您需要重新启动Windows资源管理器以使更改生效。为此,请右键单击任务栏(屏幕底部的栏),然后选择“任务管理器”。您也可以按Ctrl + Shift + Esc打开任务管理器。
在“进程”列表中找到“ Windows资源管理器”,单击它,然后单击右下角的“重新启动”。(如果看不到进程的完整列表,请单击窗口底部的“更多详细信息”。)
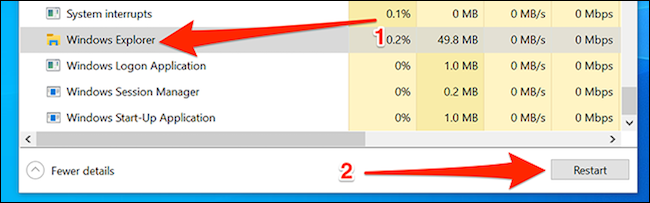
与本指南中的第一种方法不同,您需要在上下文菜单中使用其他选项来创建基于日期的文件夹。您需要右键单击要在其中创建新文件夹的文件夹,然后选择“文件夹”以创建一个使用当前日期作为名称的新文件夹。

将创建一个以当前日期为名称的新文件夹。
如何恢复原始的默认文件夹名称
要撤消更改,只需删除上面创建的注册表值,然后返回到新文件夹的原始名称。您可以右键单击一个条目,然后选择“删除”以从Windows注册表中删除该条目。
例如,如果您采用第一种方法,则只需返回并删除您创建的“ RenameNameTemplate”值即可。对于第二种方法,删除在“ shell”下创建的“文件夹”键。
未经允许不得转载:表盘吧 » 如何在Windows 10中更改默认的新文件夹名称
