Windows 11 是微软操作系统的新版本,带有新的 UI 和大量新功能。Windows 11 有一些新的硬件要求,仅允许现代系统与操作系统兼容。因此,这些新要求和背景变化要求为包括指纹传感器在内的许多现有硬件组件提供新的驱动程序。
如果您拥有一台使用汇顶指纹传感器的设备,那么您可能已经熟悉了这场动荡。在与 Windows 11 的兼容性方面,Goodix 指纹传感器根据其品牌和型号面临很多问题。其中一些问题源于与 Windows 11 上的 Windows Hello 不兼容,而另一些则源于驱动程序不兼容。
如何下载适用于 Windows 11 的 Goodix 指纹驱动程序
强烈建议您使用 OEM 支持下载与您的设备相关的 Goodix 指纹驱动程序。如果这些驱动程序不适合您,您可以尝试使用可通过第三方网站和 Microsoft 获得的通用驱动程序。然后,您可以使用下一部分继续对 Windows 11 上的驱动程序进行故障排除。让我们开始吧。
方法 1:使用您的 OEM 实用程序
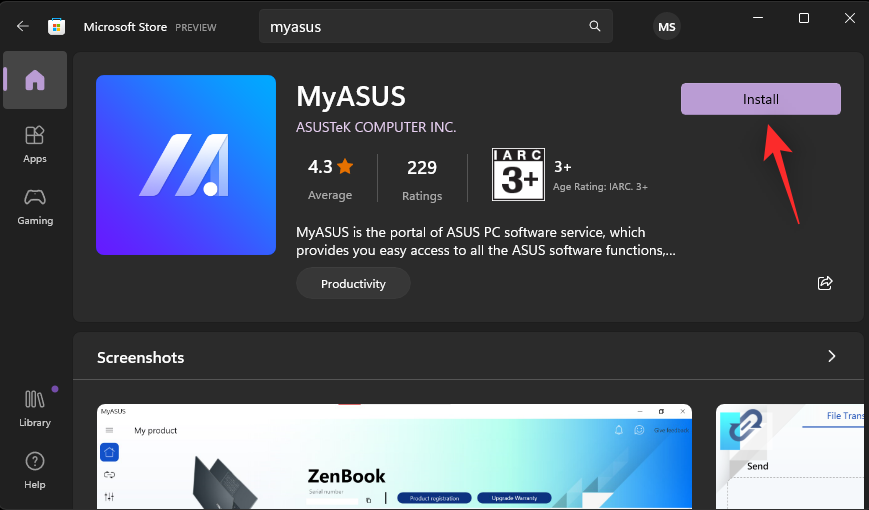
大多数使用指纹传感器的设备都带有内置的 OEM 实用程序,可帮助提供支持,无论是笔记本电脑、二合一还是平板电脑。您可以使用相同的实用程序更新系统上的驱动程序,从而帮助您获得适用于 Goodix 指纹传感器的最新驱动程序。
来自您的 OEM 的最新驱动程序应该与 Windows 11 兼容,因此应该让您的指纹传感器备份并在您的 PC 上运行。您可以找到下面链接的最常见 OEM 的实用程序。找到一个与您的设备匹配的设备并使用它更新您的指纹传感器驱动程序。
- 华硕 | MyAsus 下载链接
- 联想 | 联想系统更新下载链接
- 戴尔 | 戴尔更新下载链接
方法 2:使用您的 OEM 支持站点
如果您的 OEM 没有专门的实用程序来帮助自动更新您的驱动程序,您可以改用支持网站。大多数 OEM 都为其制造设备提供专用网页,允许您下载特定于设备的手册和驱动程序。我们可以利用它来查找和下载您的 OEM 为您的设备发布的最新指纹传感器驱动程序。
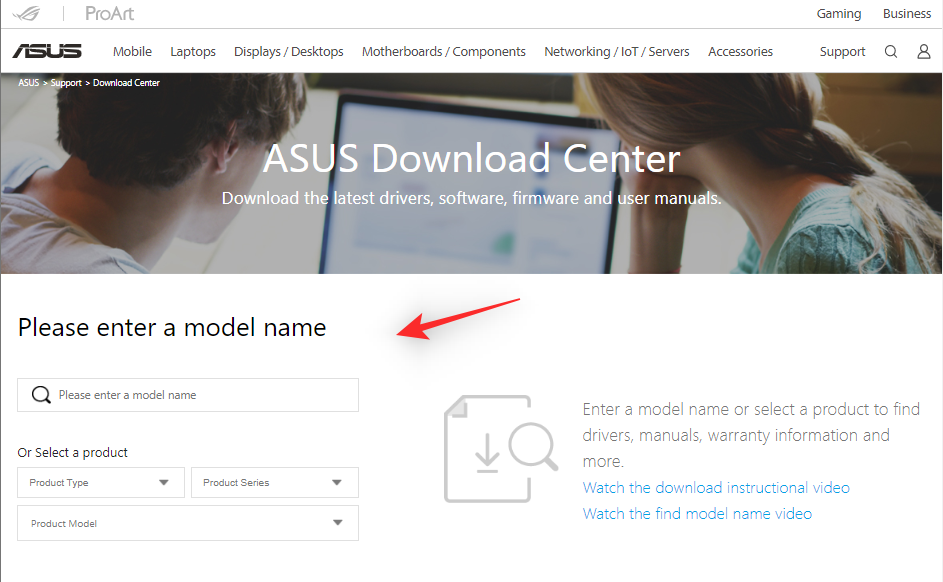
只需访问您的 OEM 网站上与您的设备型号相关的支持页面,您应该能够在驱动程序部分找到相关的驱动程序。我们在下面列出了所有使用汇顶指纹传感器的常见 OEM 的支持网站。
方法 4:使用 Microsoft 更新目录
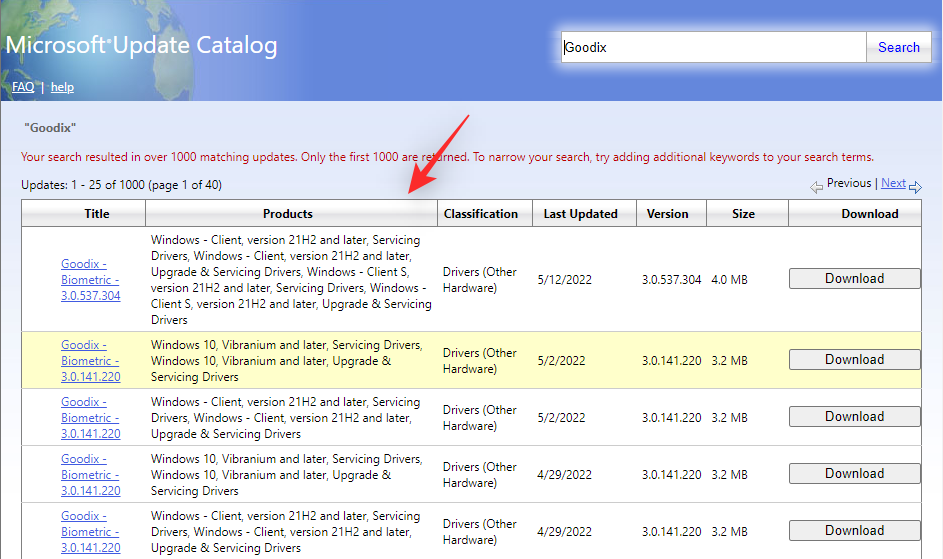
您还可以选择使用 OEM 通过 Microsoft 发布的通用驱动程序。如果第三方网站上提供的驱动程序不适合您,那么这些驱动程序很可能会起到作用。使用下面的链接在您喜欢的浏览器中访问 Microsoft Update 目录。然后,您可以浏览列表并查看 Microsoft 为 Windows 发布的所有驱动程序。这些驱动程序中的每一个都与特定版本兼容。我们建议您下载与您的系统最相关的那些并尝试更新您的驱动程序。这应该有助于您的 Goodix 指纹在 Windows 11 上按预期工作。
- 微软更新目录 | 关联
如何修复 Goodix 指纹驱动程序无法在 Windows 11 上运行
如果您的 Goodix 指纹驱动程序仍然拒绝在 Windows 11 上按预期工作,那么您可能会遇到特定于您的设备的问题。我们可以通过执行一些检查来解决同样的问题,以确保所有内容都已按照您的系统上的预期进行设置。然后,我们可以尝试来自世界各地的其他用户的常见修复,这些修复可以解决 Goodix 指纹传感器的问题。让我们开始吧。
第 1 步:执行这些检查
让我们首先对您的系统进行一些检查。首先,确保使用以下部分在您的系统上按预期更新所有内容。
检查 1:检查并安装驱动程序更新
按下Windows + X您的系统,然后单击 设备管理器。
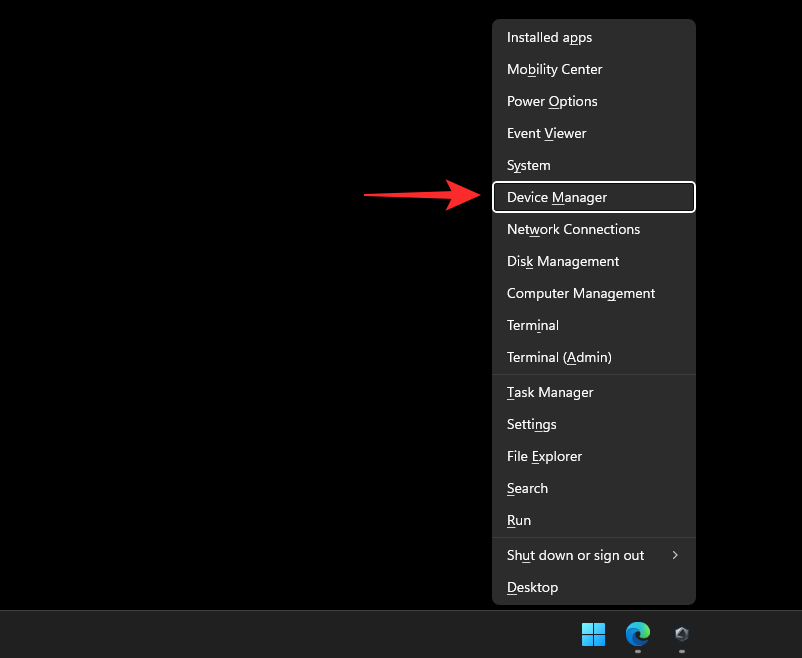
设备管理器窗口将打开。
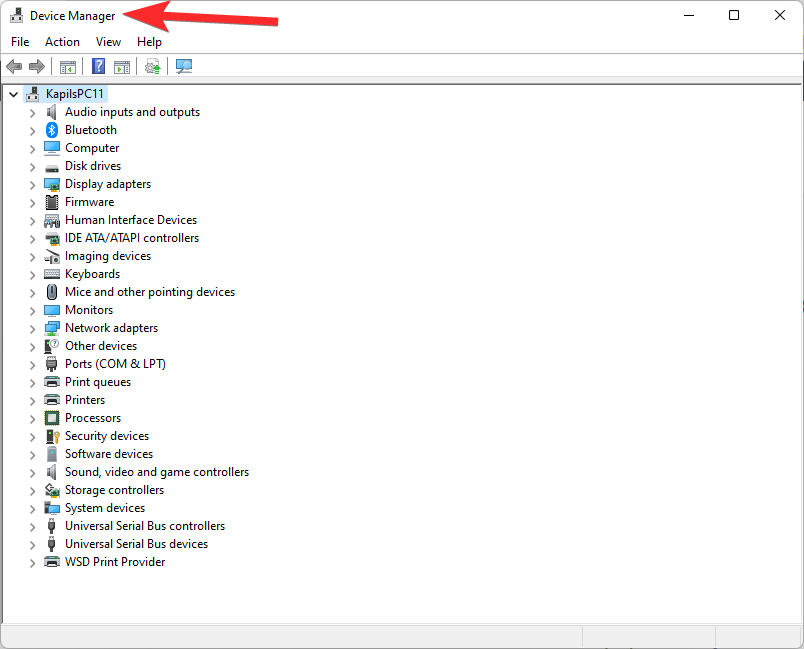
现在在设备列表中找到您的指纹传感器。找到它可能有点棘手,但一定要好好探索所有选项。右键单击它,然后单击 更新驱动程序。
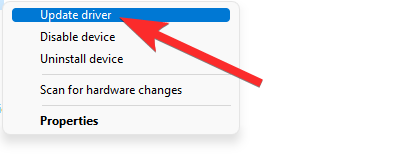
现在单击 自动搜索驱动程序。
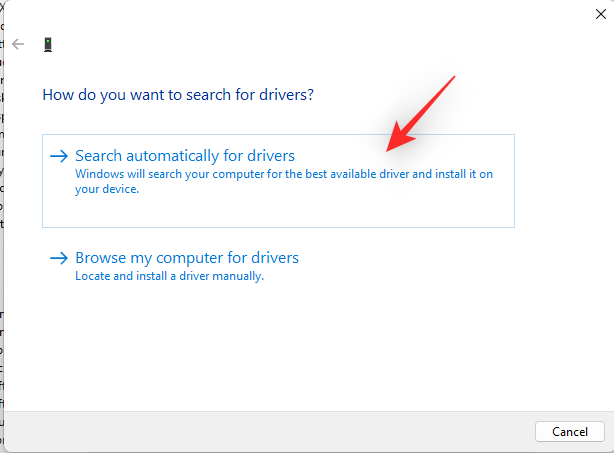
如果您的 Goodix 传感器有任何可用的驱动程序更新,那么将在此过程中安装相同的驱动程序。
如果 Windows 认为已经为您安装了正确的驱动程序,那么它将显示下面给出的屏幕。完成后单击关闭。
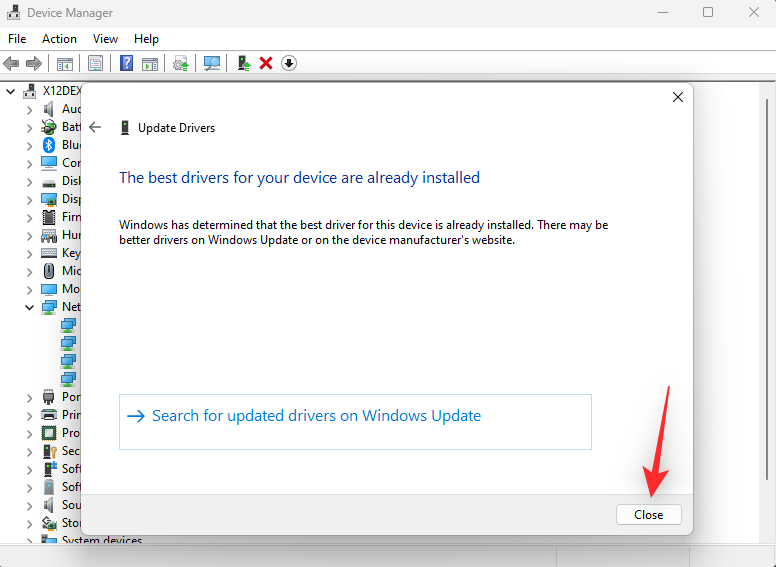
您现在将确保您在系统上运行可用于指纹传感器的最新驱动程序。
检查 2:检查并安装 Windows 更新
按下Windows + i并单击 Windows 更新。
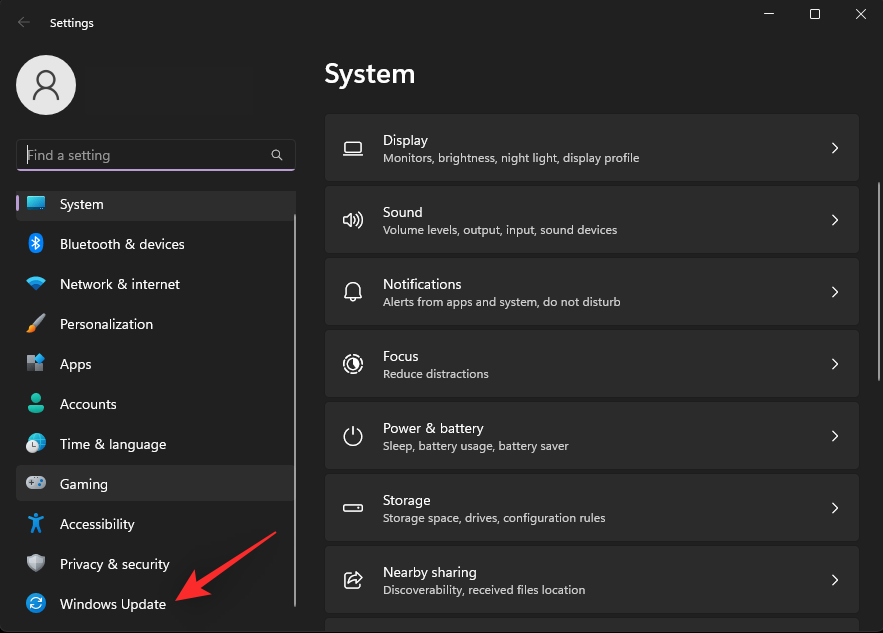
单击 检查更新。
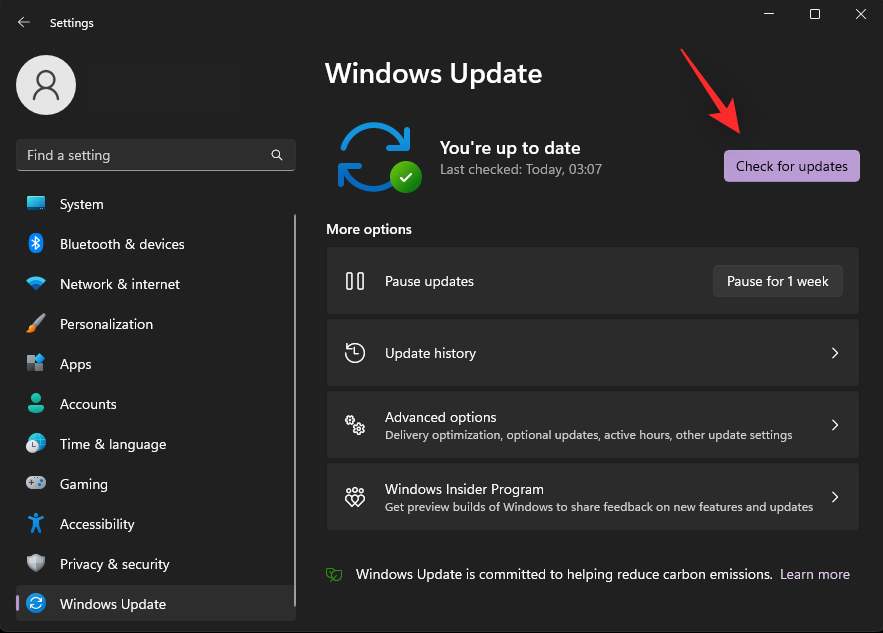
下载并安装适用于您的系统的任何待处理的 Windows 更新。安装后,重新启动您的设备以获得良好的效果。
检查 3:在设备管理器中检查您的指纹读取器
设备管理器可以帮助诊断您的硬件组件的大量问题。我们将使用相同的方法检查您设备上的指纹传感器。请按照以下步骤帮助您完成该过程。
按下Windows + X并单击 设备管理器。
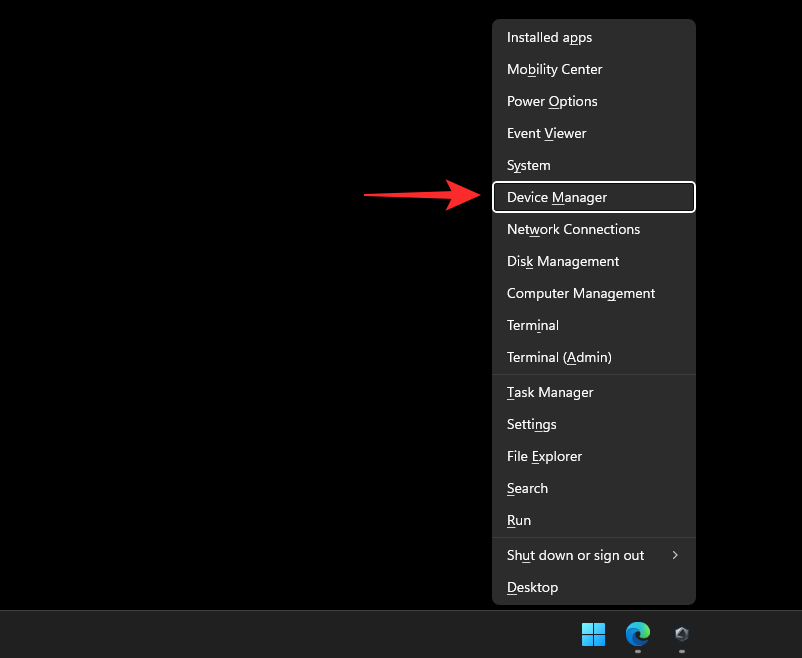
现在在此列表中查找您的指纹传感器。
- 如果您的指纹传感器显示在列表中而没有警告标志,那么一切都按照您的系统的预期工作。已安装兼容的驱动程序并且正在运行,没有任何问题。
- 如果您的指纹传感器未显示在此列表中,则表示您可能面临硬件问题。您的系统中也可能缺少指纹传感器的相关驱动程序。
- 如果指纹传感器显示在此列表中并带有警告标志,则表示传感器已被您的系统检测到,但无法按预期工作。这可能是由于驱动程序冲突、背景问题或硬件故障而发生的。
根据您当前的情况,您可以使用下面帖子中“修复”部分中的修复之一。
检查 4:检查与 Windows 11 的兼容性
在现代设备上的指纹传感器方面,Windows 11 的兼容性也发挥了重要作用。Windows 11 需要 TPM 2.0 和安全启动才能使所有安全功能正常运行。碰巧的是,Windows Hello 是这个新安全层的一部分,这意味着不兼容的设备无法使用 Windows Hello。如果您在升级过程中绕过了 Windows 11 的要求,那么这可能是您的指纹传感器无法在 Windows 11 上运行的原因。
不幸的是,在这种情况下,您没有太多选择让您的 Goodix 传感器重新启动和运行。您可以尝试升级硬件以使其与 Windows 11 兼容,或者切换回 Windows 10,以便指纹传感器可以与旧驱动程序一起正常工作。
检查 5:检查 BIOS 更新
我们还建议您检查设备的未决 BIOS 更新。BIOS 更新有助于修复主要错误并根据硬件兼容性在设备上引入新功能。可能是您的指纹传感器需要制造商提供的 BIOS 更新才能在具有 TPM 和安全启动要求的 Windows 11 上按预期工作。如今,大多数 BIOS 更新都是通过 Windows 更新发布的。您可以使用以下步骤在您的 PC 上进行检查。
按下Windows + i并单击Windows 更新。
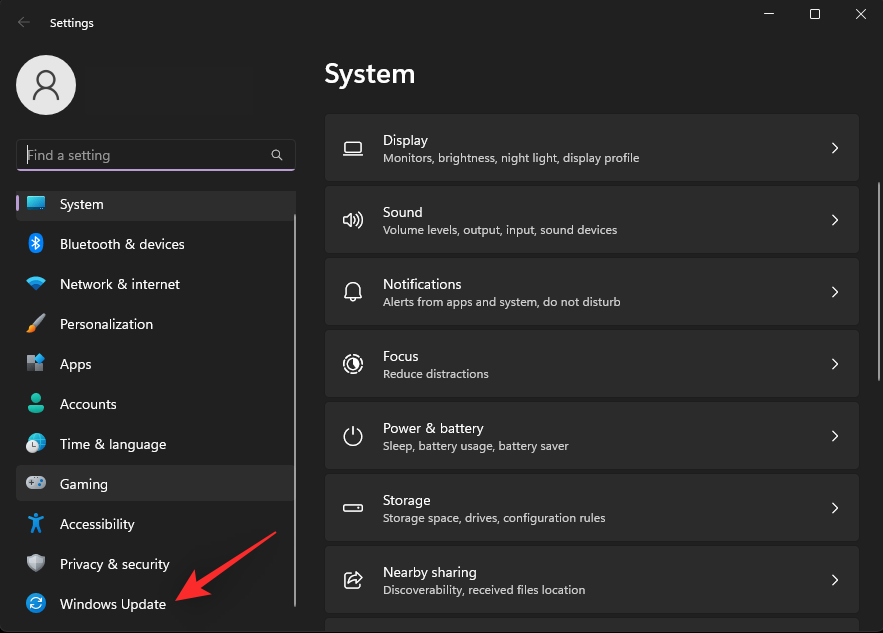
单击 检查更新。
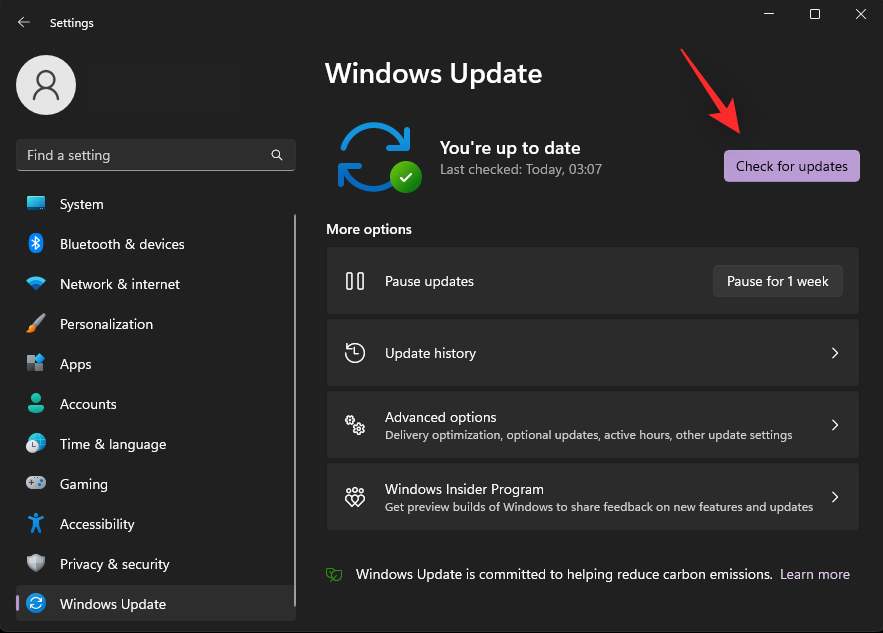
您的 BIOS 更新应显示在屏幕上的待处理更新列表中。如果没有,请单击高级选项。
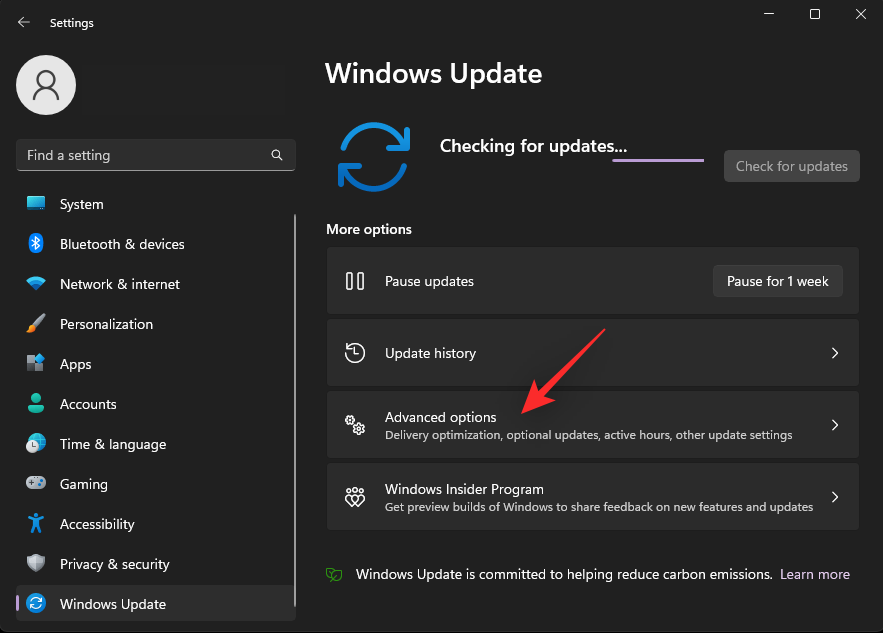
单击 可选更新。
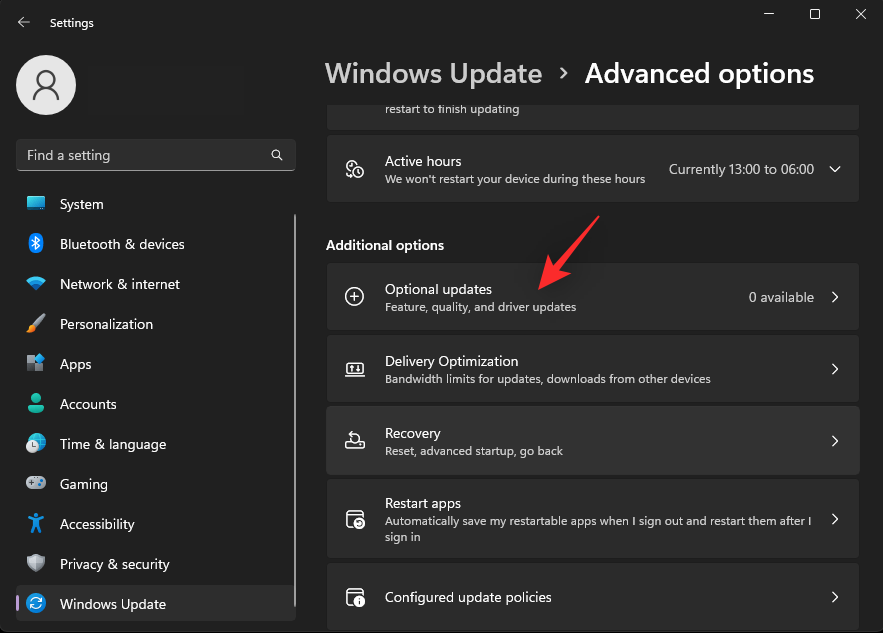
现在在此屏幕上查找适用于您的 PC 的任何 BIOS 更新。单击 下载并安装以在您的 PC 上安装相同的内容。
出现提示后重新启动您的 PC。现在应该在您的系统上更新 BIOS。
但是,如果 BIOS 更新未显示在 Windows 更新部分,我们建议您查看特定于您的设备和型号的 OEM 支持页面。然后,您可以下载并安装适用于您的系统的相关最新 BIOS。
检查 6:检查并清洁传感器
最后,我们建议您彻底检查和清洁传感器。首先寻找任何主要的划痕、凹痕、刻痕或痕迹。这些可能表明物理损坏,这可能表明内部硬件问题。此外,脏传感器可能会错误地识别指纹,这可能是您的传感器无法按预期工作的原因。如果您的指纹传感器似乎已损坏,那么我们建议您将设备带到专业服务人员处进行验证。在这种情况下,更换传感器可能是您唯一的选择。
第 2 步:尝试这些修复
现在您已经检查了您的设备设置,您可以根据您的问题使用以下修复程序来尝试修复您的 Goodix 指纹传感器。让我们开始吧。
修复 1:重新安装驱动程序
我们首先建议您强制删除指纹驱动程序并手动重新安装它们。这将阻止 Windows 安装通用驱动程序并在您重新启动系统时默认为默认行为。此外,这还将确保您没有为系统上安装的同一设备安装多个驱动程序。在某些情况下,这可能会导致背景冲突,从而阻止您的指纹驱动程序按预期工作。我们将使用 DriverStoreExplorer 强制删除我们的驱动程序。然后,您可以像往常一样为您的指纹传感器重新安装最新的驱动程序。在大多数情况下,这应该有助于让您的指纹传感器恢复正常运行。请按照以下步骤帮助您完成该过程。
- DriverStoreExplorer | 下载链接
访问上面的链接并在您的 PC 上下载最新版本的 DriverStoreExplorer。下载后,解压缩存档并双击Rapr.exe。
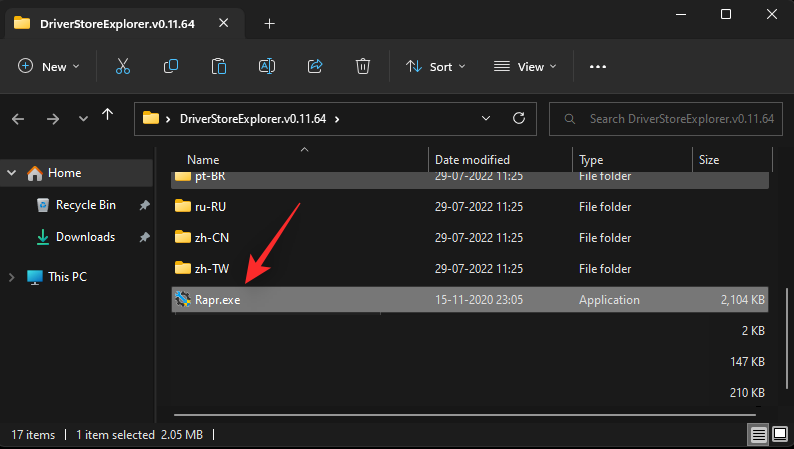
DriverStoreExplorer 现在将启动并扫描您的设备以查找所有已安装的驱动程序。累积列表后,使用“设备名称” 列来识别指纹传感器的驱动程序。
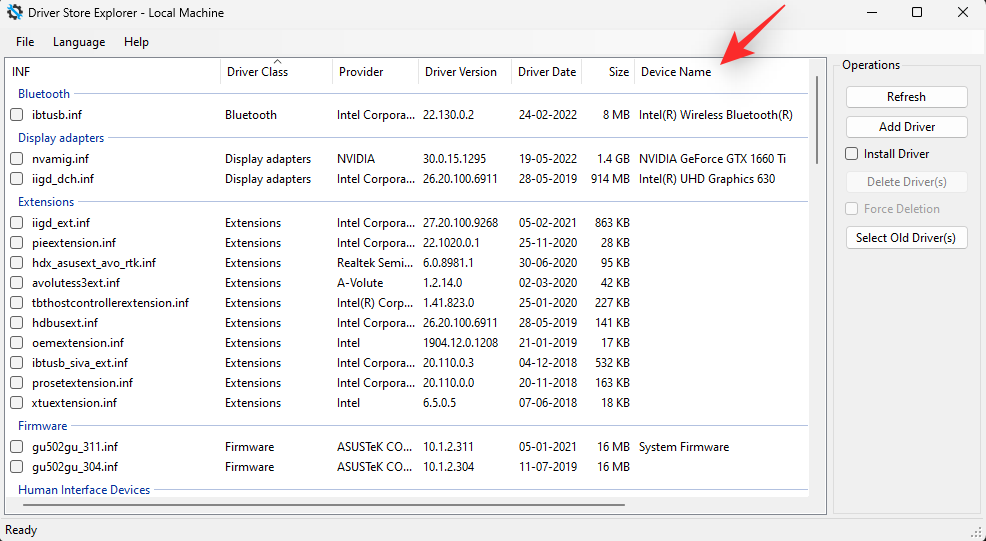
选中系统上安装的所有相关指纹驱动程序的复选框。
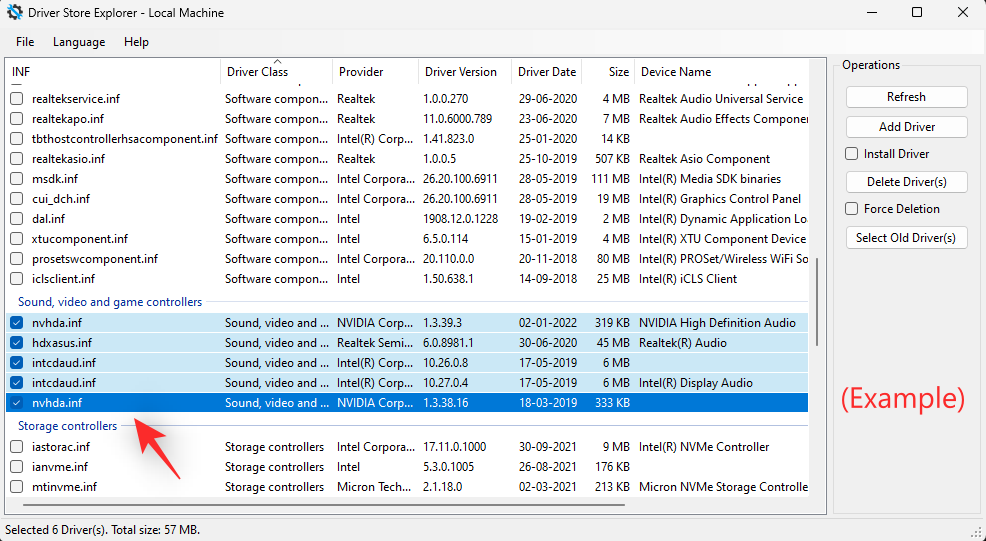
现在选中 右侧的强制删除框。
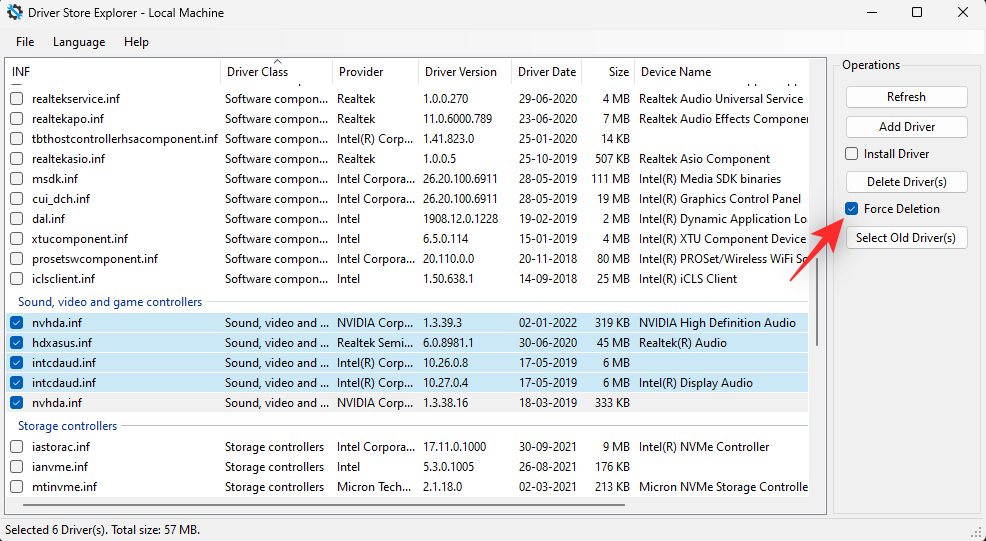
最后,单击删除驱动程序。
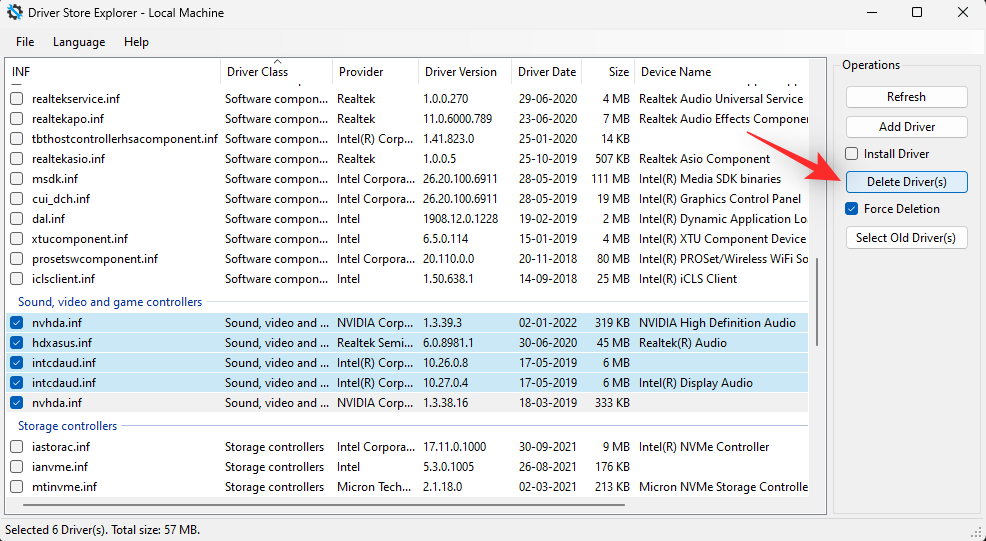
单击 确定以确认您的选择。
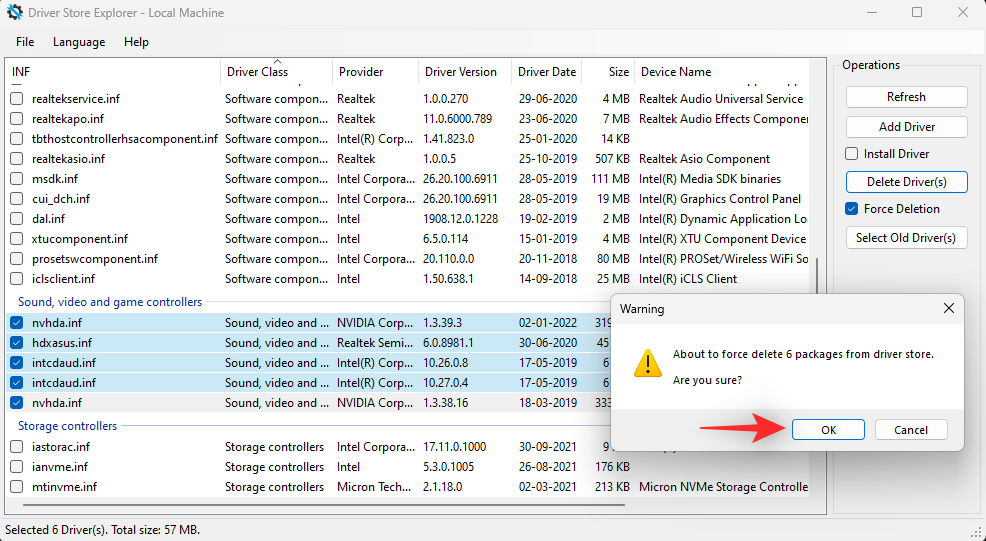
现在重新启动您的设备以获得良好的效果。重新启动后,重新安装可用于指纹传感器的最新驱动程序。Goodix 指纹驱动程序现在应该已固定在您的设备上。
修复 2:使用旧版本的驱动程序
一些用户通过简单地切换到旧版本的 Goodix 指纹驱动程序来解决他们的问题。您可以尝试在您的 PC 上执行相同的操作。
我们建议您尝试几个月前的司机,然后再尝试至少一岁的司机。最后,如果您的恢复媒体或分区中有原始驱动程序,那么您也可以尝试相同的方法,看看哪个最适合您。
我们建议您使用上面的 DriverStoreExplorer 指南卸载当前的驱动程序。然后,您可以安装较旧的驱动程序,并查看哪个最适合您运行 Windows 11 的 PC。
修复 3:为您的系统使用较旧的 BIOS
如果您最近收到了 BIOS 更新,那么切换到旧版本可能有助于为您解决问题。某些系统可能无法切换到旧版 BIOS,具体取决于您的 OEM,您应该能够在设备的支持页面上找到更多相关信息。
我们建议您自行决定切换到较旧的 BIOS。许多 BIOS 更新修补了安全漏洞并利用了对某些工作场景至关重要的漏洞。您的工作可能需要您的 OEM 提供最新的 BIOS 更新,具体取决于您设备的当前安全功能。
如果最近的更新导致 Windows 11 出现问题,降级到较旧的 BIOS 应该有助于让您的 Goodix 指纹传感器再次工作。
修复 4:卸载 USB 连接管理器(临时)
这是另一个社区发现的修复程序,建议用于无法降级到较旧 BIOS 的系统。某些设备使用 USB 集线器为系统中的其他设备供电,尤其是笔记本电脑。
当同时使用更新的 USB 驱动程序但过时的指纹传感器驱动程序或与 Windows 11 不兼容的驱动程序时,这反过来可能会与电源管理发生冲突。
在这种情况下,暂时卸载 USB 连接管理器似乎可以解决问题。使用以下步骤来帮助您完成该过程。
按下Windows + X并选择 设备管理器。
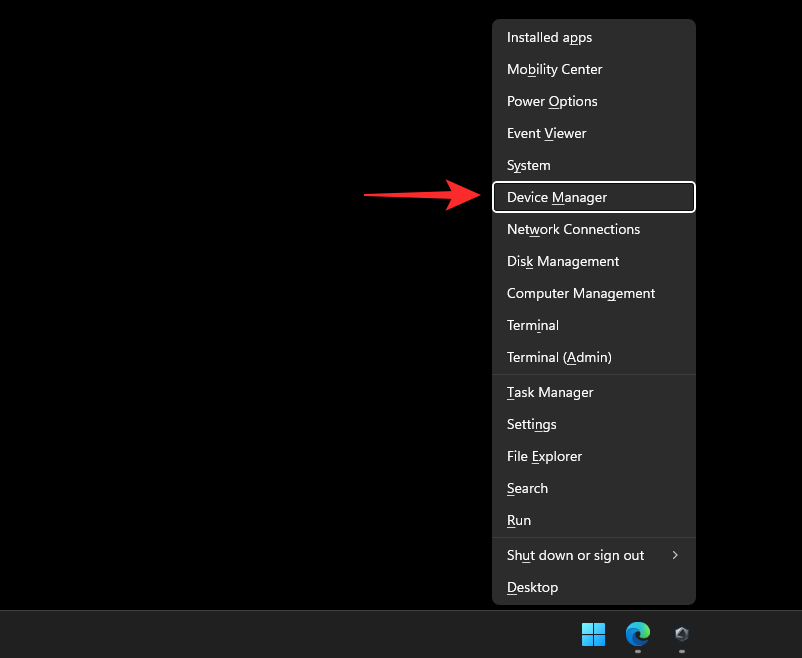
双击 USB 连接器 管理器。
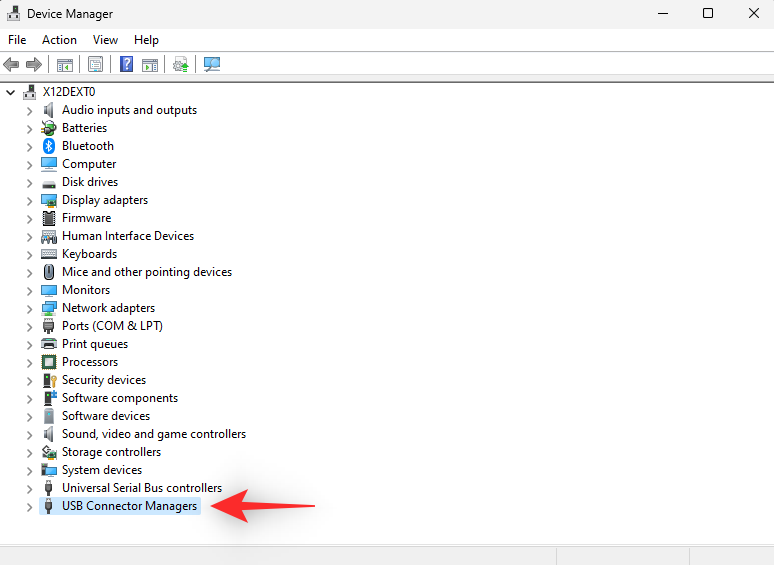
右键单击您的 USB 连接管理器,然后选择卸载设备。
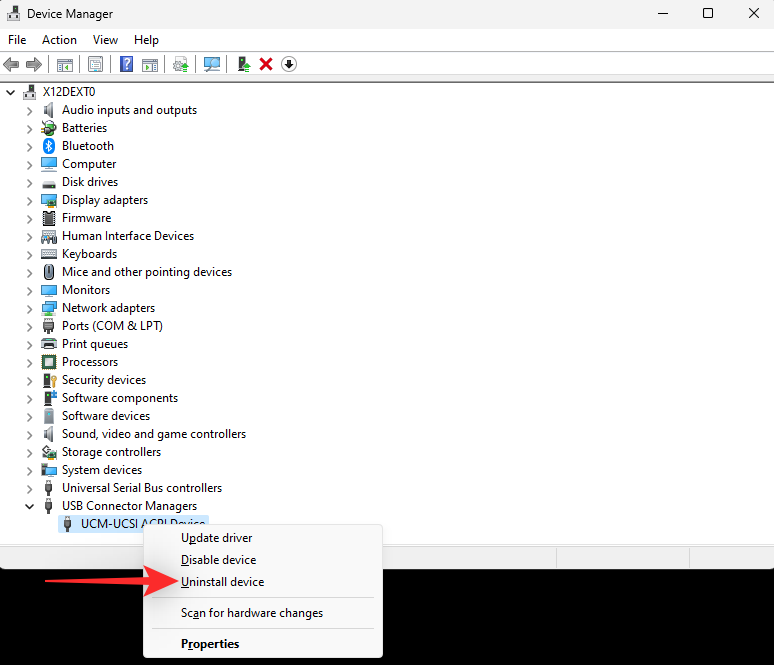
再次单击 卸载 。
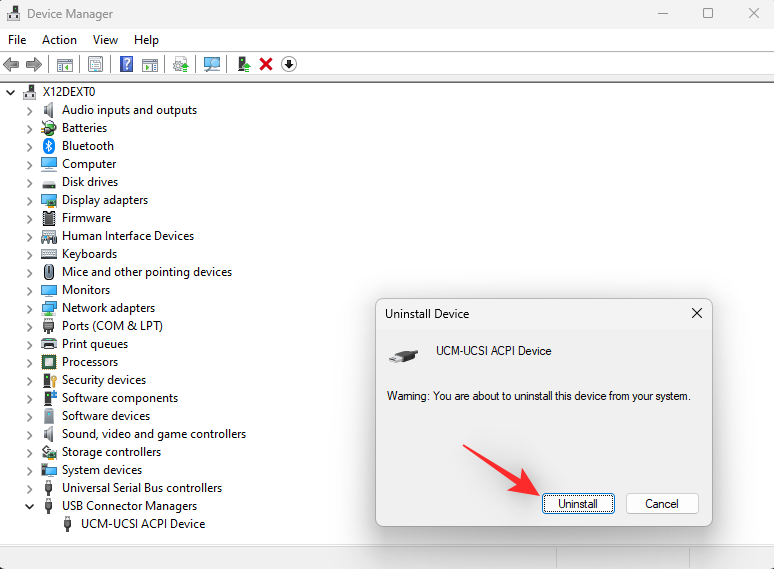
该设备现在将从您的系统中卸载。只需重新启动您的设备,一旦您的设备启动,连接管理器就会自动安装。如果您的指纹传感器由 USB 集线器供电,它现在应该可以正常工作了。
未经允许不得转载:表盘吧 » Windows 11 Goodix 指纹驱动程序:如果不工作,如何下载和修复问题
