同播共享可让您通过 FaceTime 通话与任何待命人员共享和流式传输支持的内容,如电影、电视节目、音乐和其他内容,从而使视频通话更具互动性。您只需要一台 iPhone、iPad、Mac 或 Apple TV 即可通过 FaceTime 通话与某人连接,然后只要共享应用程序支持同播共享,您就可以在通话中与他人一起播放任何内容。
如果您想播放自己喜欢的音乐曲目并与您的朋友和家人一起收听,那么这篇文章将帮助您通过 SharePlay 在 FaceTime 上做到这一点。
您可以通过支持同播共享的音乐流化 App 在 FaceTime 通话中聆听音乐。当您在 FaceTime 通话中与他人一起听音乐时,任何人都可以暂停内容、控制播放和更改正在流化的内容;同时进行视频通话并不断相互交谈。
先决条件
在使用同播共享与他人流化音乐之前,您需要确保您和您的 FaceTime 通话参与者已对以下事项进行排序:
- 所有参与者的 iPhone、iPad、Mac 和 Apple TV 都应在 iOS 15.1、iPadOS 15.1、macOS 12、Apple tvOS 15.1 或更高版本上运行
- 受支持设备上的 FaceTime 通话 App 应使用您的 Apple ID 登录
- FaceTime 通话中的每个人都应该有效订阅 Apple Music、Spotify 或您想要从中流式传输音乐的受支持 App(包括主持人和参与者)
上述要求适用于 FaceTime 通话的所有参与者,包括将发起同播共享的人员。
确定这些先决条件后,如果您是 FaceTime 通话和同播共享的主持人,则可以继续执行步骤 1 和 2。如果您已经在进行 FaceTime 通话,并且想要加入其他人的同播共享,您可以按照第 3 步进行操作。
第 1 步:发起 FaceTime 通话 [以主持人身份]
如果您是视频通话的主持人,则需要先通过手机发起视频通话。
- 在iPhone上打开FaceTime应用程序,然后点击“新建FaceTime”或选择您最近在FaceTime上联系的联系人。
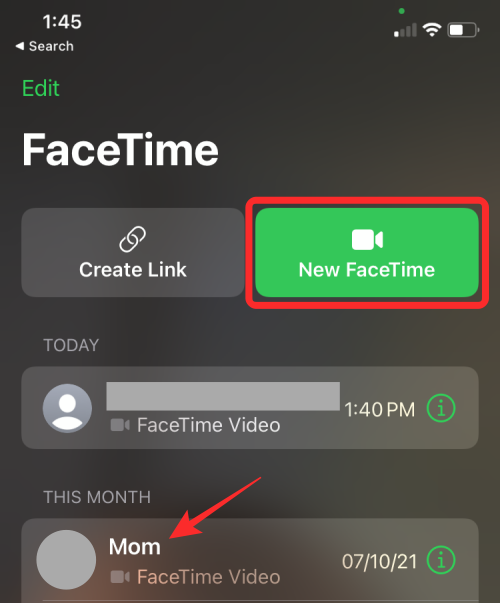
- 创建新的 FaceTime 通话时,您可以搜索要与之发起视频通话的联系人,也可以从建议列表中选择所需的联系人。
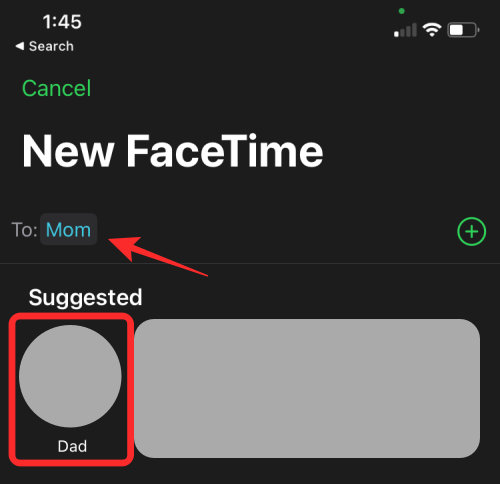
- 要与选定的人发起通话,请点击底部的 FaceTime。
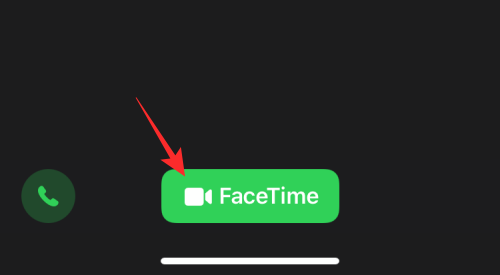
- 通话接通后,您会在屏幕顶部看到 FaceTime 通话的控制栏。您现在已经成功在 FaceTime 上发起了通话,您现在可以前往您想要从中流式传输的音乐应用程序。
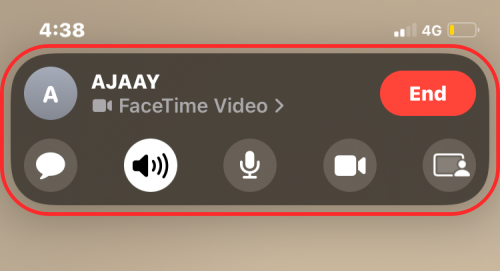
第 2 步:播放来自 Apple Music、Spotify 或其他应用程序的音乐 [作为主持人]
连接并准备好 FaceTime 通话后,您可以立即开始在支持同播共享的 App 中播放音轨。在这种情况下,我们使用的是 Apple Music 应用程序,但更多应用程序在 iOS 上支持同播共享。
- 在 iPhone 上打开 Apple Music App 或支持同播共享的音乐 App。
- 在应用程序内,点击屏幕顶部的“选择要使用同播共享的内容”消息。
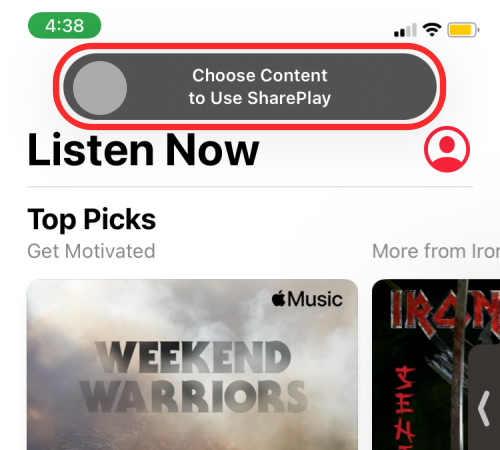
- iOS 将为您提供不同的选项来启动应用程序内容的同播共享 – 自动同播共享和下次询问。
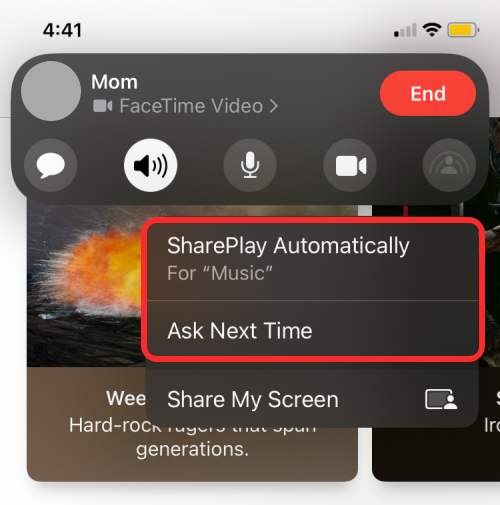
自动同播共享 – 每次在 FaceTime 通话期间打开 Apple Music 或受支持的应用程序时,都会触发同播共享。
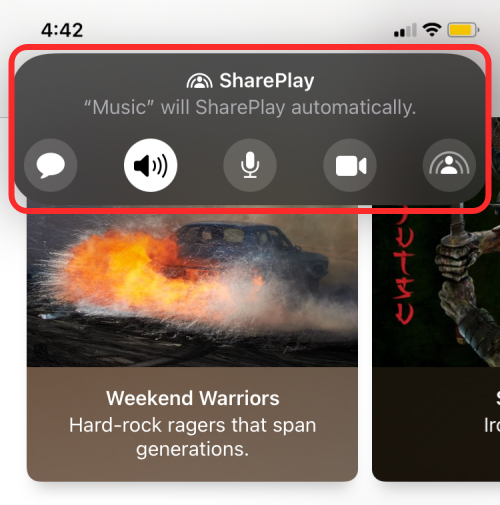
下次询问 – 这让您可以选择下次在 Apple Music 或支持的 App 上播放内容时是否要使用同播共享。
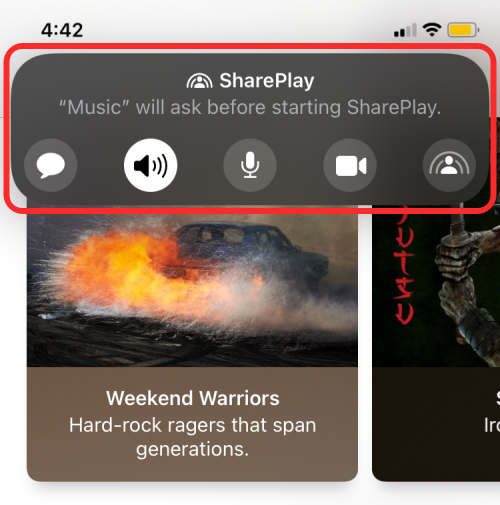
- 现在,选择要在FaceTime上与家人或朋友一起流式传输的歌曲/音频。
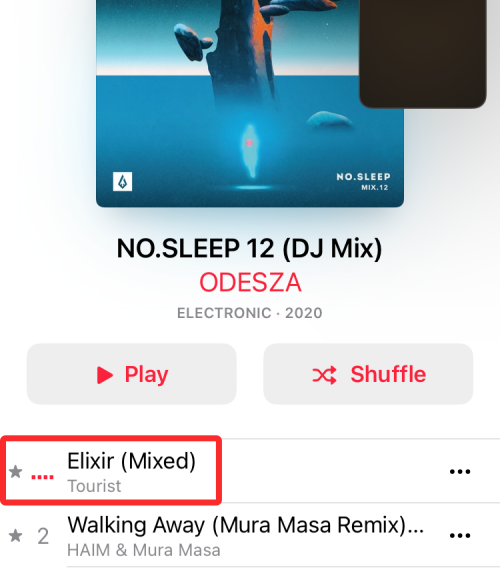
- 当您开始在流媒体应用程序上播放歌曲时,会出现一个提示,询问您是否希望对所选内容进行同播共享。要为所有人播放这首歌,请点击 SharePlay。
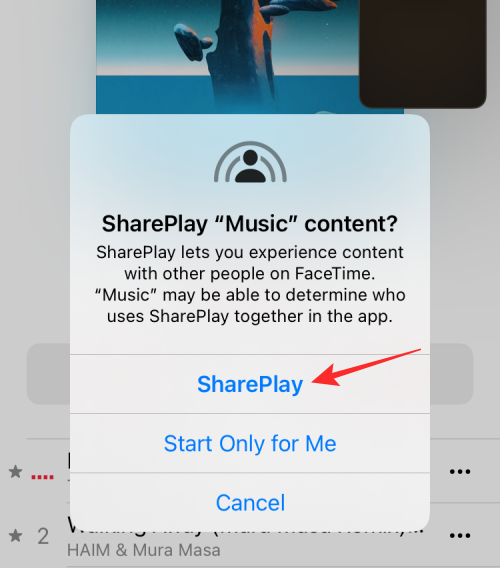
- 当歌曲开始播放时,您应该会在顶部看到一条消息,上面写着“已开始<歌曲标题>”。
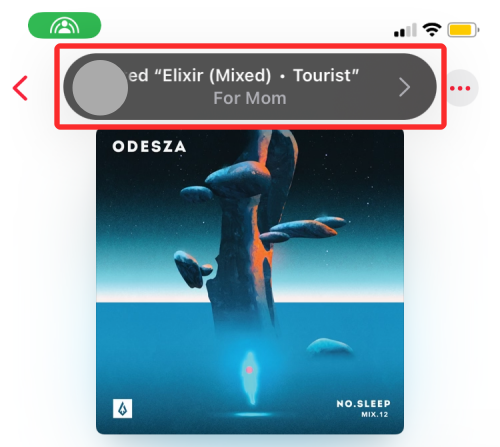
- 当媒体播放屏幕位于前台时,您会看到视频通话屏幕始终显示为浮动窗口,除非它被手动隐藏。
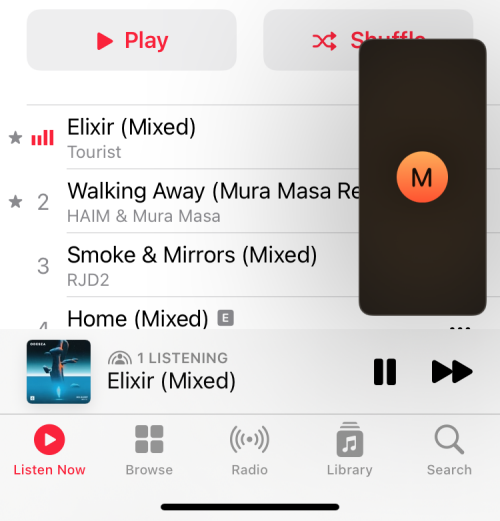
当有人在 FaceTime 通话中发起同播共享时,您可以在顶部的视频通话控制中查看正在播放的歌曲。这由音符图标指示,该图标应显示在参与者姓名下方,以及正在播放的歌曲或音频的名称。
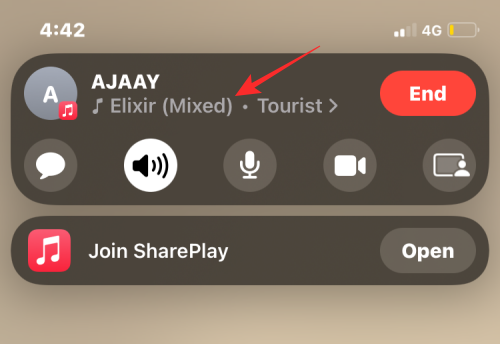
- 您可以通过点击顶部视频控件中“加入同播共享”部分中的“打开”来开始收听此处正在播放的音乐。通过查找此部分左侧的应用程序图标,您还将看到流式传输歌曲的应用程序。
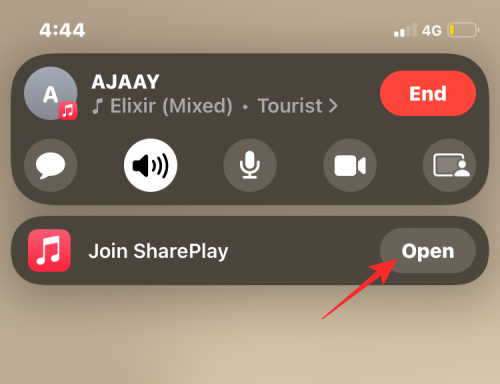
- 当您加入某人的同播共享活动时,iOS 将打开正在播放歌曲的 App。要在 iPhone 上收听这首歌,请在出现的提示中点击加入同播共享。
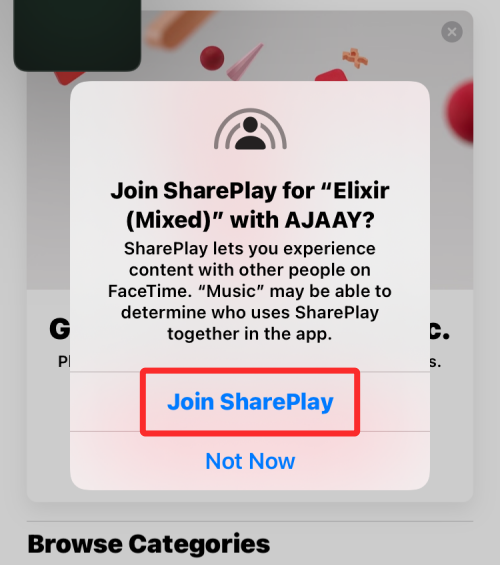
- 同播共享现在将开始播放此视频通话中为每个人共享的歌曲。当歌曲开始播放时,您将进入应用程序的播放屏幕,其中包含各种控件、通过同播共享进行流式传输的听众数量,以及显示 FaceTime 通话参与者的浮动窗口。
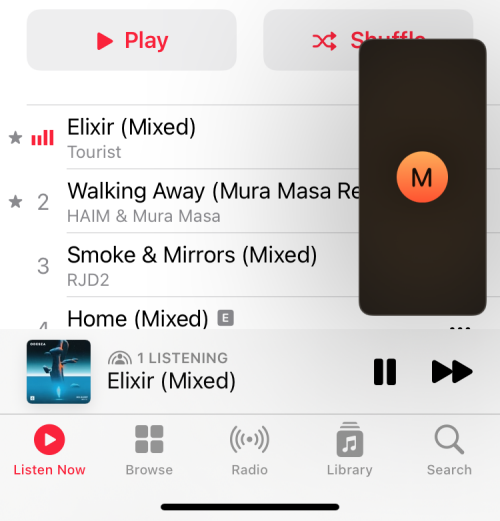
- 您应该谨慎使用媒体控件,因为更改设置也会影响其他人 iPhone 上的播放。
无论谁在视频通话中启动了同播共享,FaceTime 通话中的任何人都可以停止当前会话。当您选择退出会话时,由您决定是要将自己从同播共享流式传输中移除还是全部停止。
- 在 FaceTime 通话中流式传输音乐时,您可以通过轻点屏幕左上角的绿色时钟按钮或同播共享图标来结束同播共享。
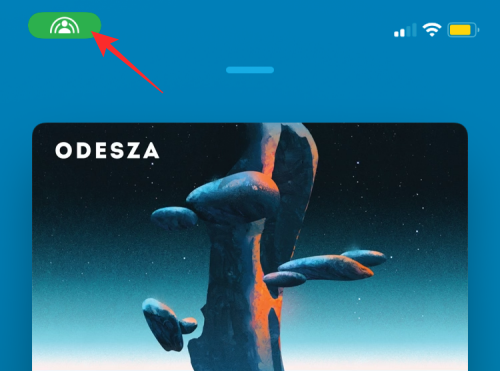
- 当 FaceTime 控制出现时,点击同播共享图标。
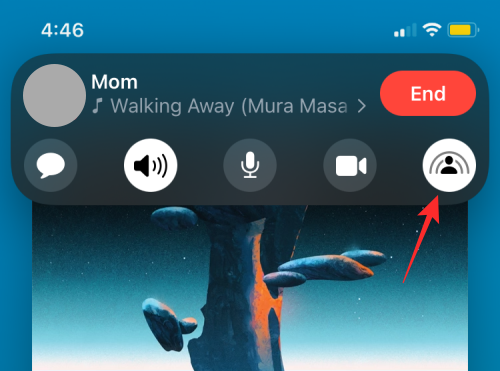
- 在显示的下拉菜单中,选择结束同播共享。
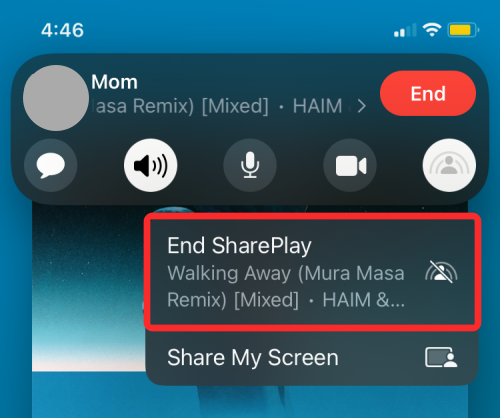
- 在出现的对话框中,选择“为所有人结束”以停止面向所有人的同播共享,或选择“仅为我结束”以仅为您停止同播共享。
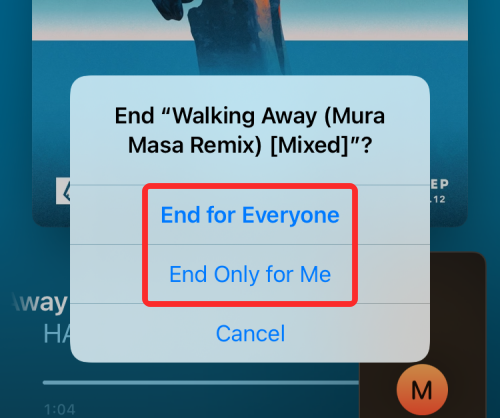
当您自己结束同播共享时,您将从同播共享活动中移除,但其他人将继续该活动。当每个人都停止同播共享时,您将看到谁在您的 iPhone 上停止了它。
只有支持同播共享的应用程序才能直接在 FaceTime 上播放音乐。您目前可以在以下应用程序上使用同播共享收听音频:
- 苹果音乐
- Spotify的
- 优酷
- 数字音乐厅
- 放松旋律
- 月亮调频
- 乙烯 基
除了上述应用程序外,您还可以在下面链接的帖子中查看在 FaceTime 上支持同播共享的应用程序的完整列表。
未经允许不得转载:表盘吧 » 如何在iPhone上的FaceTime上共享播放音乐
