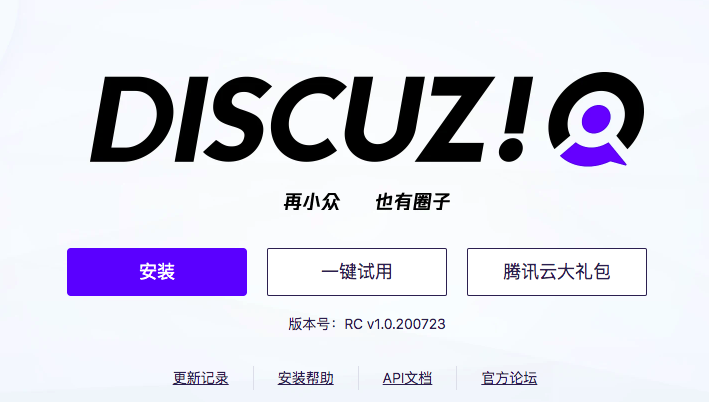您的 iPhone 是您可能随时随身携带的一件事,这样您就不会错过您内部和周围发生的事情。虽然通知的全部目的是确保您在接到电话或重要消息时收到提醒,但这些天您在手机上收到的大多数通知都只是分散注意力的来源。
如果您经常发现自己每次发出不必要的警报声音时都在寻找,您可以通过各种方式将它们静音。在这篇文章中,我们将帮助在 iPhone 上静音来电通知和不同目的的通知。
如何使用静音模式将 iPhone 上的所有通话和通知静音 [3 种方法]
静音模式是您在 iPhone 上收到的所有通知的终极终止开关。启用后,当您收到来电、短信或 App 提醒时,iPhone 将不再发出声音。
有三种方法可以在 iPhone 上启用静音模式。
方法 1:使用响铃/静音开关
位于 iPhone 左边缘的响铃/静音开关是将设备上的来电和通知静音的最简单方法。一旦您弄清楚了响铃/静音开关的位置,您只需将其轻弹到所需位置即可将其置于响铃模式或静音模式。
要将 iPhone 置于静音模式,请将响铃/静音开关滑向 iPhone 背面(即远离 iPhone 屏幕)。当开关拨到静音模式时,您会在开关的空白区域看到一个橙色条带,表示您处于静音模式。当您收到来电、短信或 App 提醒时,iPhone 将不再发出声音提醒您。如果您为静音模式启用了来电和警报,您可能会感觉到触觉。

Ring/Silent 开关可以用拇指轻松轻弹,但如果您遇到困难,您可以尝试用指甲轻弹它。如果您的手机壳很厚,您可以使用回形针轻弹此开关以启用静音模式。静音模式不会使其他应用程序的扬声器静音;您可以继续以通常的方式在 iPhone 上播放音频或视频,或者即使启用了静音模式也可以调整其音量。
方法 2:使用 AssistiveTouch
如果您希望从 iPhone 的屏幕上切换响铃/静音开关,您可以使用 AssistiveTouch 来实现。您可以使用屏幕上 AssistiveTouch 图标上的点击手势,将 AssistiveTouch 快捷键指定在 iPhone 上的响铃模式和静音模式之间切换。
- 在 iPhone 上打开“设置”应用。
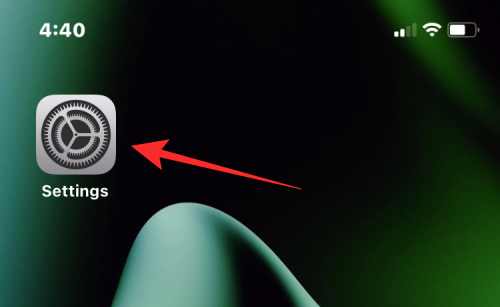
- 在“设置”中,选择“辅助功能”。
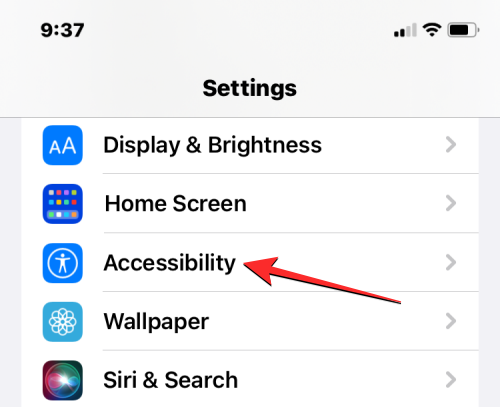
- 在下一个屏幕上,点击“物理和电机”下的触摸。
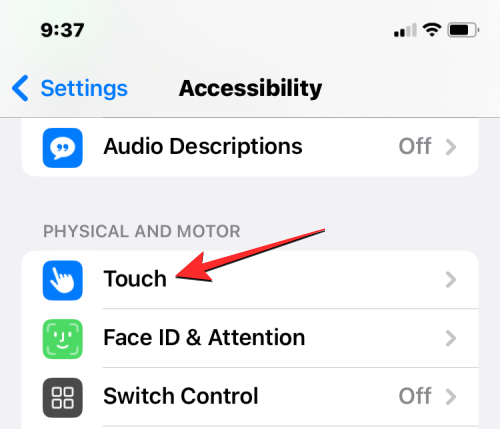
- 在触摸屏内,点击顶部的 AssistiveTouch。
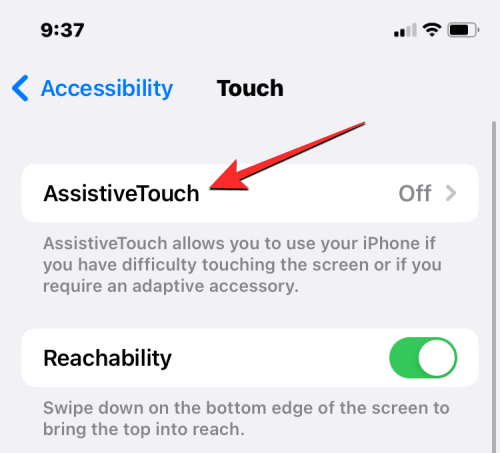
- 当 AssistiveTouch 屏幕出现时,打开顶部的 AssistiveTouch 切换开关。
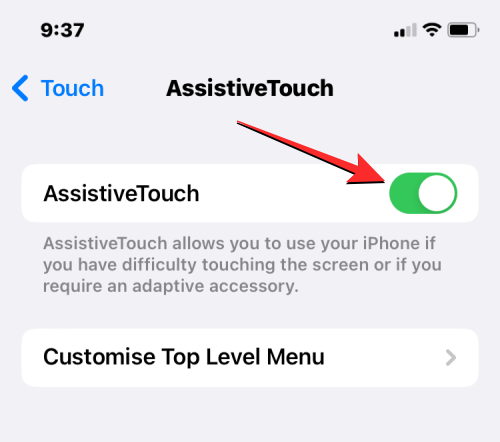
- 这将在屏幕上显示 AssistiveTouch 图标。

- 在这里,您可以通过自定义顶级菜单或将操作添加为点击手势来配置 AssistiveTouch 以触发 iPhone 的铃声。为了便于使用,我们会将“响铃/静默”开关操作添加到“双选项卡”操作中,但您可以根据自己的喜好进行配置。为此,请点击“自定义操作”下的双击。

- 在双击屏幕中,向下滚动并选择静音。
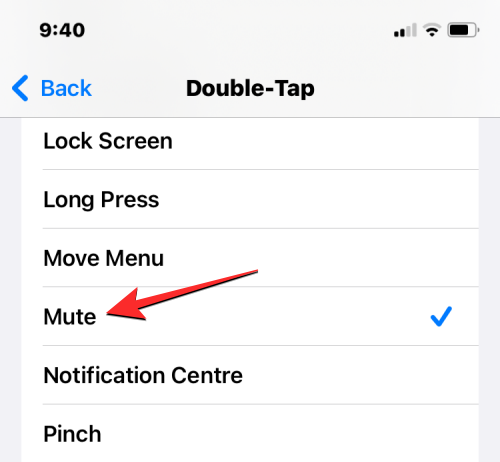
- 你都准备好了。您现在可以双击屏幕上的 AssistiveTouch 图标。
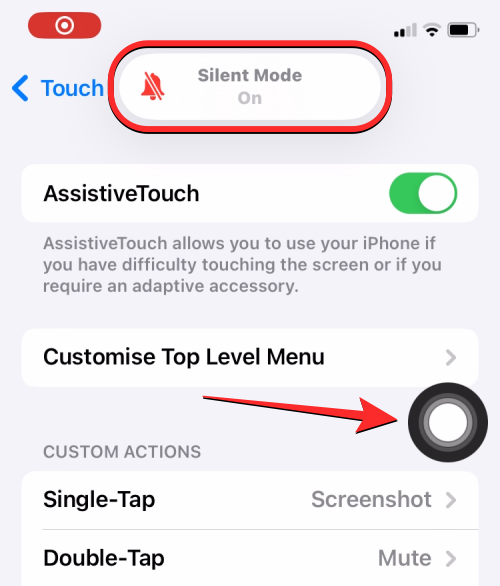
- 如果您看不到“辅助触控”图标,请连按三下 iPhone 上的侧边按钮。
- 当您双击 AssistiveTouch 图标时,您将在屏幕顶部看到静音模式开/关横幅,以了解静音模式何时处于活动状态以及何时未处于活动状态。
方法3:使用“后退点击”手势
- 必需:iPhone 8 或更高版本的设备。
您可以使用在响铃模式和静音模式之间切换的另一个辅助功能是“后退点击”选项。如果您不喜欢使用 AssistiveTouch 快捷键来打开 iPhone 上的铃声,只需将 iPhone 配置为启用响铃或静音模式,只需在 iPhone 的后玻璃上轻点两次或三次即可。
- 要设置“后点”以在响铃模式和静音模式之间切换,请在 iPhone 上打开“设置”应用。
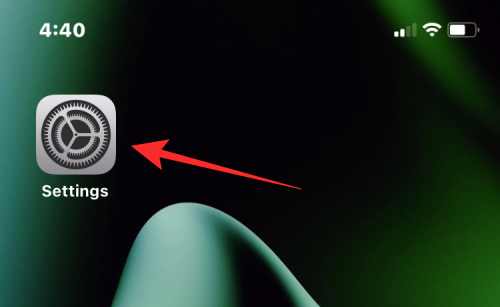
- 在“设置”中,选择“辅助功能”。
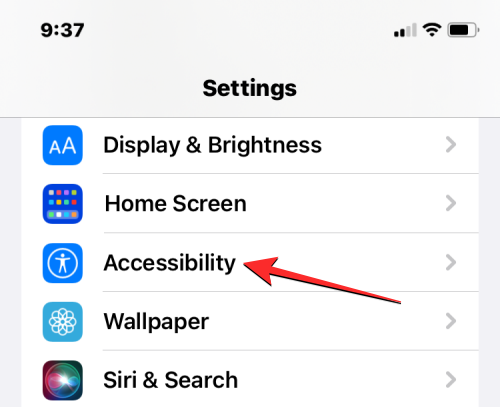
- 在下一个屏幕上,点击“物理和电机”下的触摸。
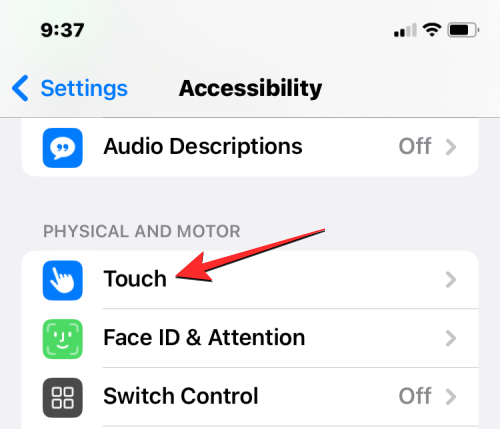
- 在触摸屏内,向下滚动到底部并选择“后退点击”。
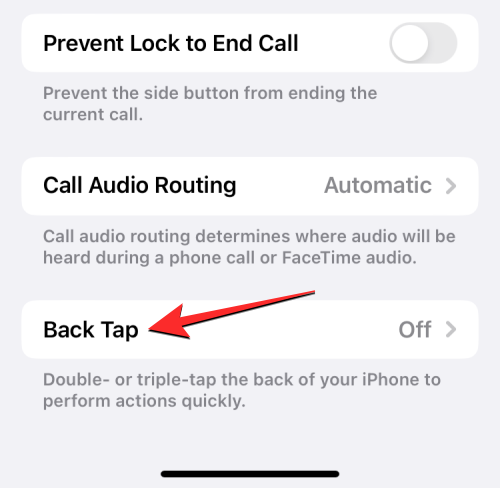
- 您现在可以通过点击双击或三击来配置此快捷方式。为了便于使用,我们建议您使用双击在响铃模式和静音模式之间切换。
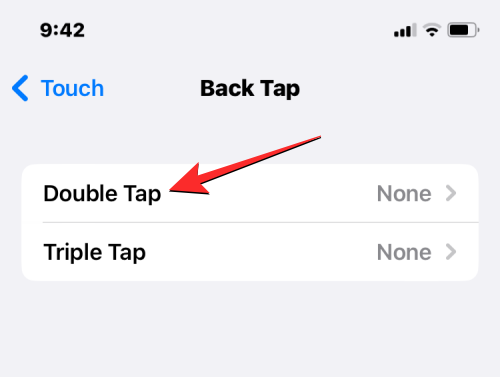
- 在下一个屏幕上,选择“系统”下的静音。
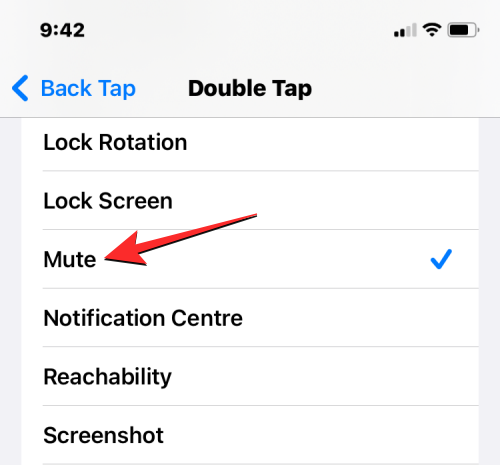
- 现在,您可以通过在 iPhone 的后玻璃上点击两次(如果您选择了三击,则点击三次)来切换静音模式。

即使您的 iPhone 上有保护套,此手势也应该有效,因此您可以在响铃和静音模式之间切换而不会出现问题。
如何在 iPhone 上仅将电话静音
与其他通知不同,电话通常总是被紧急处理,但如果您出于某种原因想要将 iPhone 上收到的所有电话静音,有一种方法可以做到这一点。虽然没有本机选项可以仅为电话打开静音模式,但您可以通过从“设置”应用中设置静音铃声来静音所有来电。
由于 iOS 默认不提供静音铃声,因此您必须在外部找到它。
- 最简单的方法是在互联网上搜索“静音铃声”并以 .m4r 格式下载。为获得最佳效果,请确保在计算机上下载铃声。
- 下载下载的铃声后,将iPhone连接到计算机,然后将铃声拖到iPhone>Finder>“管理存储”。
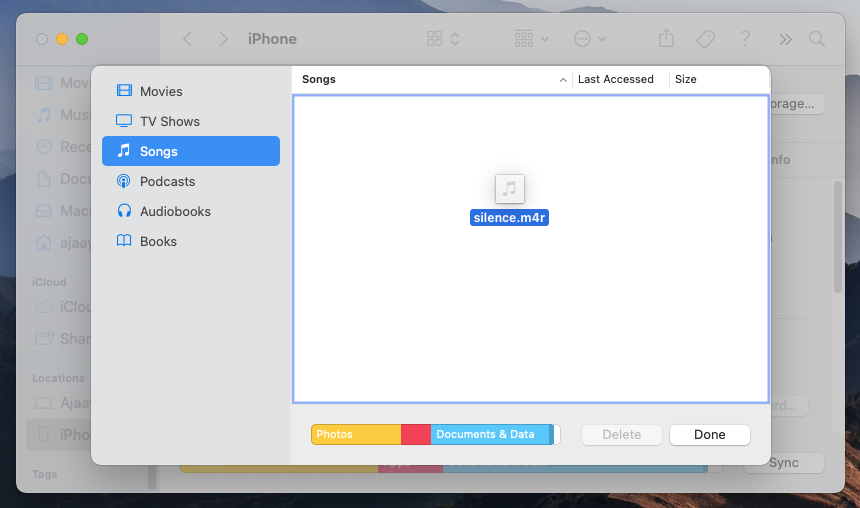
- 将铃声移动到iPhone后,您可以将其设置为默认铃声,方法是转到“铃声”>“声音和触觉”>,然后从可用选项列表中选择下载的铃声。
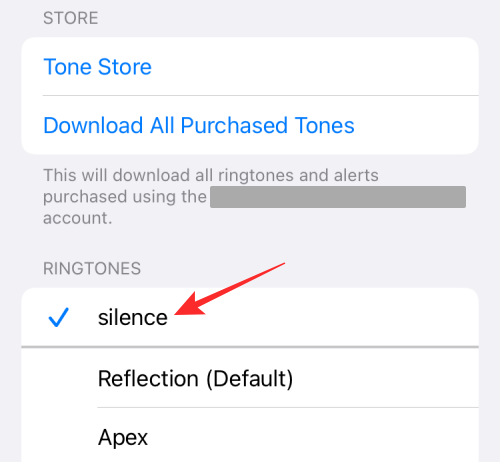
当您将静音铃声设置为默认选项时,您的 iPhone 在接听电话时将不再响铃。这不会影响您从设备上安装的应用程序收到的通知,因为它们的铃声将单独设置。这样,您可以收到有关应用通知和短信的提醒,但当有来电时,您的手机不会响铃。
如何在 iPhone 上静音应用程序通知
如果您不希望应用程序通知在iPhone上响起,但希望继续以与以前相同的频率接收它们,那么您可能需要关闭设备上任何/所有应用程序的声音。这样一来,你就能毫不拖延地继续收到来自应用的通知,同时,你的iPhone不会在每次有消息或提醒时都不断响铃。
- 若要在不停用的情况下将应用通知静音,请前往“设置”>“通知”,然后选择要将其通知静音的应用。
- 当应用程序的设置显示时,关闭“警报”下的“声音”开关。当您为某个应用停用“声音”时,该应用的通知将静默显示在锁定屏幕和通知中心。
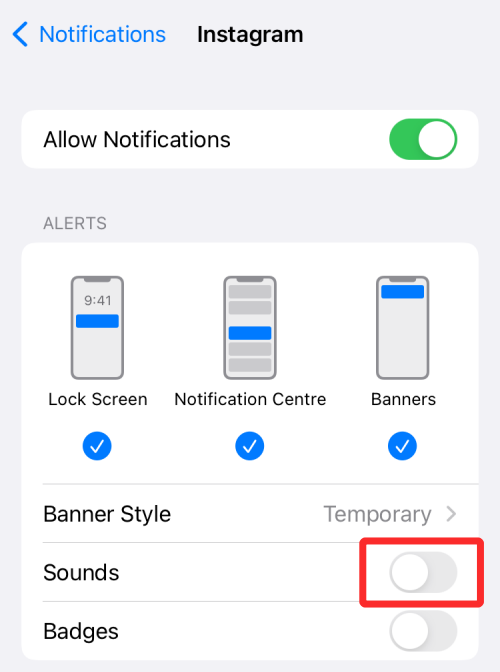
- 要使所有应用程序的通知静音,您必须通过重复上述过程来禁用每个应用程序的声音切换。
如何将除您喜欢的联系人之外的所有通话静音
如果您想将所有来电静音,除了您通常与之交谈的几个选定联系人,您可以使用 iPhone 上的“请勿打扰”功能并将其中的人列入白名单。
要将所有呼叫静音(但有一些例外),您首先需要按照以下步骤启用“请勿打扰”功能。
- 转到“设置”>“专注模式”>“请勿打扰”,然后打开“请勿打扰”开关。
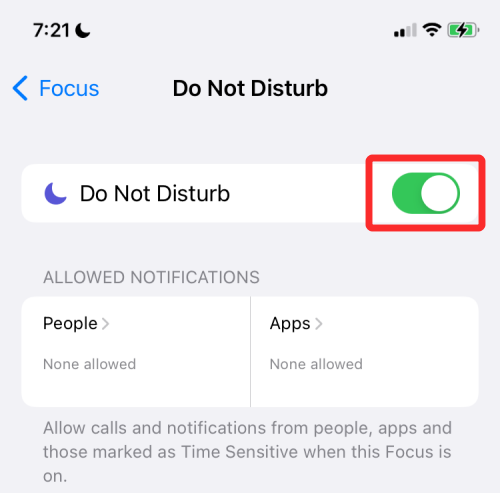
- 完成此操作后,您可以将联系人分配给“允许的人”,以便他们的电话和短信在发送后立即发送给您。
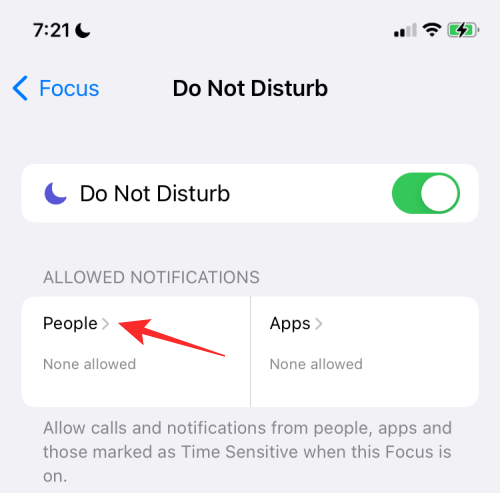
- 要将联系人列入白名单,请在“允许的通知”下选择“人员”,然后点击“允许的人员”下的“+ 添加”。
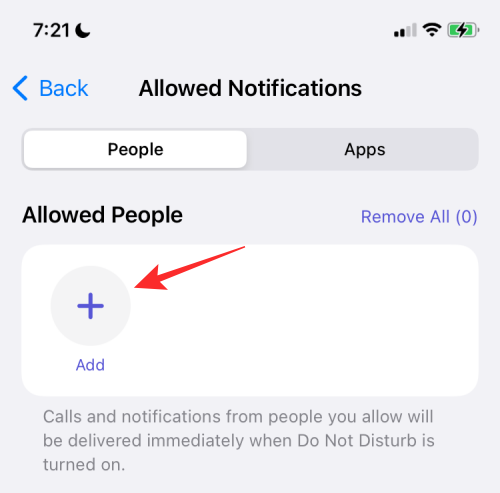
- 滚动浏览您的联系人列表,然后在此处选择要列入白名单的联系人。
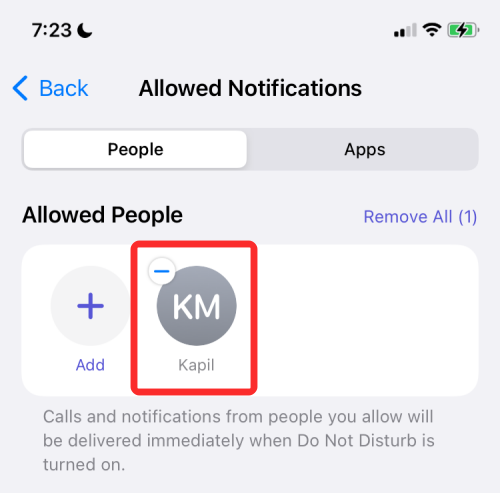
- 如果要列入白名单的联系人在iPhone上保存为收藏夹,则可以通过在“也允许”下的“呼叫来源”选项中选择收藏夹来将其添加为例外。
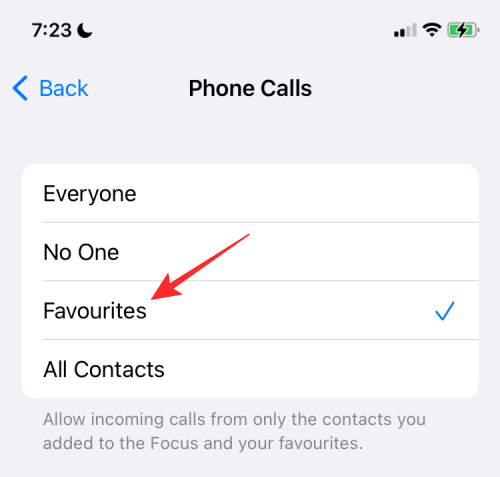
如何使除您喜欢的应用程序之外的所有应用程序静音
如果您的目的是将来自不需要的应用程序的所有通知静音,但您继续收到来自您喜欢的应用程序的警报,那么您可以使用 iPhone 上的“请勿打扰”功能并将其中的应用程序列入白名单。遵循此方法不仅可以确保来自您最喜欢的应用程序的警报,而且您的 iPhone 还会因您在其上接听的电话而响起。
- 转到“设置”>“专注模式”>“请勿打扰”,然后打开“请勿打扰”开关。
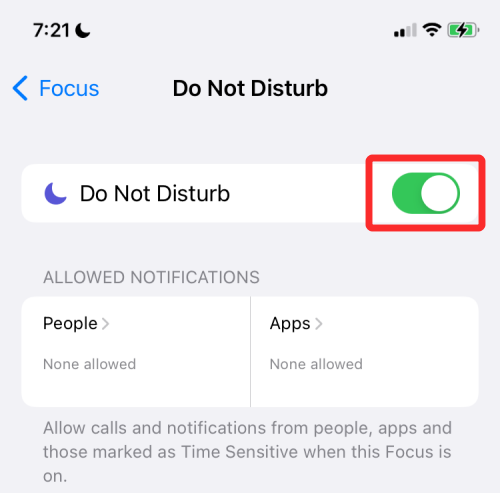
- 由于您只是将不需要的应用程序警报静音,因此您可能仍希望在 iPhone 上收到有关来电的通知。您可以通过选择“允许的通知”下的“人员”来启用此功能。
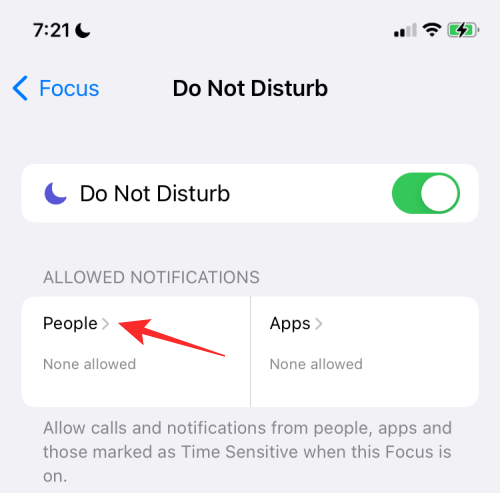
- 接下来,点击“也允许”下的“呼叫”。
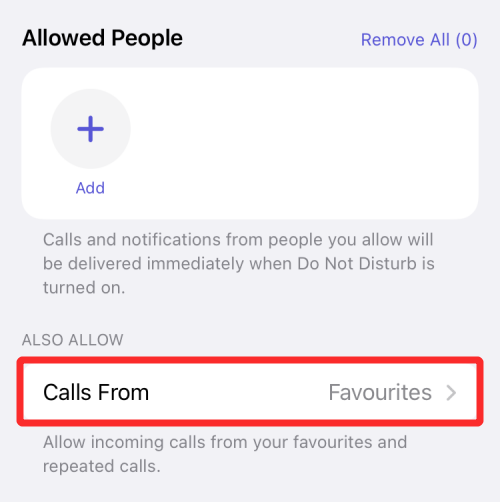
- 在下一个屏幕上,您可以选择“所有人”以获取来自所有人的呼叫警报,包括未保存的联系人。如果您希望从已保存的联系人接听电话并避免不需要的号码,也可以选择所有联系人。
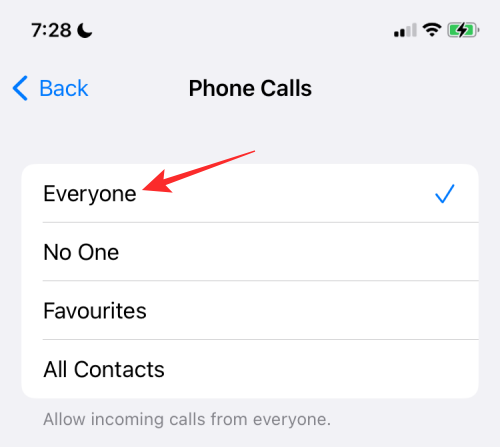
- 完成后,返回“请勿打扰”屏幕。在这里,点击“允许的通知”下的“应用程序”部分。
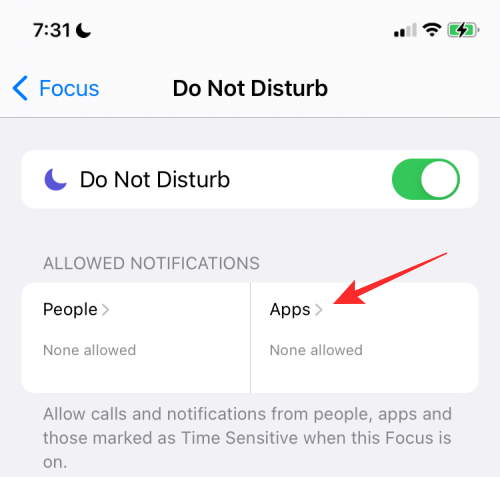
- 在下一个屏幕上,选择顶部的“应用程序”选项卡,然后点击“允许的应用程序”下的“+添加”。
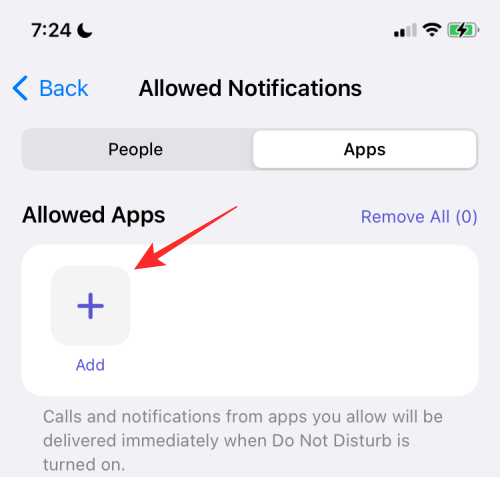
- 现在,从已安装的应用程序列表中选择要列入白名单的应用程序,然后点击右上角的“完成”。
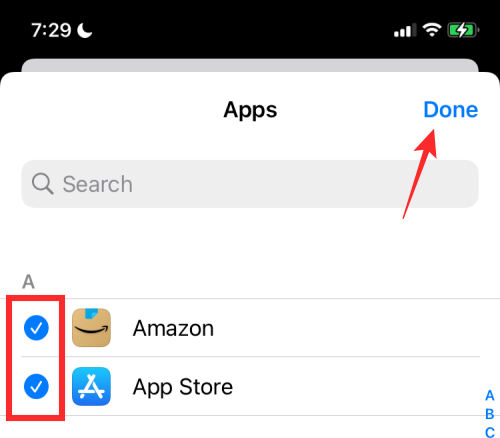
这样,除了您最喜欢的应用程序之外,来自所有应用程序的通知都将被静音。
如何在一段时间内将所有警报静音
如果您希望在一段时间内将所有通话和应用程序的通知静音,您可以使用“请勿打扰”或任何“专注计划”选项来执行此操作。
- 转到“设置”>“专注模式”>“请勿打扰”,然后打开“请勿打扰”开关。
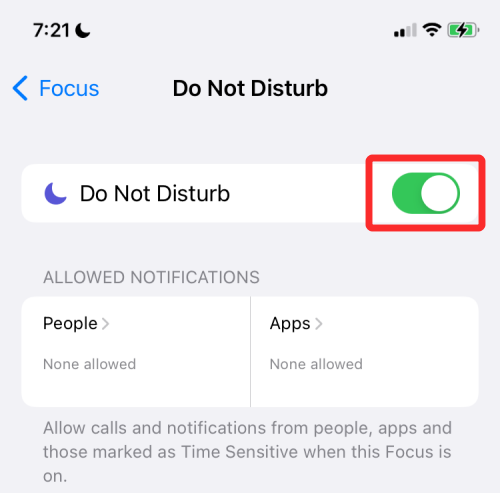
- 在此屏幕上,向下滚动并点击“自动打开”下的“添加计划”或“自动化”。
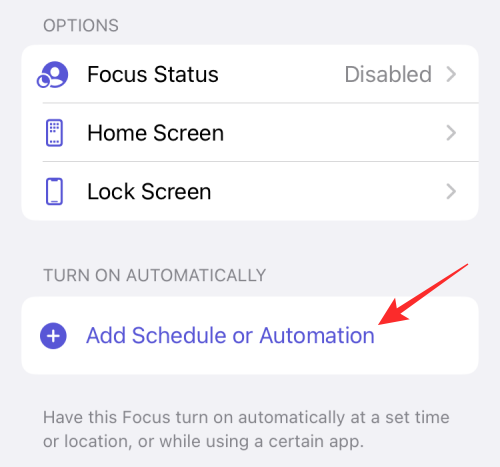
- 在“新建自动化”屏幕中,选择“时间”。
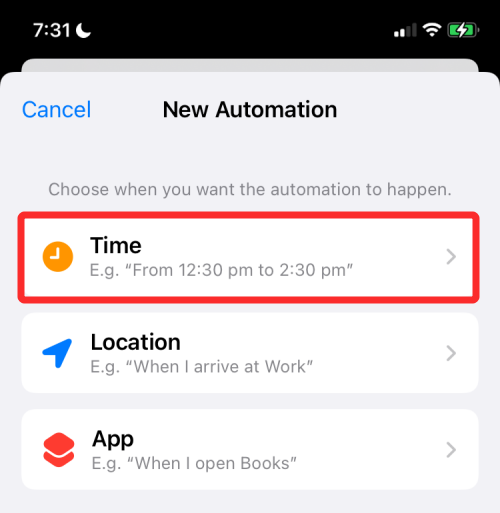
- 在下一个屏幕上,打开“计划”开关,然后选择要启用免打扰模式的日期和时间。您可以通过选择“时间”下的“开始”和“结束”框来设置所需的时间,然后从“重复”下选择您希望此计划在一周中的哪几天重复。准备就绪后,点击完成。
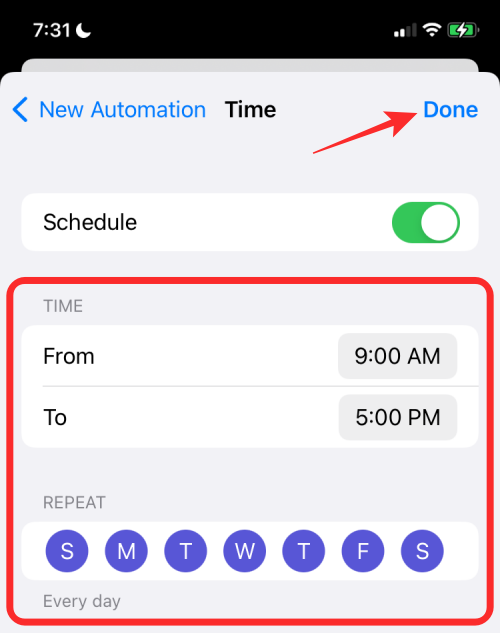
- 这将在您选择的时间表上启用“请勿打扰”,在此期间,iPhone上的所有通知都将静音。
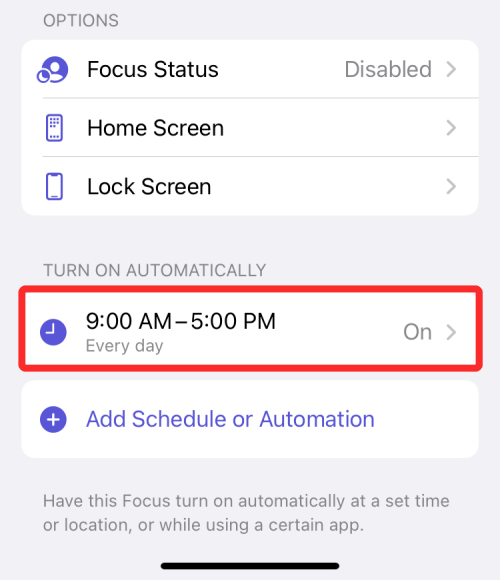
如何在特定位置时将所有警报静音
就像您计划在特定时间内将提醒静音一样,您还可以根据您所在的位置将 iPhone 上的来电和 App 的通知静音。您可以使用任何可用的专注模式例程以这种方式将警报静音,但为了简单起见,我们使用此方法使用“请勿打扰”例程来设置通知静音。
- 若要将特定位置的所有警报静音,请转到“设置”>“专注模式”>“请勿打扰”,然后打开“请勿打扰”开关。
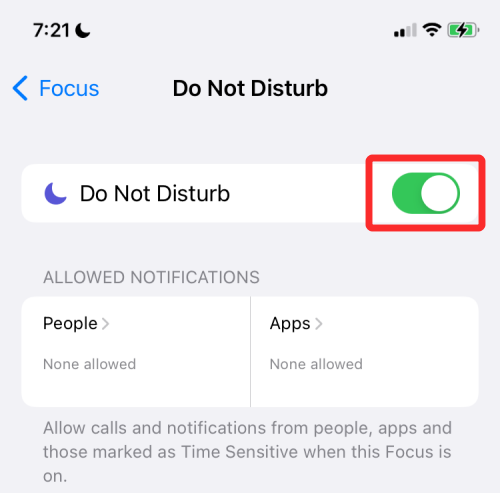
- 在此屏幕上,向下滚动并点击“自动打开”下的“添加计划”或“自动化”。
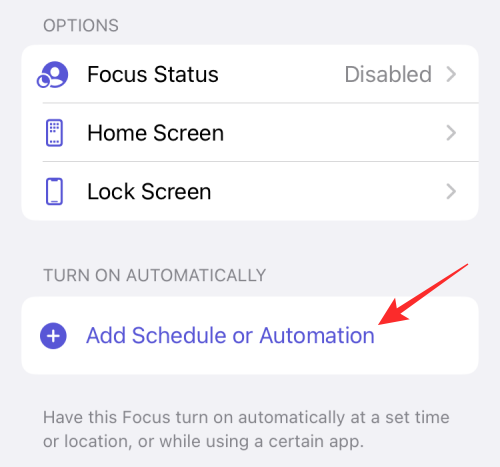
- 在“新建自动化”屏幕中,选择“位置”。
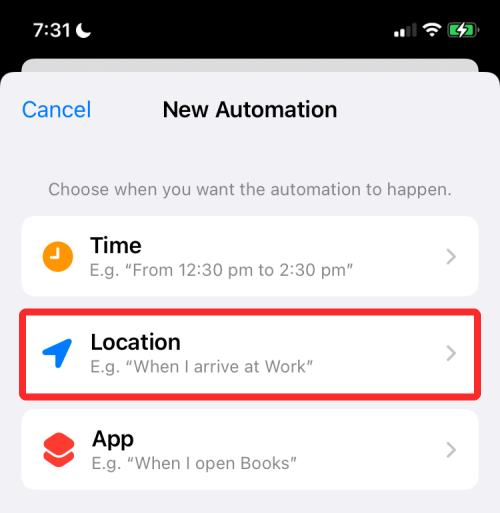
- 在这里,从您周围的位置或在上面的搜索框中搜索所需的位置。找到要设置自动化的位置后,请选择该位置。
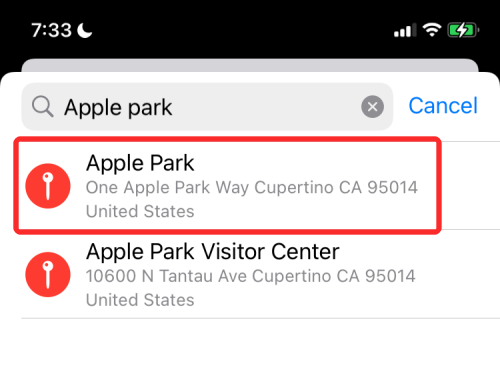
- 该位置将显示在底部的地图预览中。在这里,通过拖动下面的滑块选择要激活的免打扰模式的范围。除非您自己取消静音,否则您的 iPhone 将保持静音。
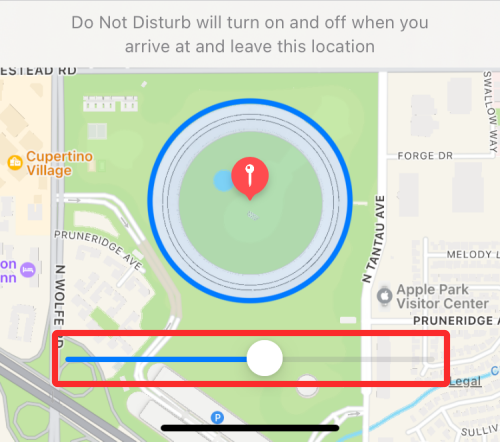
- 选择完位置后,点击右上角的完成。
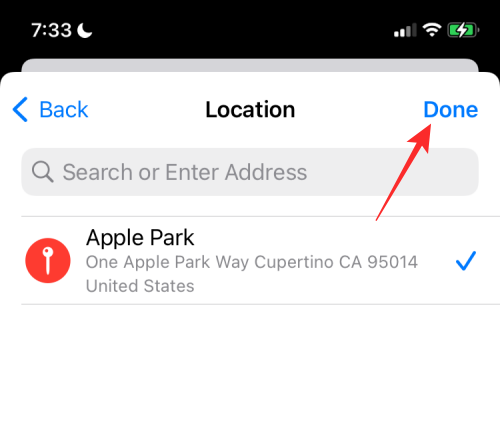
- 所选位置将显示在“自动打开”下。
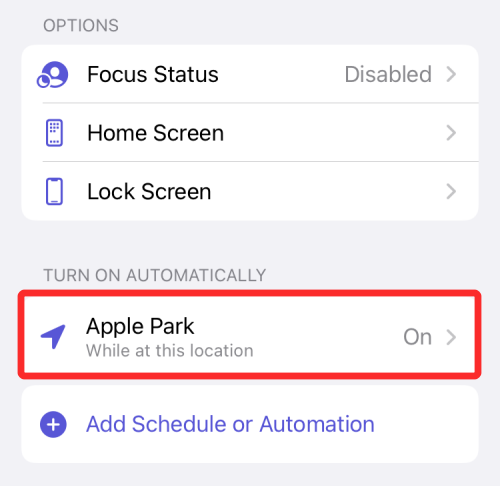
您可以在此部分中添加任意数量的位置,当您位于其中任何一个位置时,只要您在所选范围内,所有呼叫和通知都将保持静音。
如何在使用特定应用时将所有警报静音
与在特定时间或位置安排提醒静音的方式类似,您还可以在 iPhone 上的某个 App 被积极使用时将通知静音。这样,当所选应用在屏幕上打开时,您的呼叫和应用就不会响铃。关闭此应用程序的那一刻,您的 iPhone 将关闭静音模式,您应该能够看到您通常在其上收到的各种通知。
- 若要在应用处于活动状态时将通话和应用提醒静音,请前往“设置”>“专注模式”>“请勿打扰”,然后打开“请勿打扰”开关。
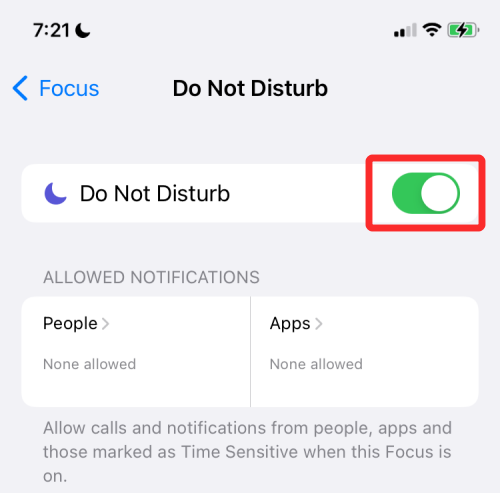
- 在此屏幕上,向下滚动并点击“自动打开”下的“添加计划”或“自动化”。
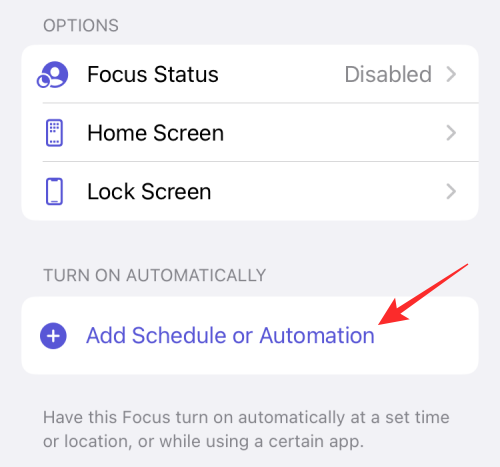
- 在“新建自动化”屏幕中,点击“应用程序”。
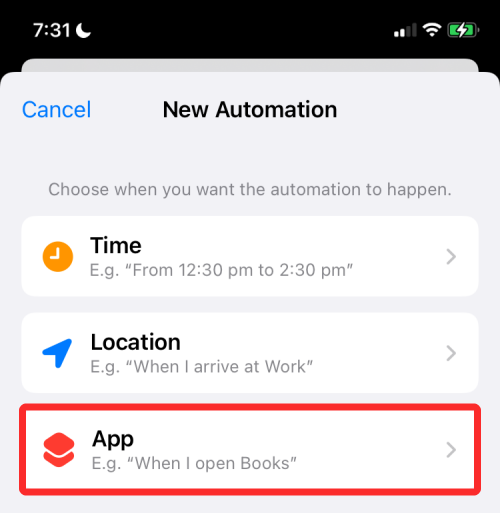
- 在下一个屏幕上,选择要选择以启动静音模式的应用程序。
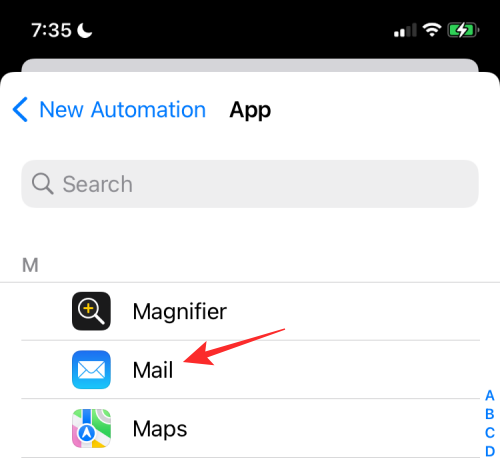
- 这会将该应用程序添加到“自动打开”部分,每次打开此应用程序时,都会激活“请勿打扰”程序,从而使 iPhone 上所有通话和应用程序的通知静音。
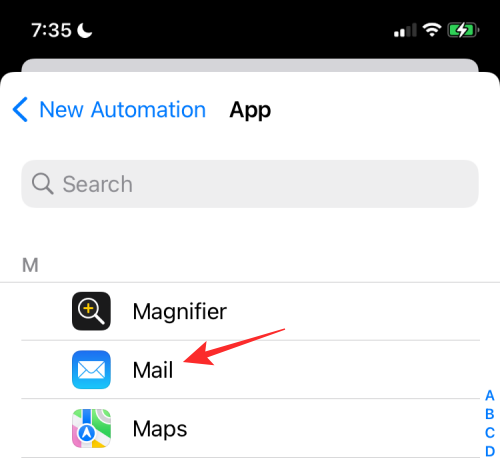
如何暂时将一个应用的通知静音
有一种简单的方法可以暂时静音应用通知,而无需每次都静音其他应用或转到“设置”应用。可以直接从锁定屏幕或通知中心访问暂时静音 App 通知的选项。
- 若要暂时静音 App 的通知,请确保在锁定屏幕或“通知中心”上将 App 的提醒设置为未读状态。
- 当应用程序的警报出现时,向左滑动以显示其他选项。
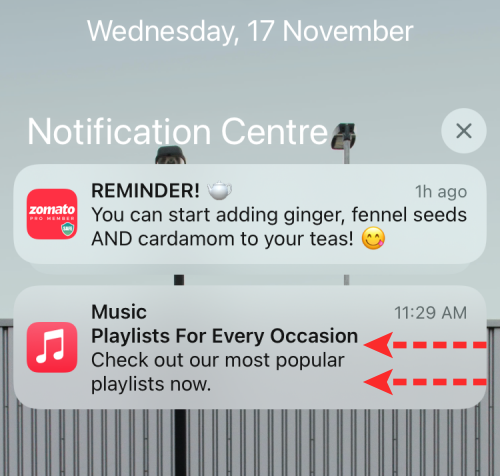
- 在这里,点击选项。
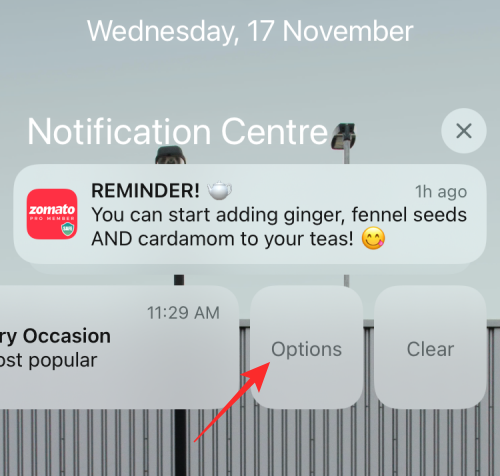
- 在显示的溢出菜单中,选择以下两个选项之一,以在短时间内将应用程序中的警报静音: 静音 1 小时:
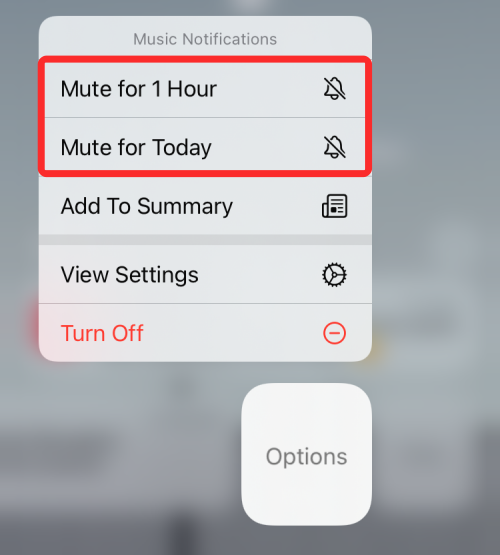 将在接下来的一小时内静音来自应用程序的所有通知。
将在接下来的一小时内静音来自应用程序的所有通知。
今天静音:将来自应用程序的所有通知静音,直到一天结束。
执行此操作后,该应用当前和未来的通知将继续显示在锁定屏幕或通知中心上,但每次有新提醒时,您的 iPhone 都不会响铃。
如何使用“计划摘要”将应用通知静音
Apple 有一种有效的方法来获取紧急通知,而不会使用“计划摘要”分心。此功能可让您选择一堆应用程序,这些应用程序的低优先级通知将在短时间内静音,但当它们可用时,您仍会从这些应用程序收到任何紧急或时间敏感的警报。
然后,您可以选择在您选择的方便时间获取低优先级通知,并安排它们以特定时间间隔显示。这样,您就不会错过看到应用程序的非紧急警报,因为您仍然可以在延迟的时间收到它们而不会感到被遗忘。
- 若要使用“计划摘要”将应用提醒静音,请转到“设置”>“通知”>“计划摘要”,然后打开顶部的“计划摘要”开关。
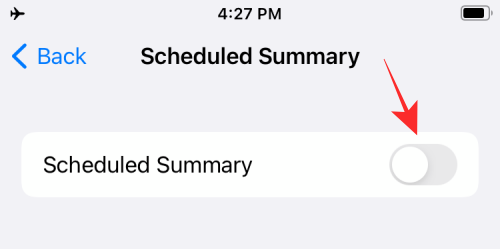
- 如果这是您第一次使用该功能,您应该会看到一个弹出菜单,让您大致了解“通知摘要”的全部内容。
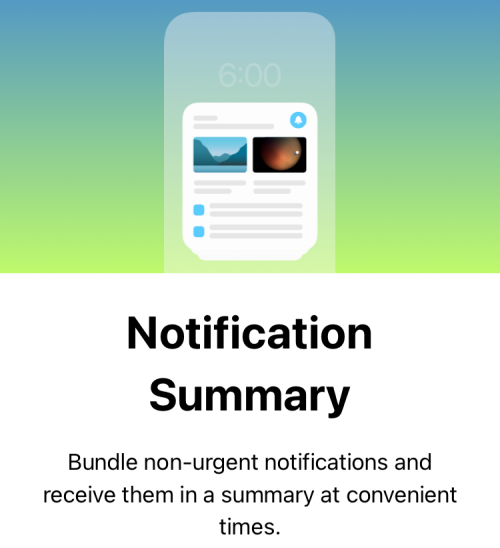
- 要继续设置此功能,请点击底部的继续。
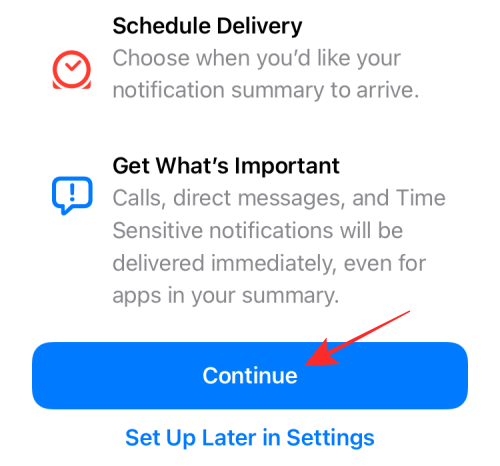
- 接下来,选择您不希望收到非紧急通知的应用。
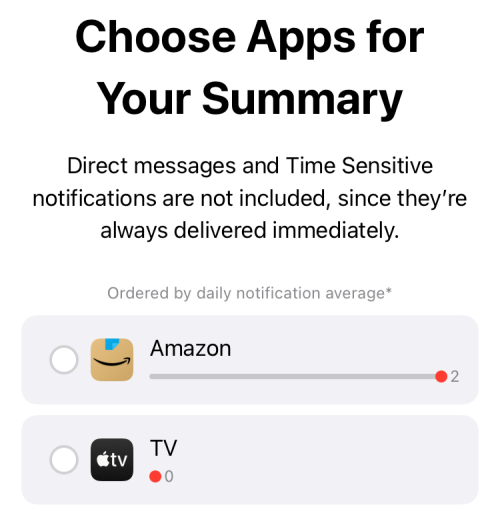
- 从列表中选择应用程序,然后点击底部的添加应用程序。
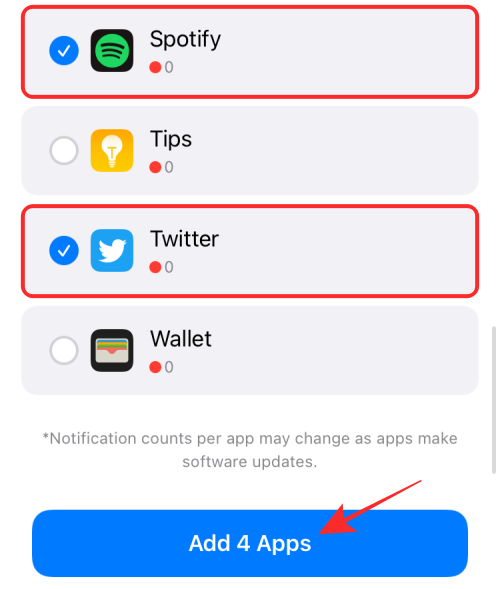
- 现在,您需要选择如何安排来自这些应用程序的通知。通过点击每个摘要旁边的时间来设置不同摘要的通知时间。
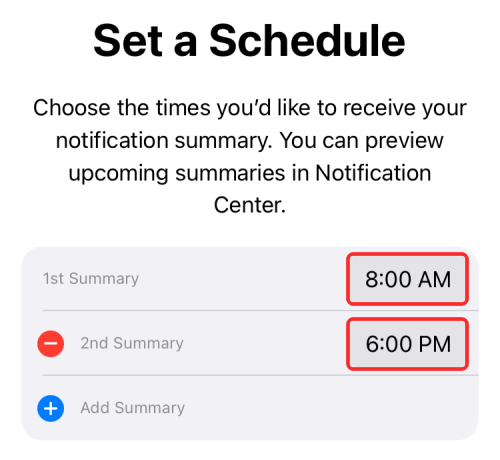
- 要增加通知摘要的频率,请点击添加摘要并选择要为其设置的时间。
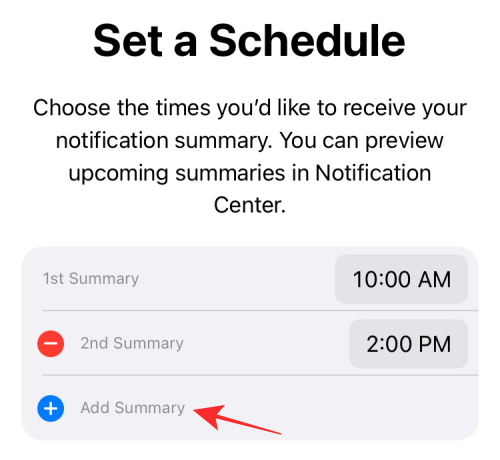
- 根据自己的偏好配置这些设置后,轻点底部的打开通知摘要。
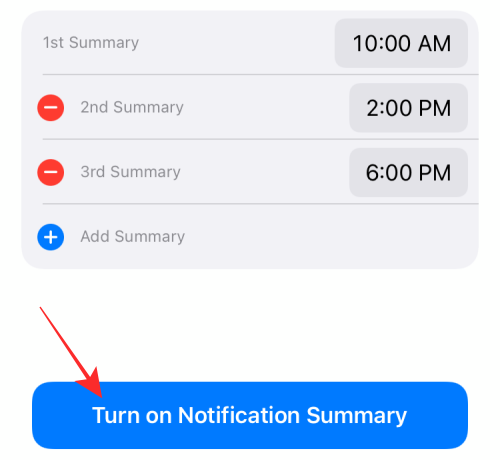
- 现在,将在iPhone上启用“计划摘要”功能。
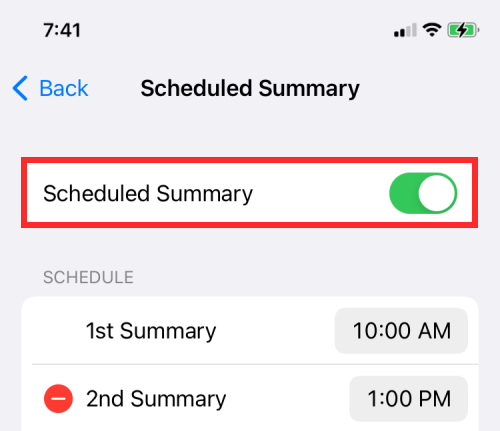
- 设置“通知摘要”后,你可以通过添加或删除摘要以及要从中获取通知并提前显示下一个摘要的应用来对计划进行进一步修改。
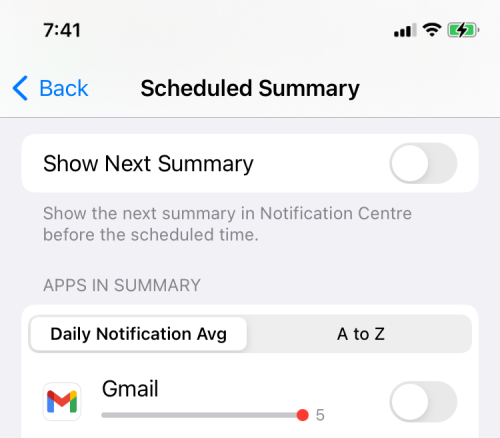
如何使用专注模式将通知静音
“焦点”选项允许您创建具有不同免打扰计划的自定义例程,以匹配您的工作流程。通过专注模式启用例程后,您可以根据使用的时间、位置或 App 针对不同条件将一组自定 App 静音,以便您可以在不同时间将不同的 App 静音,而无需每次都更改条件。
- 若要在 iPhone 上设置例行程序,请前往“设置”>“专注模式”。
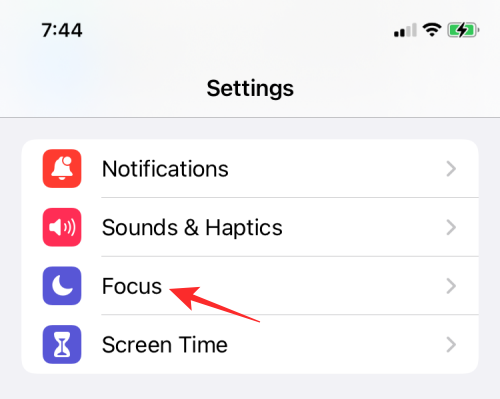
- 如果您是首次设置专注模式,则默认情况下会显示以下例程:“勿扰模式”、“个人”、“睡眠”和“工作”。
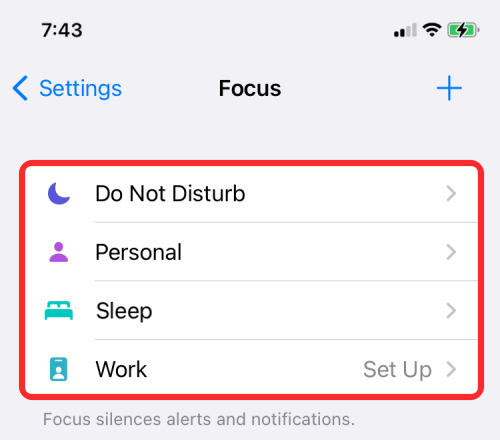
- 就像免打扰一样,您可以针对特定时间、位置或应用等不同场景配置这些例程,并为人员和应用创建例外。您将有其他选项来隐藏通知徽章、在主屏幕上创建自定义页面或使锁定屏幕变暗。其余的设置与我们在上面以不同的方式设置“请勿打扰”的方式相同。
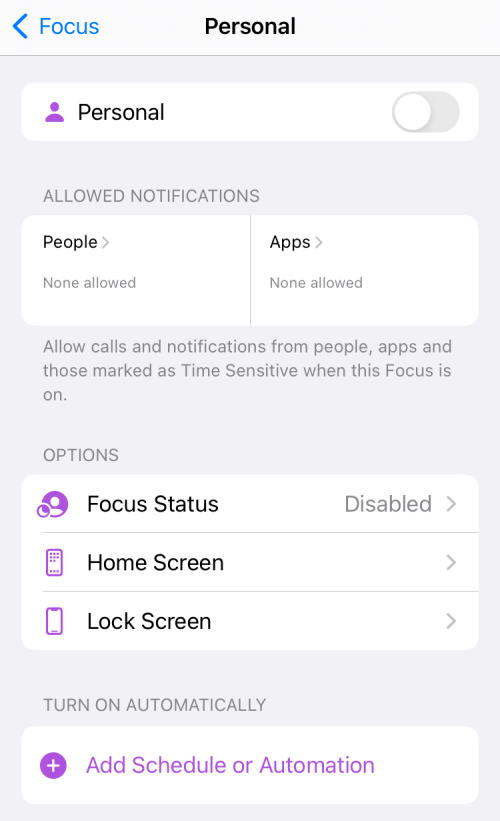
- 除了现有的四个例程外,iOS 还允许您通过点击右上角的 + 图标从焦点屏幕创建新例程。
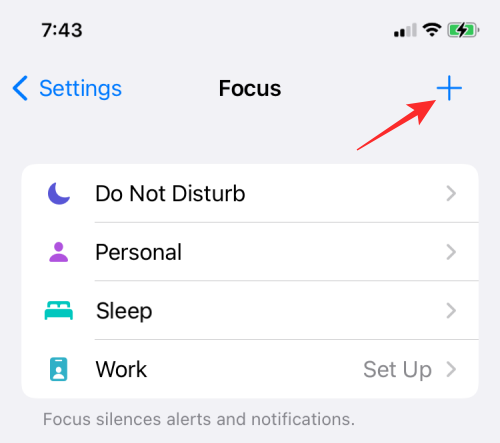
- 从这里,您可以为驾驶、进行健身相关活动、游戏、进行正念活动或阅读时添加专注程序,以及从头开始创建自定义程序。
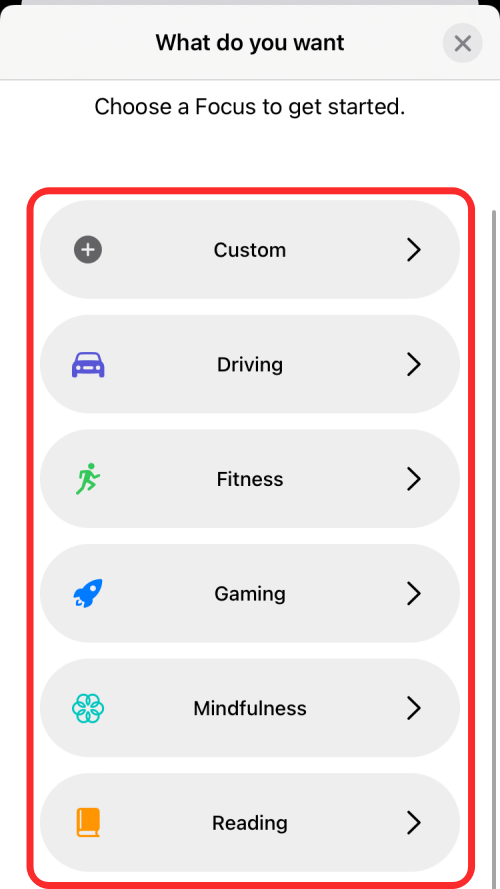
如何在“信息”应用上将聊天线程静音
如果 iMessage 上的消息让您感到烦恼,您只需将其永久静音,即可在通知中心不再收到来自它们的提醒。当您以这种方式将聊天线程静音时,您将继续收到新消息,但您必须在 iPhone 上打开消息应用程序才能查看它们。
- 若要在“信息”中将聊天话题静音,请打开“信息”应用,然后选择要静音的话题。

- 当所选话题打开时,点击顶部联系人或群组的姓名/照片。
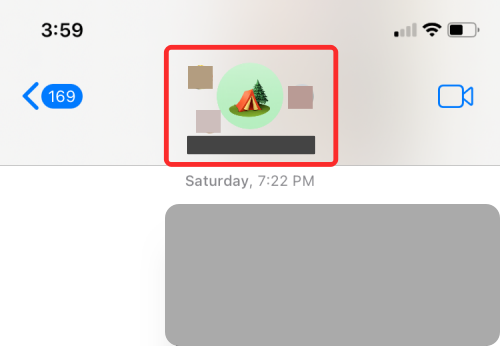
- 在下一个屏幕上,打开隐藏警报开关。
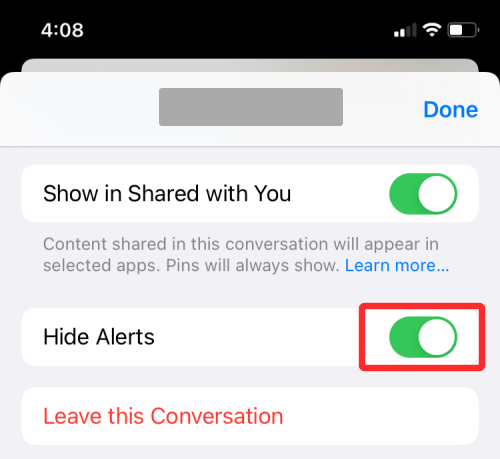
未经允许不得转载:表盘吧 » 如何在iPhone上静音通话和通知