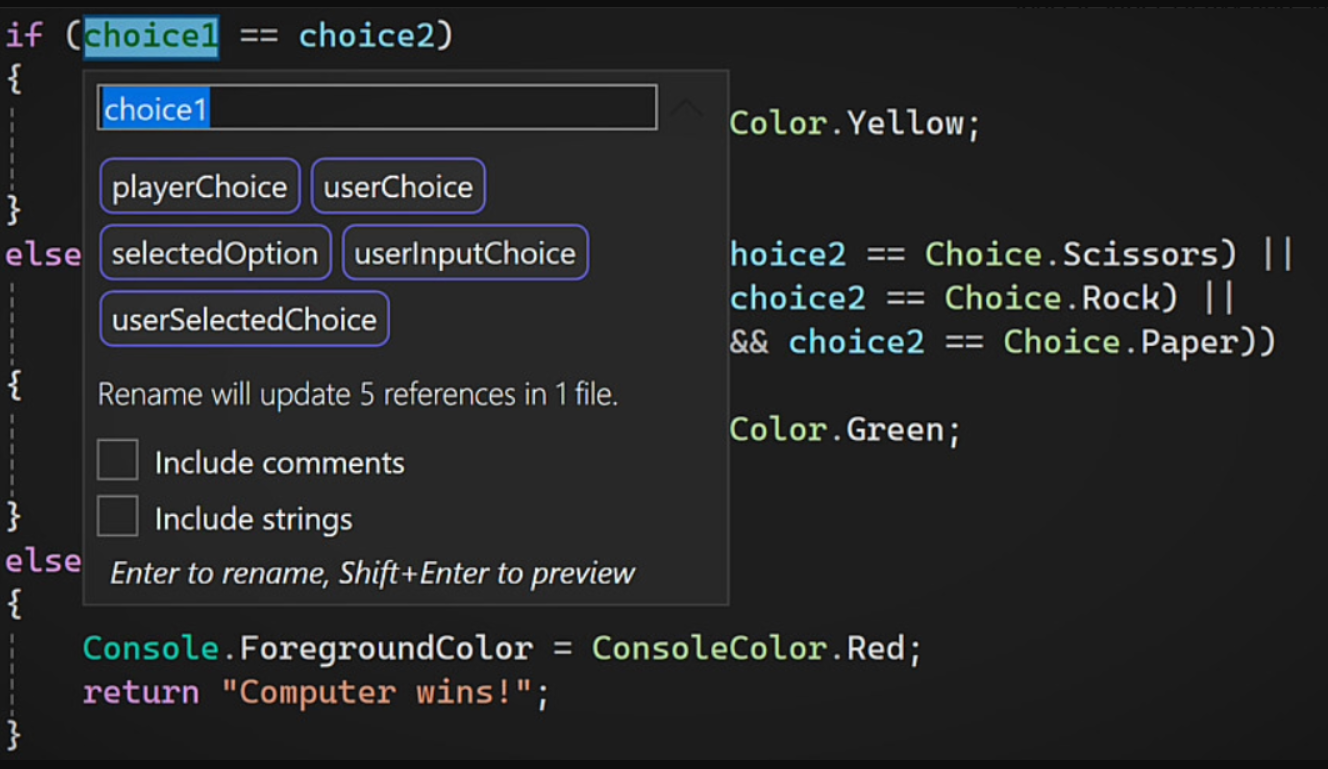GitHub Copilot 是编码人员的下一个级别,它基于 AI 的模型可以成功预测和自动完成您的代码。但是,您可能想知道如何在您的设备上加入这个 AI 天才,以便您的编码变得更加容易!但是,使用 GitHub 并不是很容易,初始设置过程是一个棘手的过程。因此,我们创建了这个分步教程,介绍如何在 Windows 11、10 上的 VS Code 中安装和实现 GitHub Copilot。
如何在 Windows 上安装 GitHub Copilot
步骤 1 –您必须在计算机上安装最新版本的可视代码。
步骤 2 –因此,如果您没有 VS Code,请下载最新版本的 Visual Code。
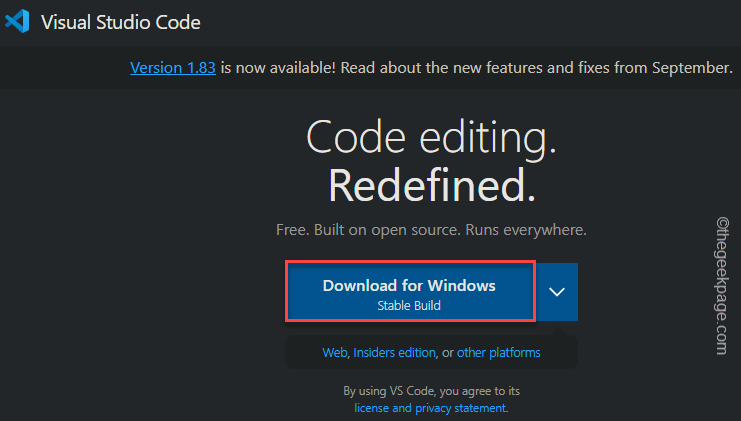
第 3 步 –转到下载的 VS Code 安装程序文件的位置。
第 4 步 –然后,双击 VS Code 安装程序文件以开始安装。
按照屏幕上的步骤进入安装的最后阶段。
步骤 5 –最后,点击“安装”开始安装过程。
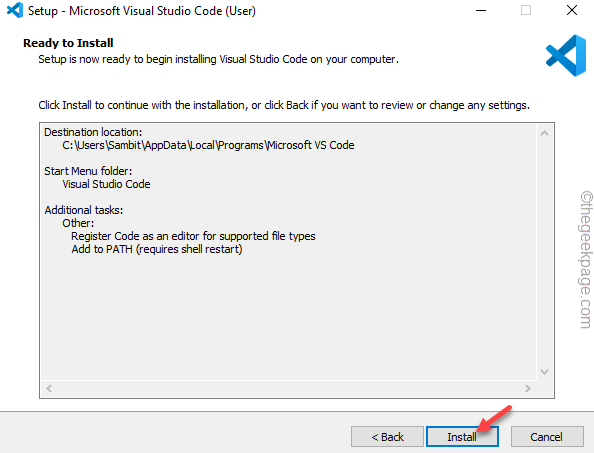
完成安装过程后,启动Visual Studio Code。
步骤 6 –首先,转到“查看”菜单并打开“扩展”。
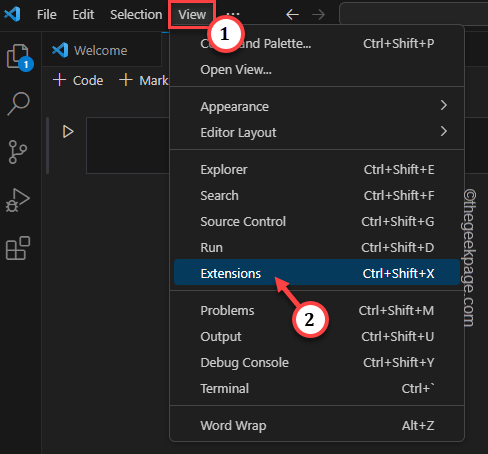
步骤 7 –这将加载扩展列表。因此,在搜索框中搜索“副驾驶”。
步骤 8 –当您看到“GitHub Copilot”选项时,点击旁边的“安装”进行安装。
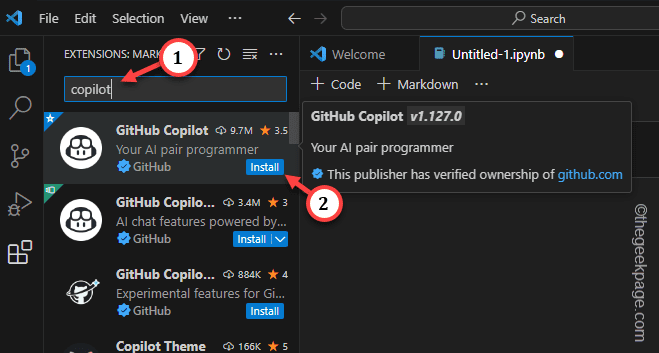
步骤 9 –屏幕上将出现一个小提示,要求您登录以使用 GitHub(如果您尚未登录)。因此,点击“登录”。

这样,完成安装过程。
现在,由于GitHub Copilot是一个付费程序,除非您是学生或开源软件的活跃成员。因此,请确保它在您的主 GitHub 帐户上激活。
步骤 10 –现在,按 Win+Shift+P 这三个键运行命令。
步骤 11 –在搜索框中输入“GitHub Copilot:登录”,然后点击以访问它。
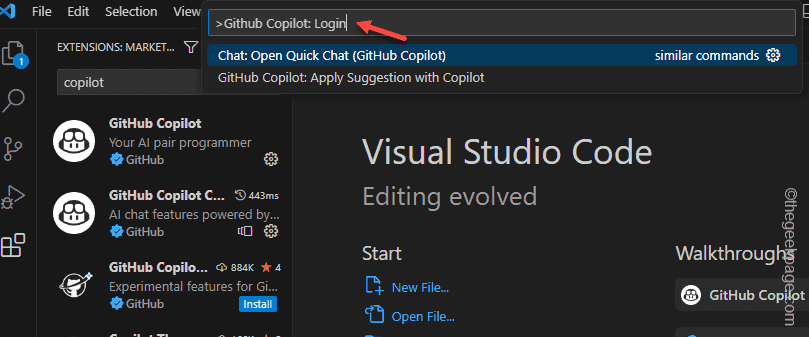
按照登录控制台上的步骤登录 GitHub Copilot。
登录后,打开一个新文件或继续处理当前项目。
当您继续编码时,GitHub Copilot 将分析代码片段,并建议您要添加或修改的代码片段。
这样,您就可以使用 GitHub Copilot 更有效地进行编码。
未经允许不得转载:表盘吧 » 如何在 Windows 11/10 上安装 GitHub Copilot