更改文件类型(扩展名)是一项简单的工作。但是,有时更简单的事情可能会变得棘手,更改文件扩展名就是其中之一。更改文件类型时应格外小心,因为一个简单的错误可能会使文件变砖并使其无法操作。因此,我们讨论了在 Windows 11、10 上更改文件类型的多种方法。
如何在 Windows 11、10 上更改文件类型
有两种方法可以做到这一点。您可以使用直接 GUI 方法(在文件资源管理器中),也可以从终端更改文件类型。
方式1 –使用文件资源管理器
方式 2 – 使用 CMD 终端
方式1 –直接更改文件类型
您可以直接从文件资源管理器中的上下文菜单中更改文件类型。这些是更改文件文件类型应遵循的步骤。
第 1 阶段 – 启用扩展视图
Windows 不会在默认视图中显示文件的扩展名。因此,您必须从“文件夹选项”菜单中启用它。
步骤 1 –同时使用 ⊞ Win+R 键打开“运行”对话框。
步骤2 –将其放入框中并按Enter键。
control folders

第 3 步 –打开“文件夹选项”屏幕后,转到“查看”窗格。
第 4 步 –最后,取消选中“隐藏已知文件类型的扩展名”框。
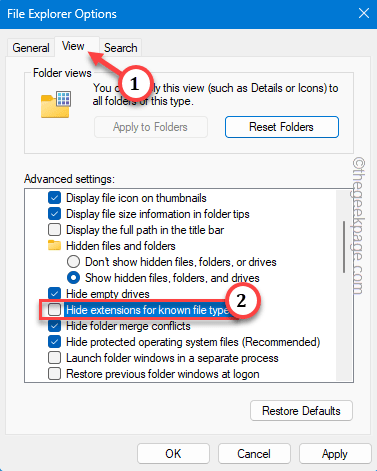
步骤 5 –要保存这些更改,请连续使用“应用”和“确定”功能来保存更改。
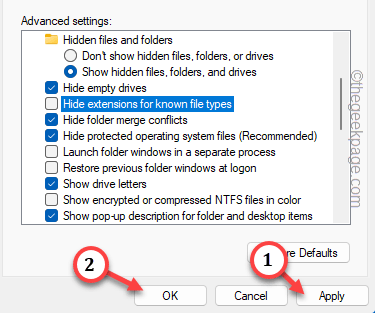
第 2 阶段 – 更改文件类型
现在,您可以非常轻松地更改文件类型。
步骤1 –第一步,您需要打开文件资源管理器。
步骤 2 –获取文件的位置。
第 3 步 –现在,右键单击该文件,然后点击“重命名”功能。
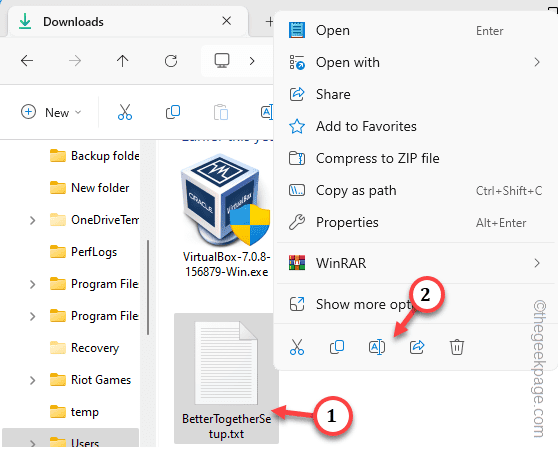
第 4 步 –只需删除文件扩展名并将扩展名附加到其位置即可。
步骤 5 –按回车键尝试更改。
步骤 6 –此消息将显示 –
If you change a file name extension, the file might become unstable.
Are you sure you want to change it?
步骤 7 –忽略这一点并点击“是”以最终更改名称。
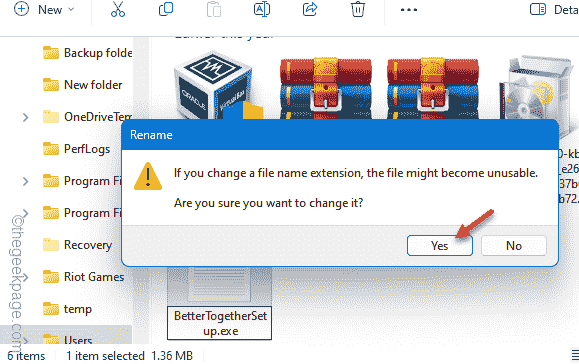
就是这样!这是您可以用来更改几乎所有文件扩展名的过程。
方式 2 – 使用终端
如果您了解CMD终端的方式,则最好从终端进行重命名。这些是执行此操作的步骤 –
步骤 1 – 首先点击一次 Windows 按钮以访问搜索框。
步骤 2 –接下来,在搜索栏中键入“命令”。
第 3 步 –之后,只需右键单击“命令提示符”并选择“以管理员身份运行”。
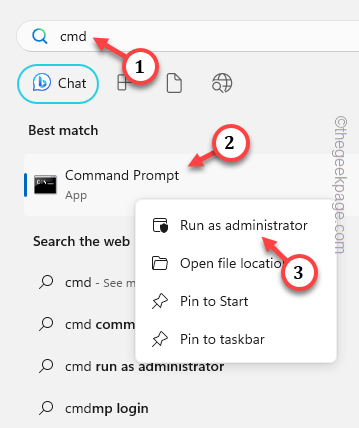
第 4 步 –您必须使用“cd”命令才能到达文件的位置。
[如果直接从文件资源管理器复制文件的路径或逐个访问文件夹,则会更容易。
cd location of the file
[示例 – 例如,我们要重命名的文件位于此处 –
C:\用户\sambi\下载
所以,代码是——
cd C:\Users\sambi\Downloads
]
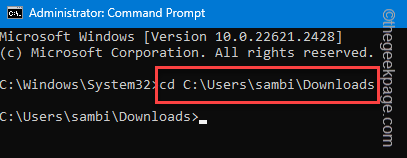
步骤 5 –最后,您可以使用重命名代码重命名文件。
ren current name new name
[ 将“当前名称”替换为文件的当前名称,并将“新名称”替换为具有新扩展名的文件名称。
示例 – 文件的当前名称是“BetterTogetherSetup.txt”。我们将它重命名为“BetterTogetherSetup.exe”。
所以,命令是——
ren BetterTogetherSetup.txt BetterTogetherSetup.exe
]

这样,您可以轻松更改Windows设备上的文件类型。
未经允许不得转载:表盘吧 » 如何在 Windows 11/10 上更改文件类型

