以太网图标是否显示在任务栏上而不是 WiFi 信号栏上?一开始,在互联网连接失败并且网络断开连接之前,您可能没有意识到这个问题。这通常描述您的计算机都连接到以太网和WiFi,并且它主要使用以太网连接到互联网。
修复1 –禁用以太网
您应该禁用以太网适配器。因此,计算机直接使用
步骤 1 –首先,将 Windows+R 键放在一起以打开“运行”面板。
步骤 2 –接下来将其放入代码中,然后单击“确定”。
ncpa.cpl
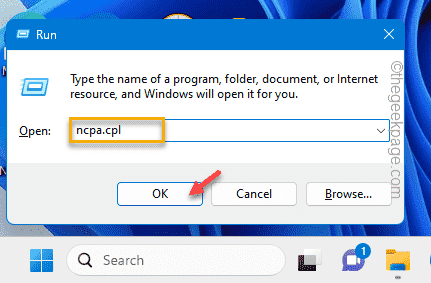
第 3 步 –在网络连接设置中,您可能会找到计算机上的所有适配器。
第 4 步 –查看您是否可以找到WiFi适配器和以太网适配器。
步骤 5 –现在,右键单击以太网适配器,然后点击“禁用”以禁用适配器。
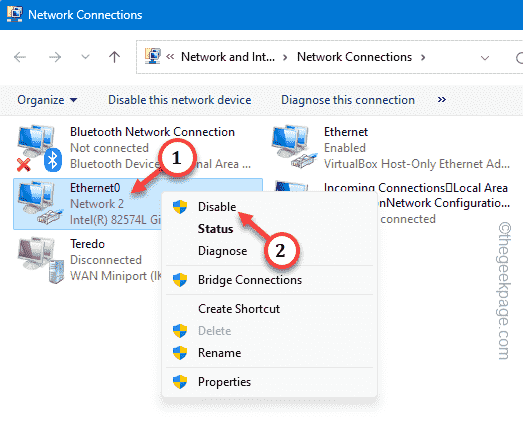
步骤 6 –查看是否可以在此处找到任何其他以太网适配器。
步骤7 –逐个禁用这些以太网适配器。但不要禁用 WiFi 适配器。
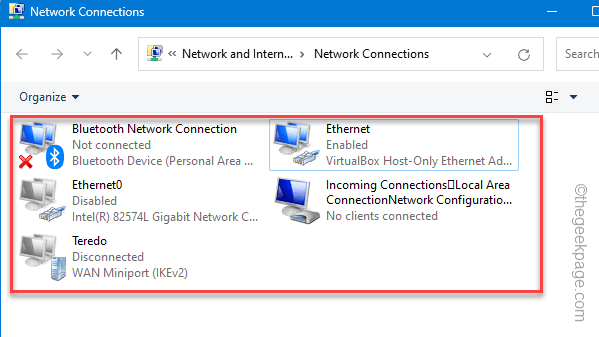
禁用适配器后,关闭“网络连接”窗口。
这样,您的设备将自动连接到WiFi,您将在任务栏上看到信号条。
修复2 –物理测试网络适配器
在跳到解决方案的软件方面之前,您应该澄清一些事情。
步骤 1 –检查以太网电缆。测试电缆是否正确插入系统。
步骤 2 –窗口选择最大强度的网络。因此,如果您离WiFi范围太远,它将自动选择更稳定,更一致的以太网。
修复3 –添加WiFi按钮
您也可以使用任务栏角落溢出在任务栏上添加WiFi按钮。
步骤 1 –在左上角,点击任务栏上的网络图标框。
步骤 2 –然后,点击“🖊”图标以访问任务栏角落溢出。
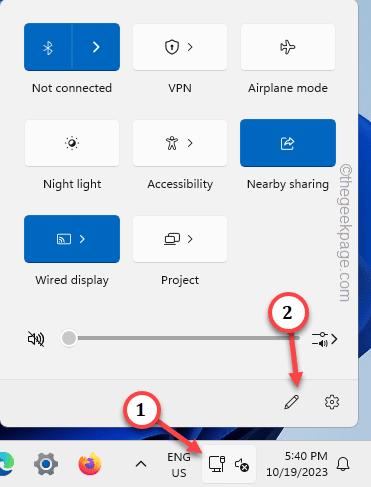
第 3 步 –确保将 WiFi 图标固定在提升的窗格中。
第 4 步 –最后,单击“完成”以保存更改。
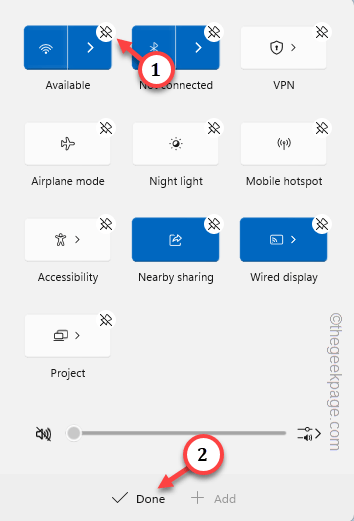
这样,您可以在任务栏上设置WiFi图标。
修复3 –重置网络设置
重置设备上的网络设置。重置它可能有助于解决问题。
注意–在继续之前,请先提供一条建议。重置网络将使您的系统忘记所有网络设置。因此,请随身携带WiFi或其他网络凭据
步骤 1 –转到 窗口设置.因此,转到“网络和互联网”设置。
步骤 2 –当您转到右侧窗格时,向下滚动并查看“高级网络设置”。
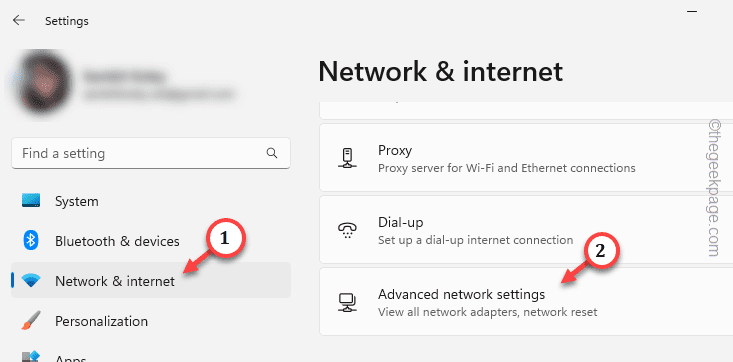
第 3 步 –向下滚动到底部,然后点击“网络重置”设置以访问它。
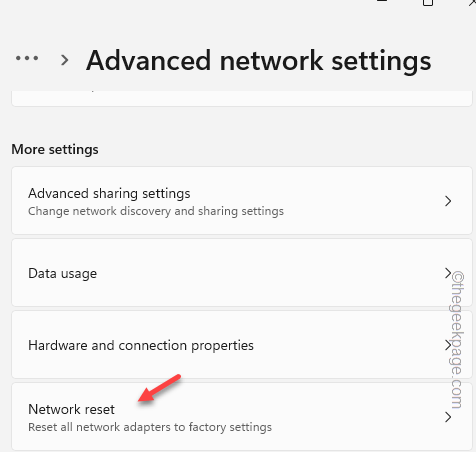
第 4 步 –您将在那里看到“立即重置”选项。所以,使用一次。
步骤5 –再次点击“重置”以确认网络重置操作。
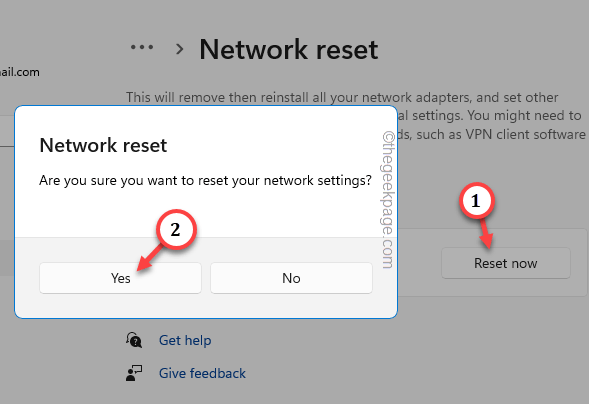
重置网络设置后不久,使用正确的网络凭据登录到WiFi并再次使用。
由于您没有设置以太网连接,WiFi 图标将出现在任务栏上。
修复4 –修复网络适配器
有一个疑难解答可用于修复网络适配器的此问题。
步骤 1 –开始将“故障排除设置”写入搜索框。
步骤 2 –接下来,选择“疑难解答设置”以访问它。
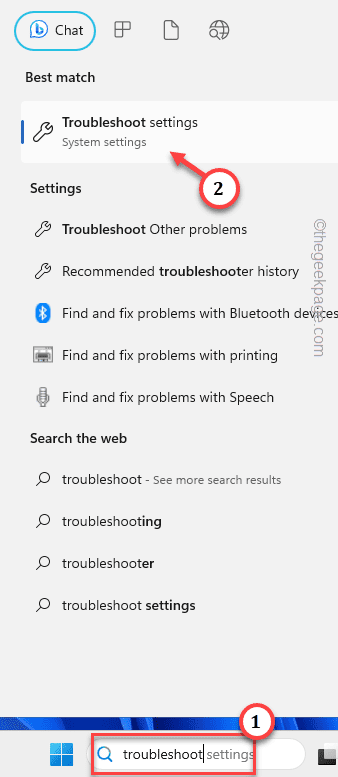
第 3 步 –前往“其他疑难解答”。
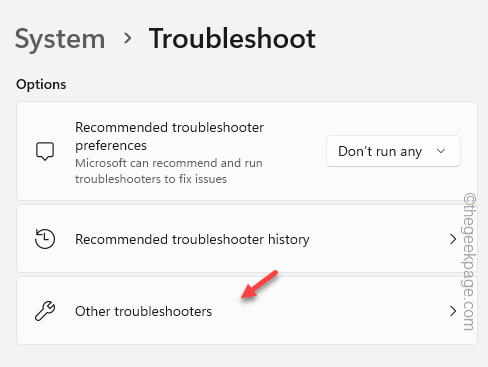
第 4 步 –查找“网络与互联网”疑难解答。运行此特定的疑难解答来执行此操作。
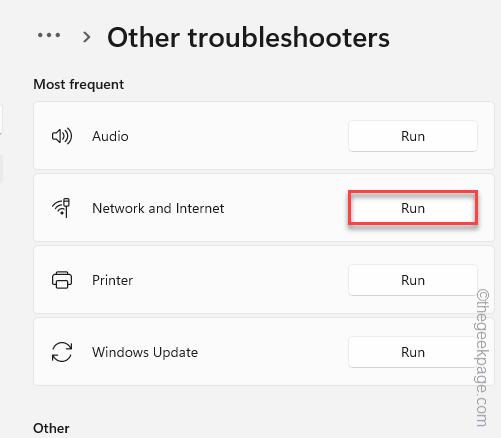
运行疑难解答后,您应该能够在任务栏上查看 WiFi 图标。
修复5 –重新启动Windows资源管理器进程
重新启动 Windows 资源管理器进程(如果以太网图标仍然显示而不是 WiFi 图标)。
步骤 1 –快速,右键单击“开始”按钮,然后点击“任务管理器”将其打开。
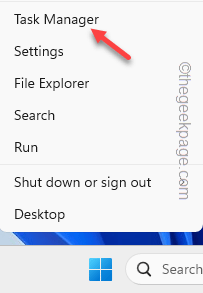
步骤 2 – 接下来,找到“文件资源管理器”并选择它。
第 3 步 –最后,右键单击它并使用“重新启动”选项重新启动文件资源管理器。
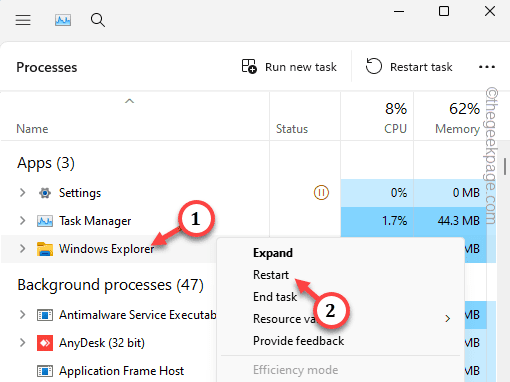
文件资源管理器应立即重新启动。检查您是否可以在任务栏上找到WiFi按钮。
未经允许不得转载:表盘吧 » 如何修复显示以太网图标而不是WiFi的Windows PC
