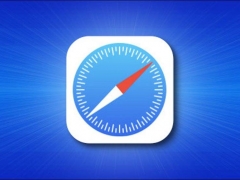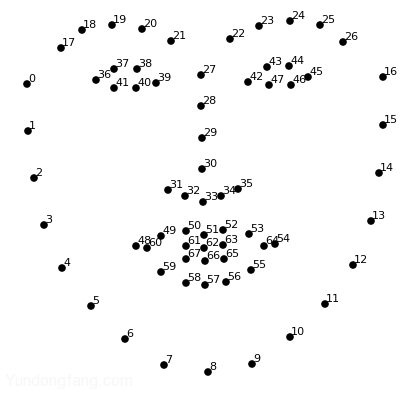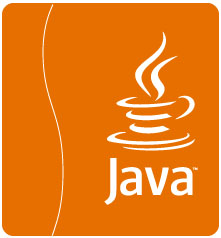如何在 Excel 中隐藏错误指示符
错误地使用了公式?Excel 不会返回错误的结果,而是会抛出错误消息。例如,如果您尝试将某个值除以零,您可能会看到#DIV/0错误消息。您可能还会在屏幕上看到其他错误指示符,例如包含错误的单元格旁边的警告图标。
在不更改您正在使用的公式或函数的情况下,您无法隐藏错误消息,但您 可以 隐藏 错误指示器。这将使电子表格数据不正确的问题变得不那么明显。
要在 Excel 中快速隐藏错误指示符:
- 打开您的 Excel 电子表格。
- 选择包含错误消息的单元格(或多个单元格)。
- 选中后单击单元格旁边显示的警告图标。
- 从下拉列表中选择忽略错误。
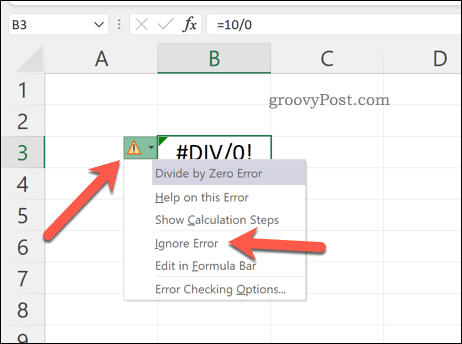
警告图标将消失,确保错误在您的电子表格中更加谨慎地显示。如果您想隐藏错误本身,则需要按照以下步骤操作。
如何在 Excel 中使用 IFERROR 隐藏错误
阻止错误消息出现在 Excel 中的最佳方法是使用IFERROR函数。IFERROR 使用 IF 逻辑在返回结果之前检查公式。
例如,如果单元格返回错误,则返回一个值。如果它没有返回错误,则返回正确的结果。您可以使用 IFERROR 隐藏错误消息并使您的 Excel 电子表格无错误(至少在视觉上)。
IFERROR 公式的结构是=IFERROR(value,value_if_error )。您需要将value替换为可能包含错误的嵌套函数或计算。将value_if_error替换为 Excel 应返回的消息或值,而不是错误消息。
如果您不想看到出现错误消息,请改用空文本字符串(例如“”)。
要在 Excel 中使用 IFERROR:
- 打开您的 Excel 电子表格。
- 选择一个空单元格。
- 在公式栏中,输入您的 IFERROR 公式(例如=IFERROR(10/0,””)
- 按Enter查看结果。
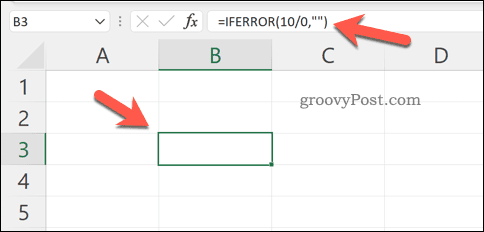
IFERROR 是一个简单但功能强大的工具,用于隐藏 Excel 错误。您可以在其中嵌套多个函数,但要对其进行测试,请确保您使用的函数旨在返回错误。如果错误没有出现,你就会知道它有效。
如何在 Excel 中禁用错误报告
如果您想完全禁用 Excel 中的错误报告,您可以。这可以确保您的电子表格没有错误,但您不需要使用 IFERROR 之类的变通方法来执行此操作。
您可能决定这样做是为了准备要打印的电子表格(即使有错误)。由于在 Excel 中禁用错误报告,您的数据可能会变得不完整或不正确,我们不建议将其禁用以用于生产用途。
要在 Excel 中禁用错误报告:
- 打开您的 Excel 文档。
- 在功能区上,按File。
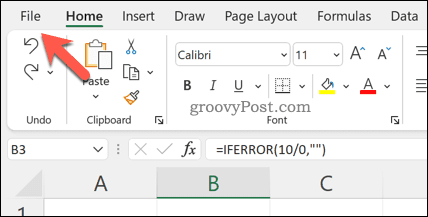
- 在文件中,按选项(或更多>选项)。
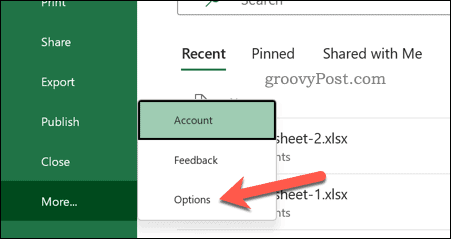
- 在Excel 选项中,按公式。
- 取消选中启用后台错误检查复选框。
- 按确定保存。
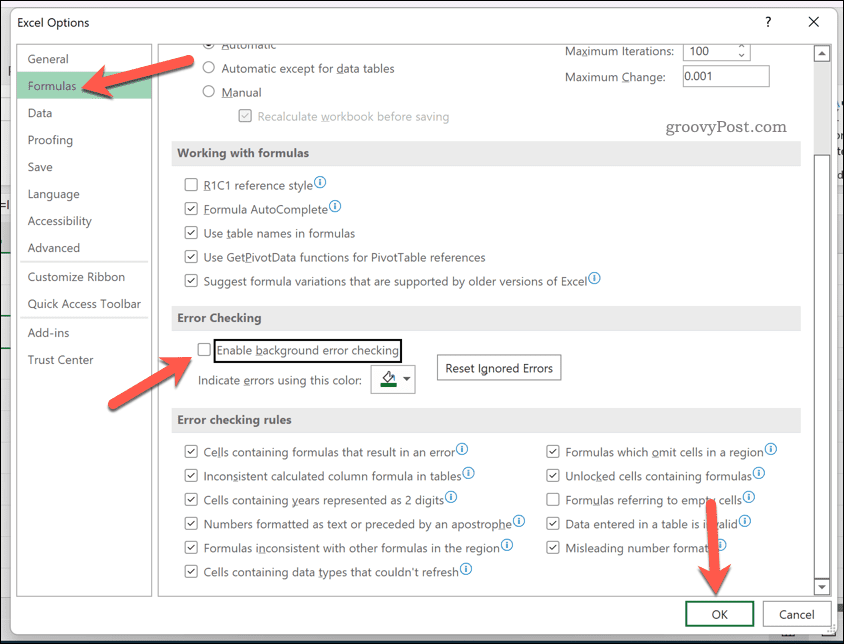
解决 Microsoft Excel 中的问题
如果您已按照上述步骤操作,您应该能够忽略 Excel 电子表格中的所有错误。虽然在 Excel 中修复问题并不总是可能的,但您不需要查看它。IFERROR 效果很好,但如果您想要快速修复,您可以随时完全禁用错误报告。
Excel 是一个强大的工具,但前提是它工作正常。如果Excel 不断崩溃,您可能需要进一步排除故障,但更新或重新启动通常会修复它。
未经允许不得转载:表盘吧 » 如何忽略 Microsoft Excel 中的所有错误