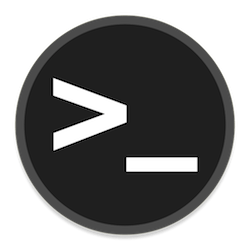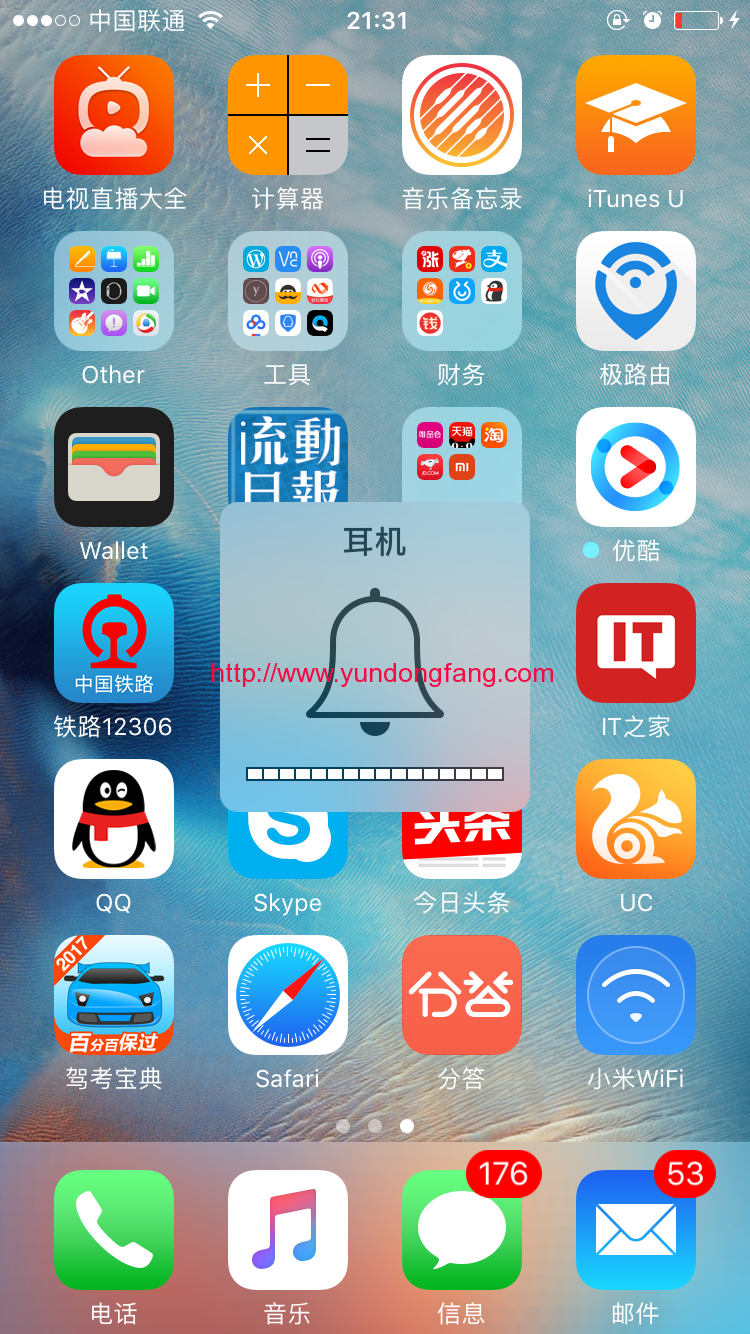所有 Android 设备通常都可以以相同的方式截屏,但三星手机有点特别。您可以使用多种方法在 Galaxy S22 系列上截取屏幕截图。我们将向您展示所有这些。
电源 + 降低音量
几乎每部 Android 智能手机都可以通过同时按下两个物理按钮来截取屏幕截图。这也适用于三星 Galaxy S22。
只需按住电源按钮(又名侧键)和降低音量键,直到屏幕闪烁。
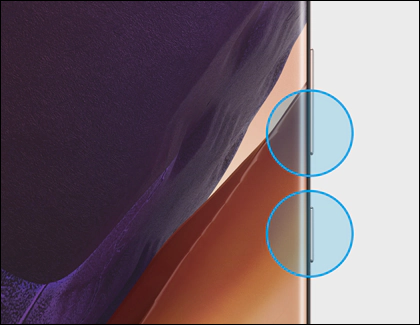
将出现一个小的浮动工具栏,您可以从 预览缩略图编辑屏幕截图 或将其保存到您的照片库应用程序。
手掌手势
第二种方法不使用任何按钮。相反,您只需将手的一侧水平滑过显示屏即可。此方法需要在设置中启用。
首先,从屏幕顶部向下滑动一次,然后点击齿轮图标。
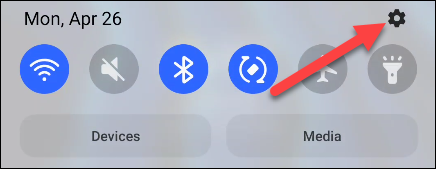
向下滚动到“高级功能”。
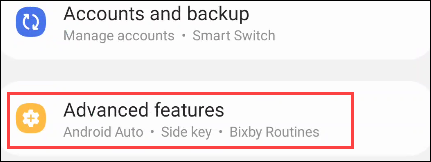
现在转到“动作和手势”。
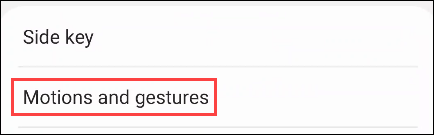
如果还没有打开“Palm Swipe to Capture”的开关。
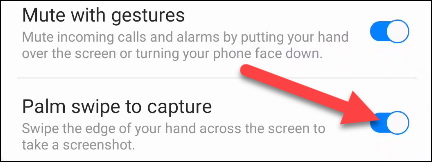
要实际执行该手势,请将张开手的一侧(小指侧)放在显示屏上,然后从右向左滑动。截屏后屏幕会闪烁。
屏幕截图现在将保存在您的图库应用中。
捕获长屏幕或滚动屏幕截图
有时,您可能想要捕捉比屏幕上看到的更多内容。“滚动截屏”功能可让您截取较长的屏幕截图。
首先使用上述方法之一截取屏幕截图。这一次,选择浮动工具栏中的箭头图标。
您将看到屏幕自动向下滚动并且屏幕截图拉长。再次点击该图标以向下滚动更多。重复,直到您在屏幕截图中拥有所需的一切。
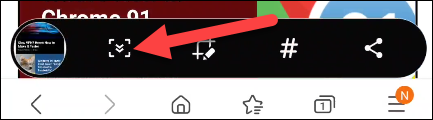
现在您可以点击裁剪图标完成。
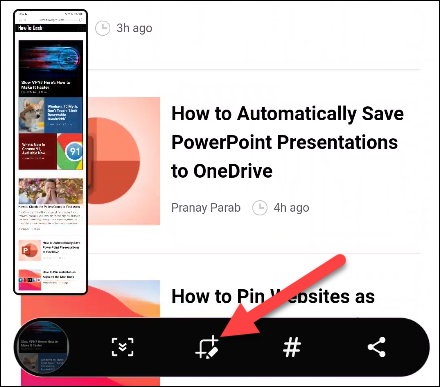
使用裁剪工具调整屏幕截图,然后点击保存图标将屏幕截图下载到您的图库应用。
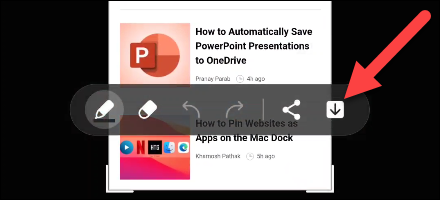
智能选择
Android 可以在您拍摄后立即轻松 裁剪屏幕截图 ,但您可以使用“智能选择”工具在三星手机上跳过该步骤。这允许您截取屏幕的特定部分。
我们首先需要启用一个名为“边缘面板”的便捷功能。从屏幕顶部向下滑动一次,然后点击齿轮图标。
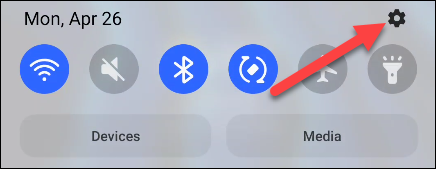
接下来,转到“显示”部分。
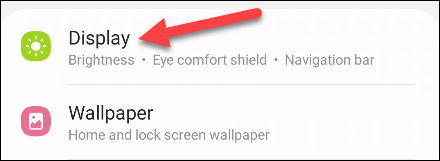
打开“边缘面板”开关,然后点击名称。
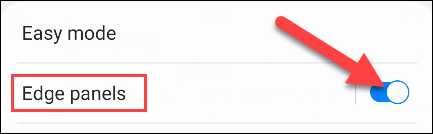
您将看到一个小动画,显示如何访问边缘面板。转到“面板”。
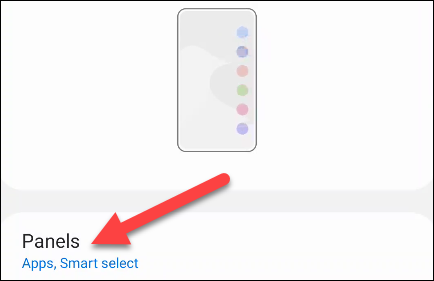
这是您可以使用的所有面板。我们需要启用的是“智能选择”面板。
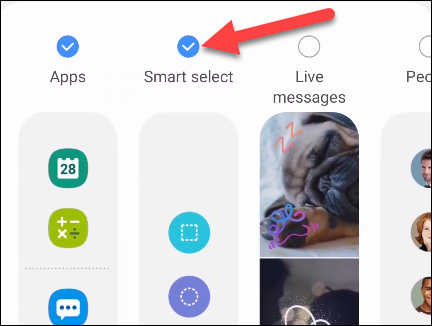
完成后,让我们找一些东西来捕捉并从显示器侧面滑出边缘面板。
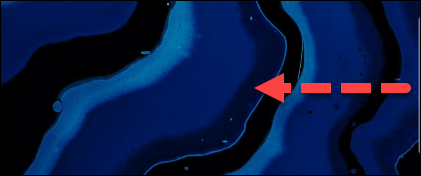
您可能需要向左或向右滑动面板才能获得智能选择工具。它有“矩形”和“椭圆形”屏幕截图选项可供选择。
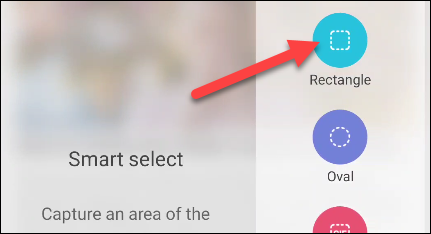
矩形或椭圆形将显示为屏幕上的叠加层。拖动手柄以选择要捕获的区域。准备好后点击“完成”。
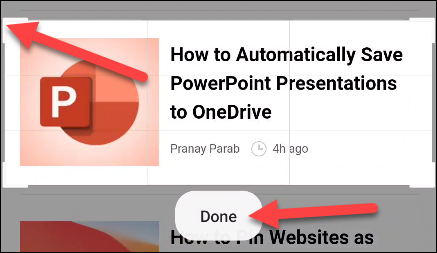
将出现一个编辑屏幕,其中包含从图像中“提取文本”、在其上绘制和共享的选项。完成后点击保存图标。
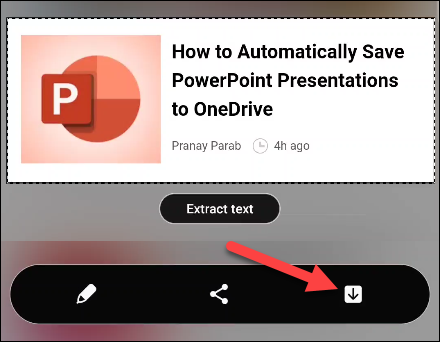
嘿比克斯比
最后一种方法根本不需要触摸你的 Galaxy S22。三星的“Bixby”虚拟助手可以通过语音命令截取屏幕截图。
在我们可以使用 Bixby 之前,您需要使用您的三星帐户登录(如果您尚未登录)。在开始之前,您可能会被要求安装更新。
一旦 Bixby 准备就绪,我们需要启用唤醒命令。这是您无需手动打开 Bixby 即可截取屏幕截图的方法。打开 Bixby 应用程序,然后点击左上角的 汉堡菜单 图标。
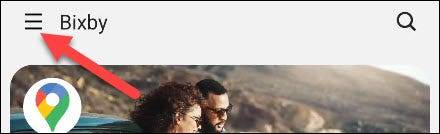
选择齿轮图标以转到设置。
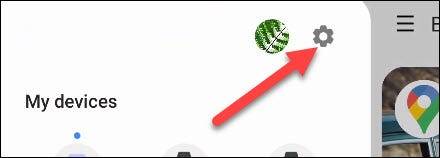
打开“语音唤醒”的开关。
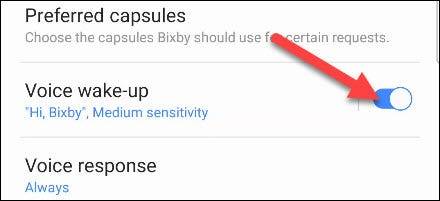
Bixby 将指导您完成语音训练过程。
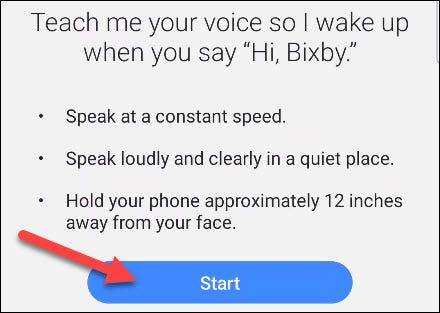
现在,您只需在想要截屏时说“嗨 Bixby,截屏”即可。
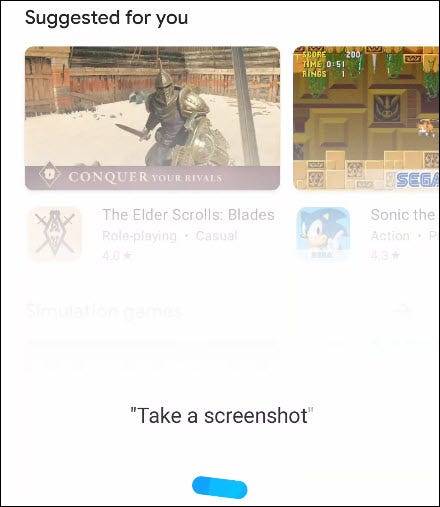
屏幕将闪烁,您将获得常用的浮动工具栏来编辑屏幕截图。在三星 Galaxy 设备上截屏的方法有很多可供选择。其中一种方法应该很适合您的习惯。
未经允许不得转载:表盘吧 » 如何在 Galaxy S22 上截屏