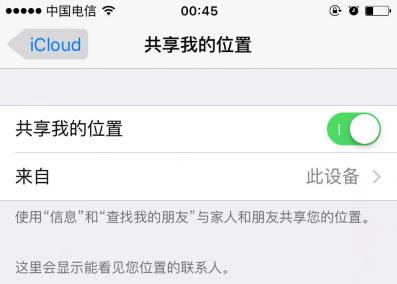什么是 iPhone 上的辅助访问?
为了帮助有认知障碍的人并让他们更容易使用 iPhone,Apple 提供了辅助访问功能。启用辅助访问后,将最小化 iOS 上的用户界面,并将复杂的手势和选项替换为易于使用的按钮和更简单的手势。通过提供最小的界面,Apple确保有认知障碍的人不会被iPhone屏幕上通常出现的大量图像,文本和动画所淹没。
启用辅助访问后,用户可以将其主屏幕设置为显示大网格图标或显示带有文本的大行应用,以便他们轻松了解他们正在与哪个应用交互。应用程序还设计有更简单的 UI 和大型选项,以便它们上的内容易于破译,而不太必要的内容则从此界面中剥离。
例如,照片应用程序将在两列中显示大缩略图,而不是微小的预览。同样,可以将“消息”应用配置为仅包含表情符号键盘,以帮助喜欢视觉交流的人。辅助访问上的相机应用程序只能拍照,并且缺少任何可能使认知障碍者不知所措的功能。
如何在 iPhone 上设置和打开辅助访问
虽然启用辅助访问功能非常简单,但在 iPhone 上打开该功能之前,您应该注意或设置一些事项。
- 确保您的 iPhone 运行的是 iOS 17 或更高版本。
- 确保iPhone已与它应该连接的所有无线网络配对。
- 为将要使用这部iPhone的人设置面容ID。
- 或者,使用 4 位或 6 位数字设置数字设备密码。可以避免密码,因为它们对于相关人员来说可能太复杂了。如果您为其设置 iPhone 的人可能不满意,您可以避免添加密码。
- 在打开辅助访问之前,请确保此人可能需要的所有应用都已安装。
- 如果您正在为认知障碍人士设置 iPhone,请确保您仅存储了重要人物的联系电话和电子邮件地址。避免添加他们可能不经常与之交流的人的联系信息。
为将使用辅助访问的人员设置 iPhone 后,您现在可以在设备上启用此功能。为此,请在iPhone上打开“设置”应用程序。
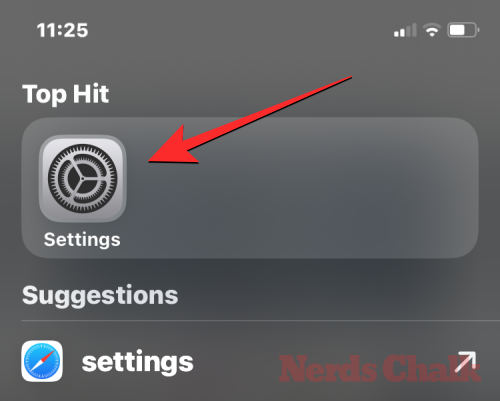
在“设置”中,向下滚动并选择“辅助功能”。

在“辅助功能”屏幕上,点击“常规”下的辅助访问。
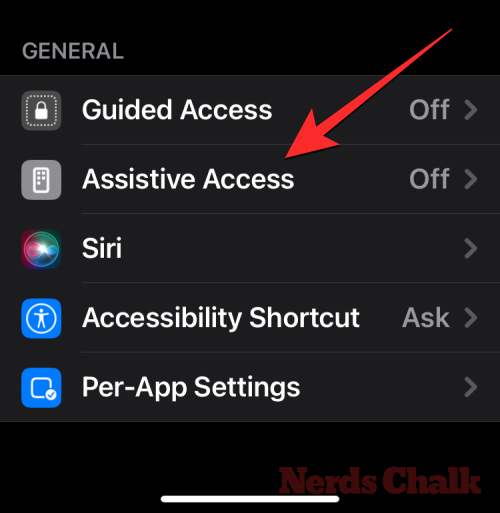
在下一个屏幕上,点击设置辅助访问。
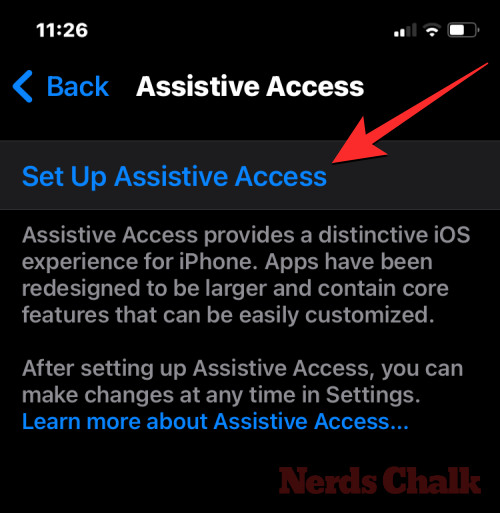
现在,你将看到“设置辅助访问”屏幕。在这里,点击继续开始设置过程。
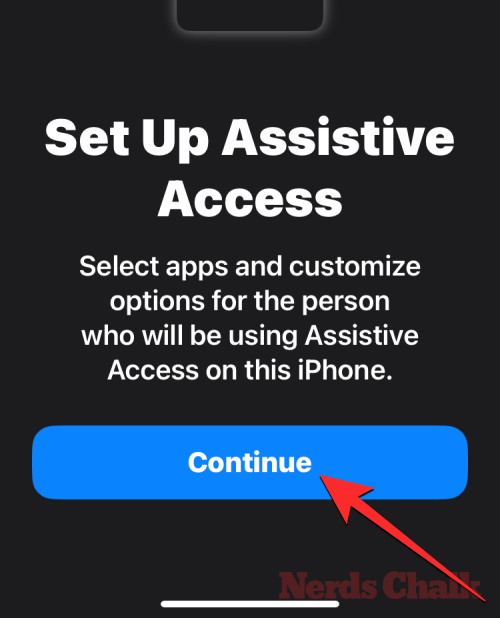
在下一个屏幕上,Apple将通过显示用于设置iPhone的名称和电子邮件地址来告知此iPhone与谁相关联。
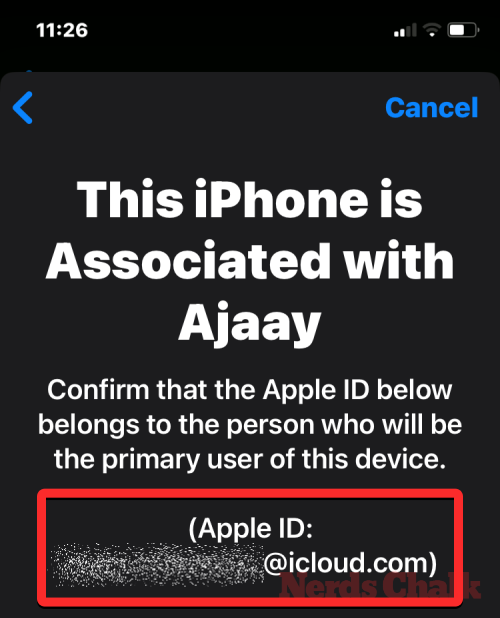
建议使用将要使用它的人员的 Apple ID 设置辅助访问。因此,如果现有的Apple ID属于您,但您正在为其他人设置它,则可以点击底部的“更改Apple ID”,然后按照屏幕上的说明在iPhone上添加另一个Apple帐户。如果屏幕上显示的Apple ID正确,则可以点击继续。
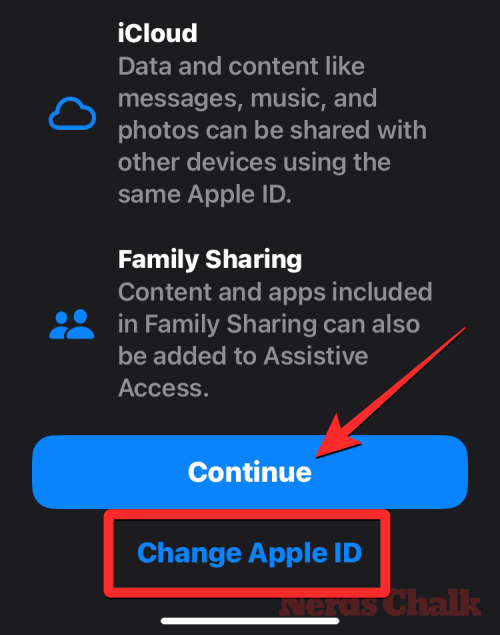
在下一步中,系统会要求您为主屏幕选择外观样式,您可以选择“行”或“网格”。行显示文本大小增加的可用应用列表,而网格将在 2 列中显示带有大尺寸应用图标的应用。选择喜欢的外观样式后,点击底部的继续。
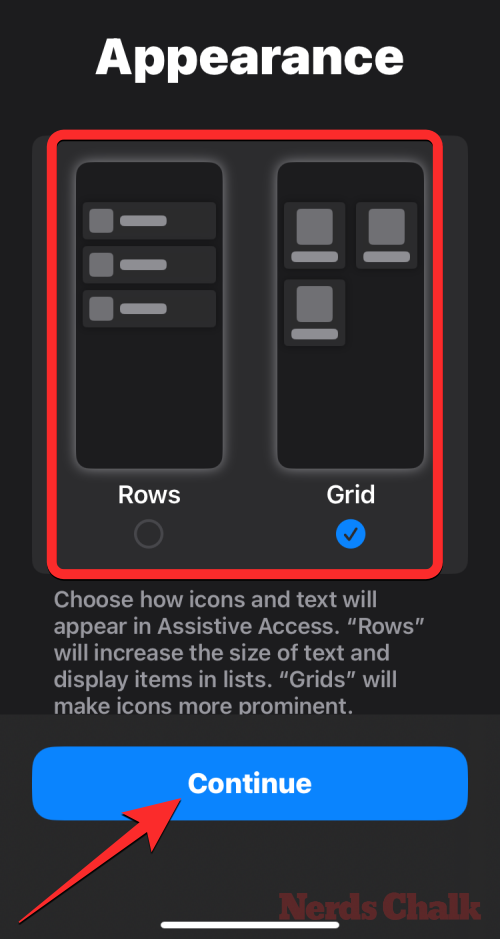
现在,您将到达“选择应用程序”屏幕。在这里,你将看到“针对辅助访问优化”下列出的少数几个应用程序,正如标签所述,这些应用程序将配置为与辅助访问一起使用。现在,我们还可以将以下应用程序添加到辅助访问主屏幕 – 呼叫、相机、消息和照片。要添加这些应用程序中的任何一个,请点击所需应用程序左侧的绿色加号图标。
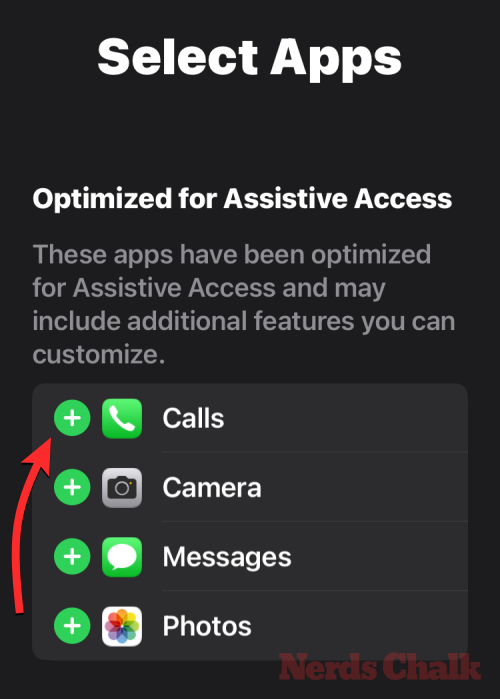
当您从此部分添加应用程序时,将弹出一个新屏幕,提示您为所选应用程序配置设置和功能。例如,当您将上述列表中的“呼叫”应用程序添加到辅助访问主屏幕时,您可以选择在此iPhone上接听电话的人(所有人或仅选择联系人),可以呼叫谁(通过将联系人添加到此列表),以及切换拨号器,键盘和扬声器。完成应用设置后,您可以点击屏幕底部的继续以确认这些设置。
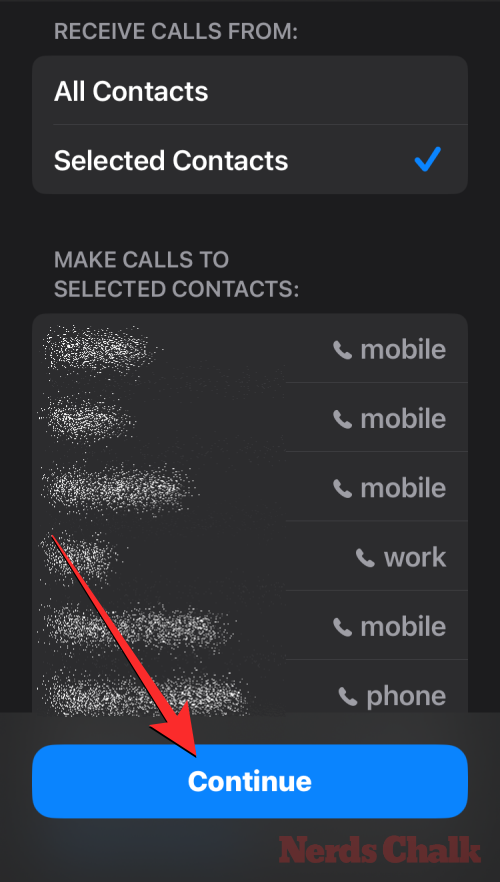
您可以重复上述步骤,从上面的列表中设置其他优化应用。以下是您可以使用“相机”、“信息”和“照片”应用配置的内容的预览。
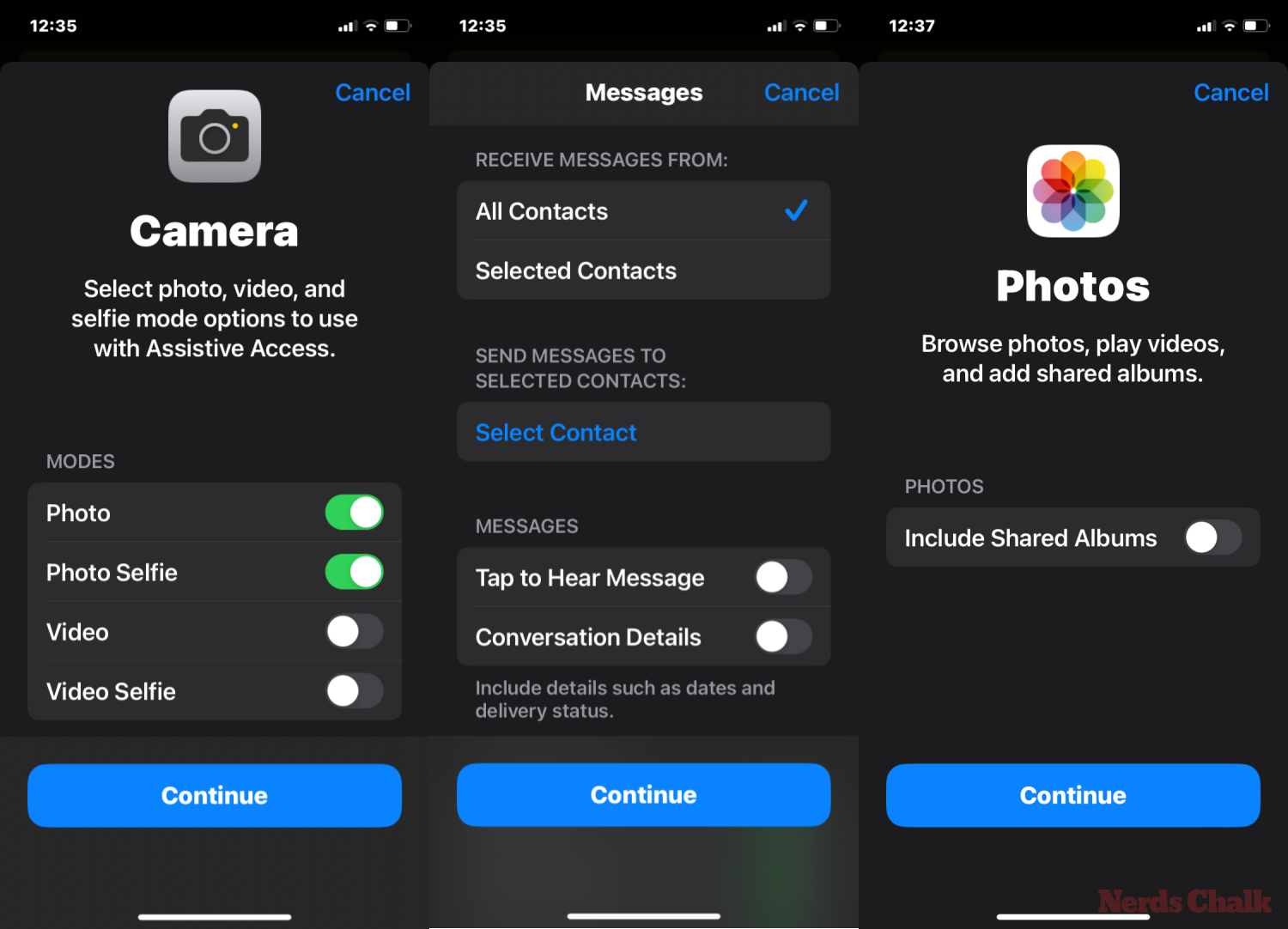
将应用添加到辅助访问时,它们将显示在“选择应用”屏幕上的“所选应用”部分下。
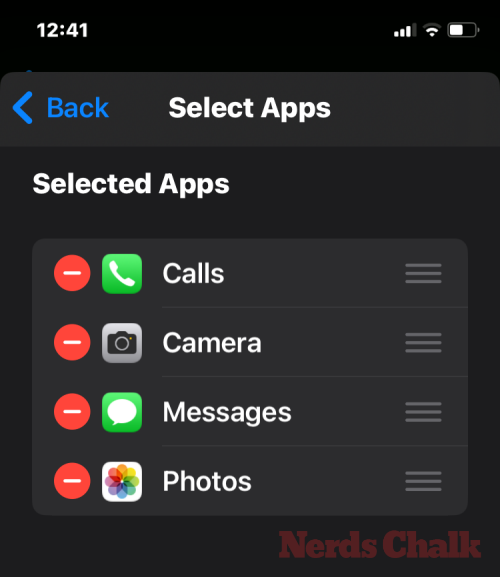
您还可以浏览未针对辅助访问进行优化的其他应用,方法是向下轻扫到“选择应用”屏幕上的“更多应用”部分。在本节中,您将看到iPhone上安装的所有应用程序的列表。要将它们添加到辅助访问主屏幕,请点击所需应用程序左侧的绿色加号图标。
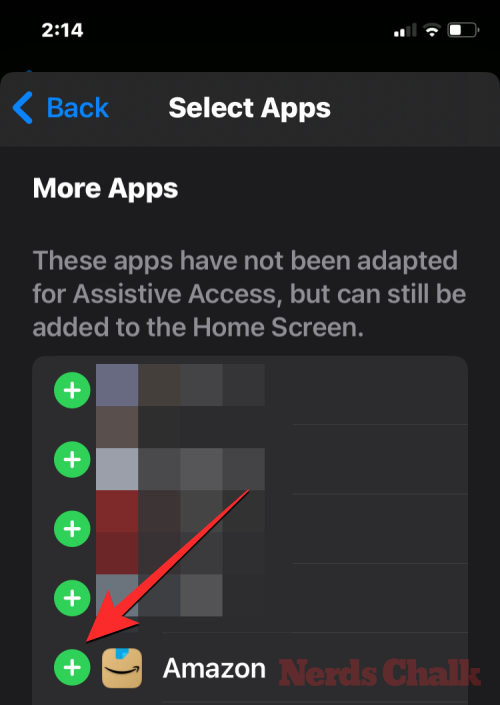
与之前配置优化应用的方式类似,从“更多应用”列表中添加一些应用将显示其他屏幕,您可以在其中配置应用的设置。与配置的应用程序不同,从“更多应用程序”列表中添加任何应用程序将仅允许您管理所选应用程序的权限,但不会显示管理应用程序内容的选项。
假设您要将 Gmail 应用添加到“所选应用”列表中。当您选择应用程序时,iOS 现在会提示您不同的权限提示,您可能允许也可能不允许所选应用程序。根据您选择的应用程序,系统将提示您授予应用程序权限,例如访问通讯录,面容ID,运动与健身,照片,相机和麦克风。您可以在这些提示上选择“允许”或“不允许”,具体取决于要授予此应用的访问权限类型。做出选择后,您可以点击继续进入下一个提示,直到所选应用程序添加到您的应用程序列表中。
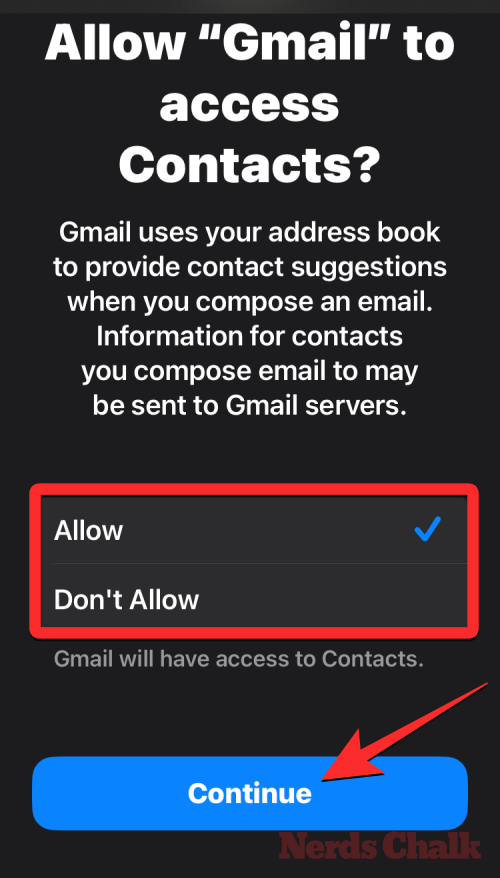
您可以添加任意数量的应用程序,但鉴于此处的目标是保持界面更简单,我们建议您只添加真正必要的应用程序。一旦您对添加到“所选应用程序”部分的应用程序感到满意,您可以点击底部的继续以继续下一步。
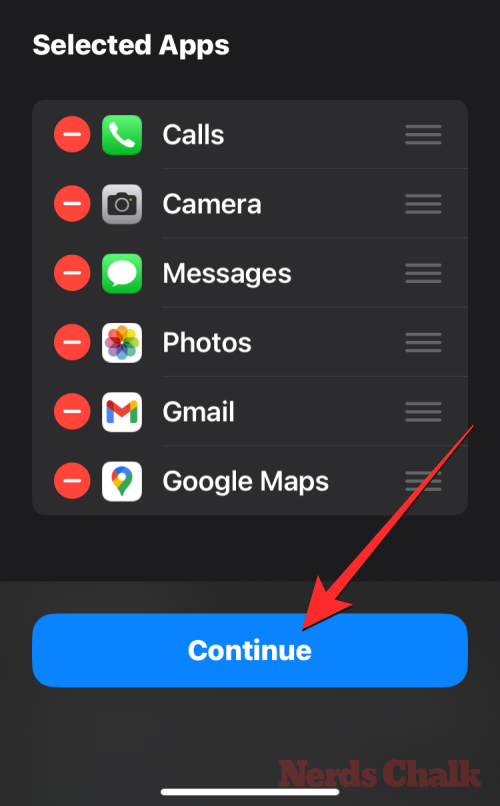
执行此操作时,您将进入“使用辅助访问”屏幕。在这里,Apple将解释一系列有关iOS在启用辅助访问的情况下如何以不同方式工作的方法。阅读完这些详细信息并向可能正在使用辅助访问的人解释后,您可以点击底部的继续。
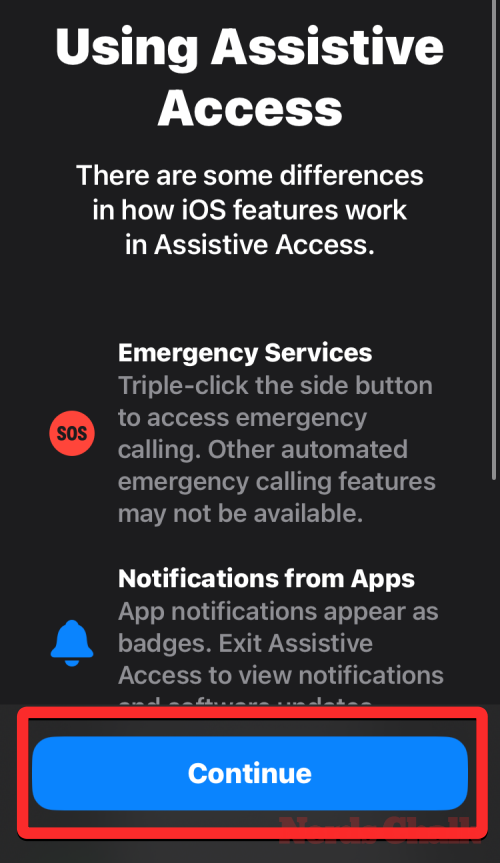
在下一个屏幕上,iOS将告诉您是否已在iPhone上设置了Face ID和设备密码。如果配置正确,您可以点击底部的继续,也可以选择更改安全设置以更改设备的面容ID和设备密码。
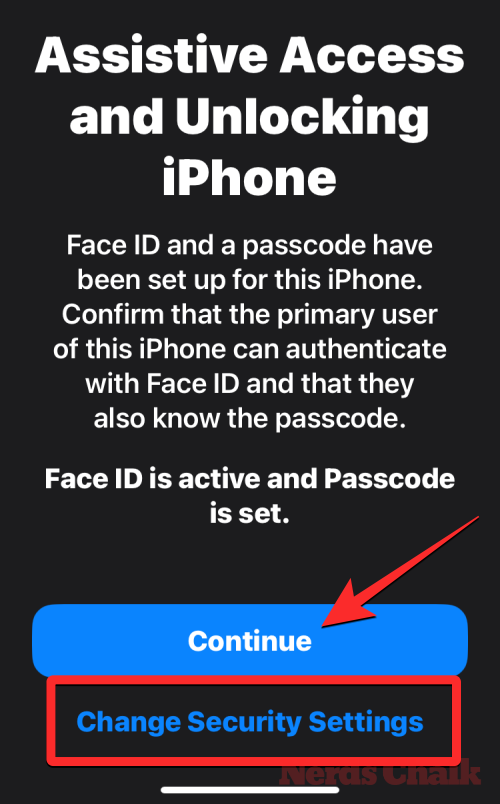
现在,您将进入“设置辅助访问密码”屏幕,您可以在其中输入 4 位密码以在 iPhone 上输入和退出辅助访问。此密码可能与您已经在iPhone上设置的设备密码不同,但如果应该使用辅助访问的人可能会发现困难,您可以为设备保留相同的密码以及辅助访问。
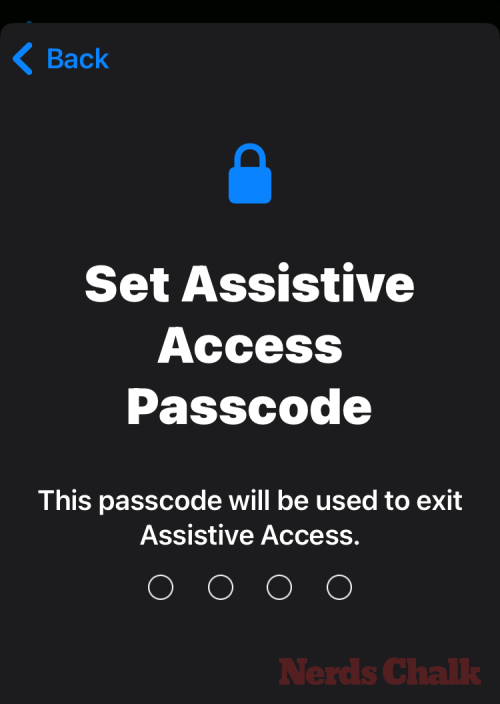
在下一个屏幕上,您必须重新输入在最后一个屏幕上键入的密码。
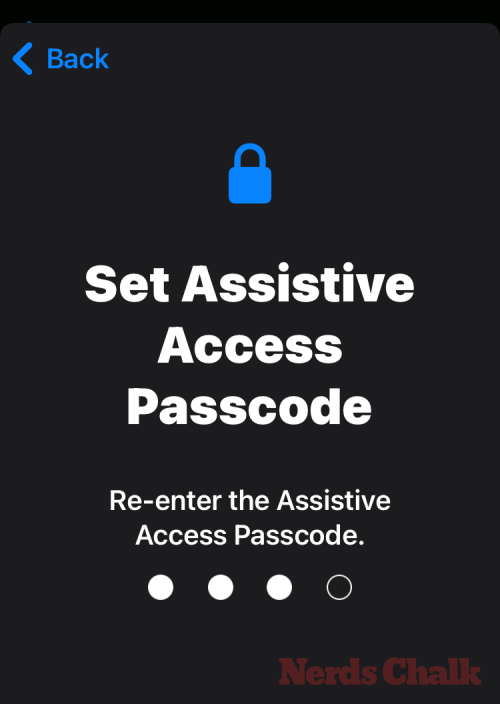
iOS 现在会提示您设置恢复 Apple ID,以备您或此人可能忘记辅助访问密码时使用。如果要添加恢复Apple ID,可以点击“设置恢复Apple ID”,也可以点击“不是现在”以完全避免此步骤。
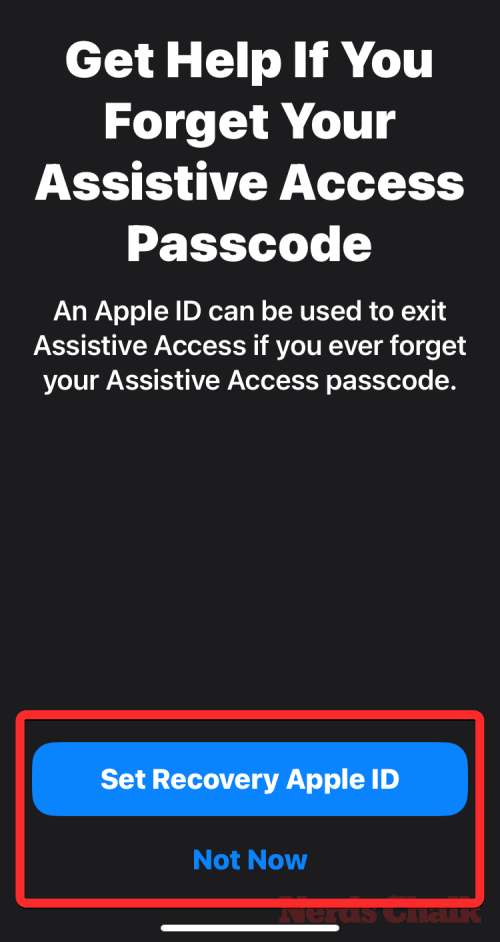
iOS 现在将说明启用辅助访问后应如何退出辅助访问。您可以通过三按侧面按钮,键入辅助访问密码并选择退出辅助访问来执行此操作。了解其工作原理后,您可以点击底部的继续继续。
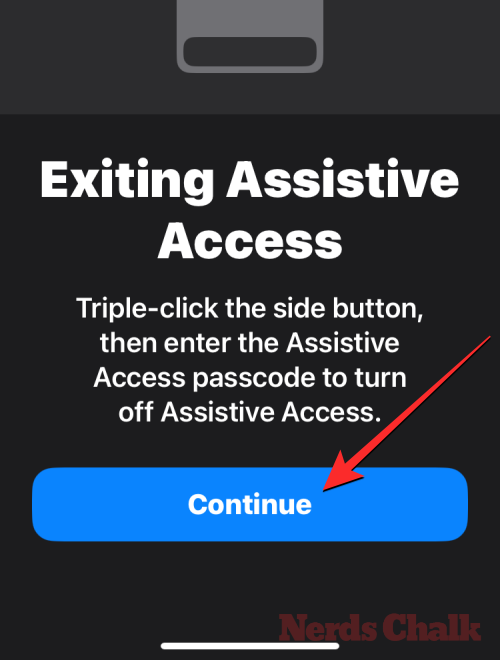
现在,您将看到“辅助访问已准备就绪”屏幕。您可以点击开始使用辅助访问以立即启用此模式,或者如果您希望在其他时间打开它,请点击稍后输入。
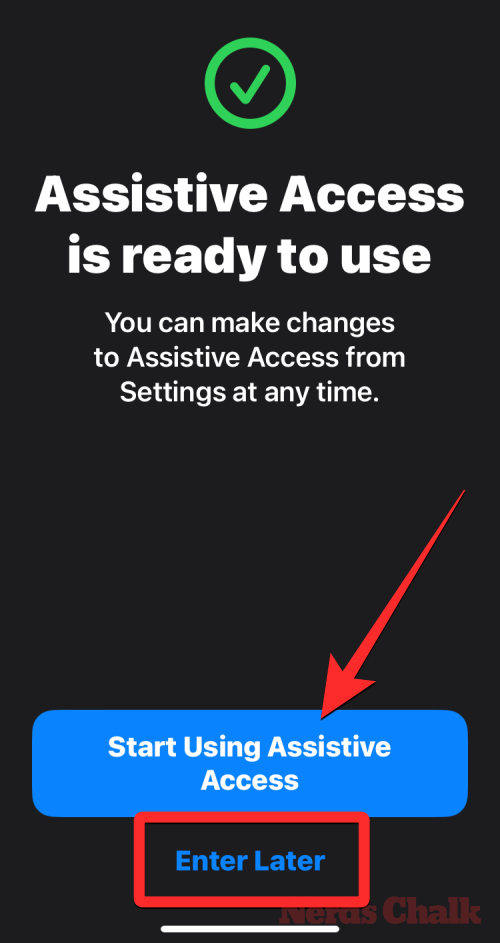
如何将 iPhone 与辅助访问配合使用
现在,在 iPhone 上配置了“辅助访问”后,您可以通过从“辅助功能”快捷方式启用辅助访问,然后在“自信访问”模式下使用 iPhone来开始使用它。
进入辅助访问模式
如果您在设置过程中未使用“开始使用辅助访问”选项,则必须在 iPhone 上手动激活辅助访问。现在有两种方法可以在启用辅助模式后进入辅助模式。
从“设置”应用
进入辅助访问的最简单(但不是最快)方法是使用 iOS 设置。为此,请在 iPhone 上打开“设置”应用。
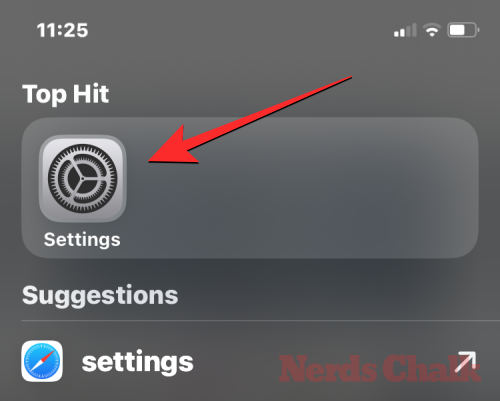
在“设置”中,向下滚动并选择“辅助功能”。

在“辅助功能”屏幕上,向下滚动到底部,然后点击“常规”下的辅助访问。
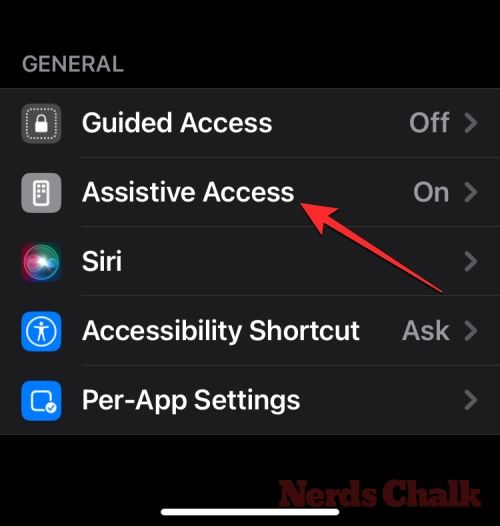
在下一个屏幕上,点击开始辅助访问。
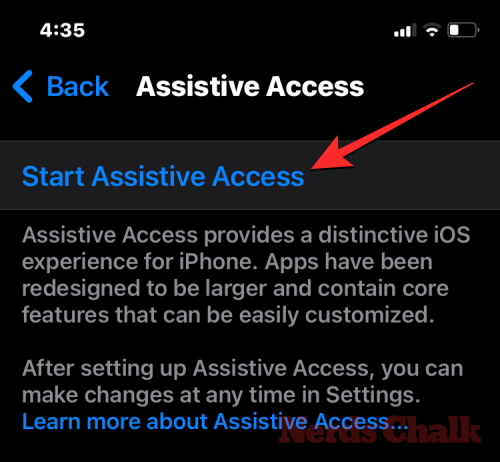
执行此操作时,iOS将要求您在屏幕上输入辅助访问密码。
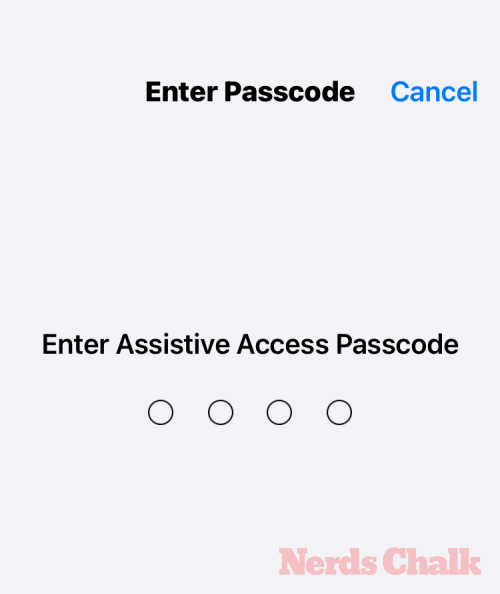
输入此密码后,屏幕将变黑并显示“正在进入辅助访问”消息。几秒钟之内,你就会在iPhone上看到辅助访问主屏幕,从那里你可以开始使用它。

从辅助功能快捷方式
如果您不希望每次想在 iPhone 上激活辅助访问时都转到“设置”App 上的“辅助功能”屏幕,有一种更简单的方法来打开它 – 将辅助访问添加到您的辅助功能快捷方式中。这涉及一个快速设置过程,完成后可以帮助您只需按侧面按钮即可启用辅助访问。
若要将辅助访问添加到 iPhone 的辅助功能快捷方式,请打开“设置”应用。 在“设置”中,转到“辅助功能”。

在“辅助功能”屏幕上,向下滚动到底部,然后点击“辅助功能快捷方式”。
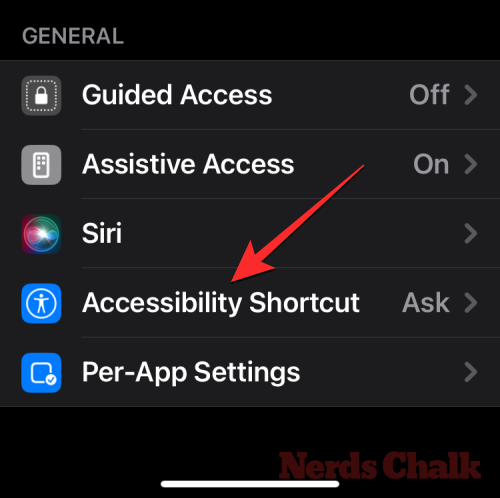
在这里,点击辅助访问选项以查看在其左侧“三次单击侧面按钮”部分下出现的勾号。您已成功设置辅助访问以使用辅助功能快捷方式。
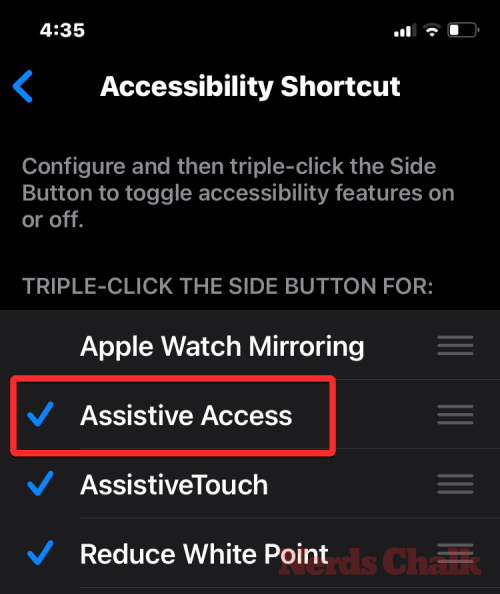
若要打开“辅助访问”,请连按三下 iPhone 上的侧边按钮。从出现的溢出菜单中,点击辅助访问。
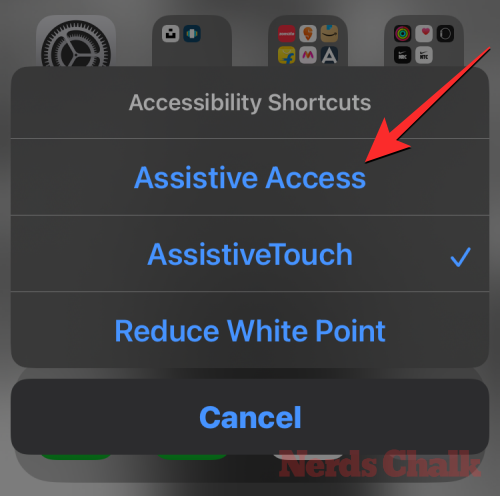
执行此操作时,iOS将要求您在屏幕上输入辅助访问密码。
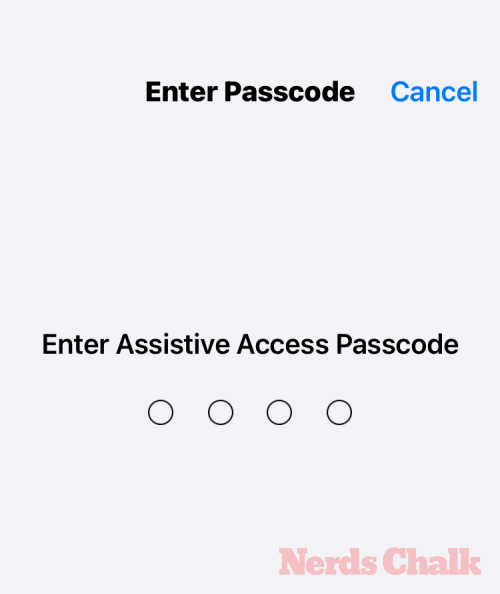
输入此密码后,屏幕将变黑并显示“正在进入辅助访问”消息。几秒钟之内,你就会在iPhone上看到辅助访问主屏幕,从那里你可以开始使用它。

解锁手机
启用“辅助访问”后,您的 iPhone 仍然可以使用面容 ID 或设备密码解锁。要解锁iPhone,请点击屏幕上的任意位置或按一次侧面按钮。当屏幕唤醒时,迎接您的是锁下的时钟。当您将iPhone放在脸前时,此锁定图标将切换到解锁图标。

当iPhone检测到您的面部时,您可以通过点击底部的“打开”按钮转到辅助访问主屏幕。如果您的iPhone无法使用面容ID解锁,也可以与此按钮进行交互。

当您点击打开而不使用Face ID解锁iPhone时,系统会要求您在屏幕上输入设备密码。输入密码后,您将直接进入辅助访问主屏幕。
与应用交互
当您在辅助访问中解锁 iPhone 时,您将看到一个大型 App 网格,或者会看到一行包含您添加到此模式的大文本的应用。您可以通过点击其图标来打开任何应用程序。

调用
例如,我们打开了“呼叫”应用,这是iOS上“电话”应用的辅助访问版本。然后,通话应用程序将在较大的缩略图中加载您选择的联系人及其联系人图像。要从此屏幕呼叫联系人,只需点击您要呼叫的联系人。

在下一个屏幕上,您将看到联系人图像的较大预览以及顶部的“呼叫”按钮。要拨打此人的电话,请点击呼叫。

您还可以通过拨打在设置过程中未添加到“呼叫”应用的联系人的电话号码来拨打电话。为此,请点击“呼叫”屏幕顶部的“电话号码”部分。

该应用程序现在将在屏幕上显示一个大键盘,以帮助您手动拨打电话号码。输入电话号码后,点击键盘上方的“呼叫”按钮进行呼叫。

当您在辅助访问中接听呼叫时,您将在屏幕上看到一个大尺寸的按钮,用于应答和不应答呼叫。
照相机
同样,当您在辅助访问中打开相机应用程序时,您将看到在设置过程中为辅助访问激活的所有相机选项。正如我们在这里看到的,只有照片和照片自拍选项在屏幕上可见,因为没有启用辅助访问的视频选项。

要拍摄照片或视频,请根据您要使用的相机点击屏幕上所需的选项。例如,照片和视频按钮将激活后置摄像头,而照片自拍和视频自拍选项将使用iPhone的前置摄像头。
选择所需选项后,您将看到所选相机的取景器来构图您的图像/视频。准备好拍摄照片后,点击拍照进行拍摄。

消息
与“通话”应用不同,“信息”应用将仅显示您在设置过程中选择的联系人。要添加更多要向其发送消息的联系人,您需要退出辅助访问并转到 iOS 上的辅助访问设置以管理联系人列表。要向联系人发送消息或查看您与他们之间的对话,您可以从“消息”屏幕中点击他们的联系人图片。

在这里,您将看到您与此人交换的所有过去消息。要发送消息,请点击底部的“新建消息”按钮。

您现在可以从三个选项中进行选择来编写消息脚本 – 键盘、视频自拍和表情符号。

键盘将在屏幕上打开默认的iOS键盘。

视频自拍将打开前置摄像头取景器,您可以从中录制给此人的视频消息。

表情符号将在底部打开一个表情符号抽屉,该抽屉作为单独的消息发送。

照片
照片应用程序将以两行显示相机胶卷中的所有图片。与普通iOS上的照片应用程序不同,您将无法访问保存在iPhone上的其他图像。

当您从“照片”应用中点击图片时,您将看到所选照片全屏加载。但是,您无法通过辅助访问放大、编辑图像或在其它 App 上共享图像。

其他应用
将未配置此模式的应用添加到辅助访问时,它们将打开以显示辅助访问未处于活动状态时可能已与之交互的默认界面。您可以像往常一样与这些应用程序进行交互,但您将无法像在iOS上那样使用iPhone的滑动手势。
以下是 Google 地图应用在辅助访问上的外观。

转到主屏幕
与 iOS 上不同,辅助访问不适用于轻扫手势以在应用之间切换或转到主屏幕。当您在辅助访问的应用程序内时,您只能通过点击底部的“后退”按钮一次或反复返回主屏幕,具体取决于您在应用程序界面中的深度。

检查时间
虽然 iOS 会显示您在屏幕上打开的任何应用的时间和其他重要信息(Wi-Fi 信号、蜂窝移动网络信号或电池电量),但在启用辅助访问时情况就不一样了。当您处于辅助访问模式时,检查当前时间的唯一方法是使用侧边按钮锁定设备,然后再次按下此按钮以查看锁定屏幕。这是因为您只能在辅助访问的锁定屏幕内查看时间。

如何在 iPhone 上管理辅助访问设置
即使在初始设置之后,您也可以随时管理辅助访问设置。尽管 iOS 允许您在激活和未激活此模式的情况下配置辅助访问,但当辅助访问在 iPhone 上处于非活动状态时,您将获得更精细的选项来配置。
当辅助访问处于活动状态时
当 iPhone 上的辅助访问已处于活动状态时,您可以在此模式下管理一些设置。要访问辅助访问设置,请三按 iPhone 上的侧边按钮。现在,您将看到“辅助访问”屏幕。在这里,选择设置。

您需要输入辅助访问密码。

执行此操作时,设备将加载“辅助访问的设置”页面。在这里,您可以切换的第一件事是在“网络”下打开/关闭飞行模式,以防止/允许iPhone连接到无线和蜂窝网络。

在“网络”部分下方,您将找到“外观”部分,您可以在其中打开/关闭辅助访问的深色模式。

然后,您可以移动屏幕上的滑块来调整音量、亮度和文本大小。

在“设置”屏幕的底部,您可以轻点“关机”按钮以在“辅助访问”中关闭 iPhone 的电源。

执行此操作时,系统会提示您确认操作。要继续关机操作,请点击确定。

您可以随时通过点击底部的大“后退”按钮返回辅助访问主屏幕。
当辅助访问处于非活动状态时
当“辅助访问”处于非活动状态时,您可以通过先在 iPhone 上打开“设置”应用来管理其设置。
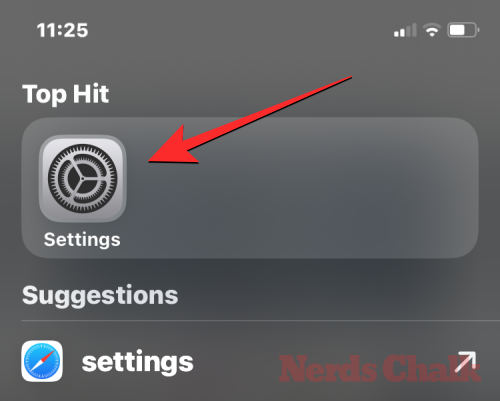
在“设置”中,向下滚动并选择“辅助功能”。

在“辅助功能”屏幕上,向下滚动到底部,然后点击“辅助访问”。
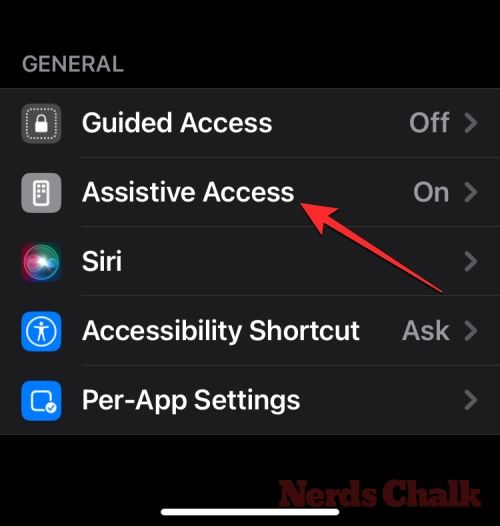
现在,您将进入“辅助访问”屏幕,从中可以管理设备上辅助访问的不同设置。

添加、删除和管理应用程序
您可以配置的第一件事是“应用程序”部分。在这里,你将看到已设置为在辅助访问中可用的所有应用的列表。要更改其中任何应用的设置和权限,请从“应用程序”部分选择一个应用。
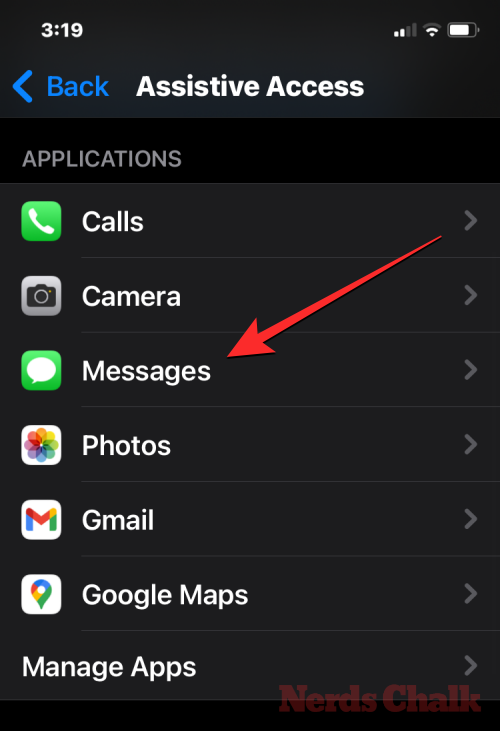
在下一个屏幕上,您可以为所选应用程序切换不同的选项、功能和权限(如果可用)。配置了辅助访问的应用将显示更多要配置的选项。
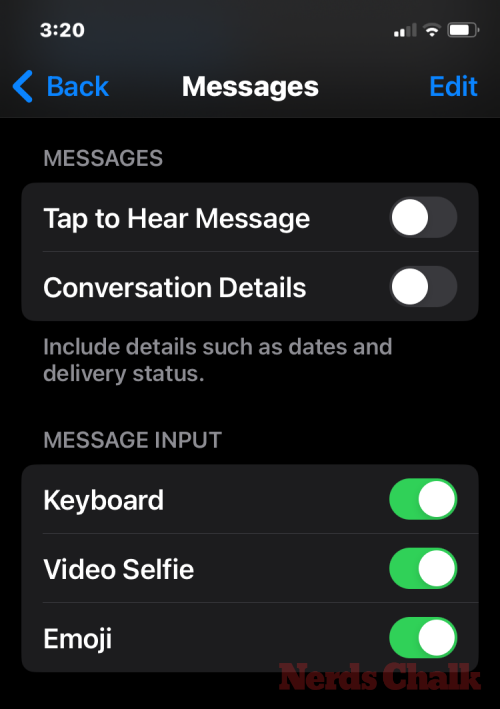
您在此处添加的其他应用仅允许您在辅助访问处于活动状态时授予或拒绝它们的特定权限。
要在辅助访问中删除或添加更多应用程序,请点击“应用程序”下的管理应用程序。

在下一个屏幕上,您将在“所选应用程序”下看到现有应用程序,并在“针对辅助访问优化”和“更多应用程序”下看到尚未添加的应用程序。要将这些部分中的应用程序添加到辅助访问,请点击其左侧的绿色加号 (+) 按钮,然后在下一个屏幕上配置所选应用程序。
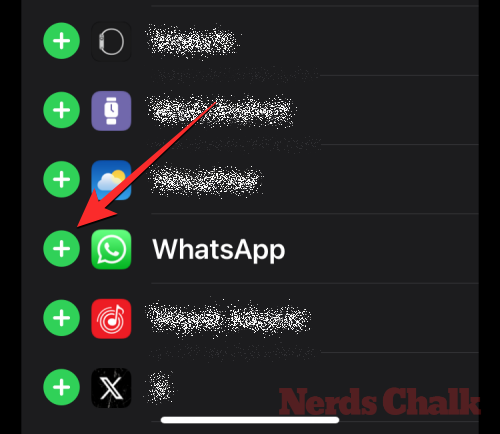
要从辅助访问中删除应用程序,请点击其左侧的红色减号 (-) 图标,然后点击右侧的删除。
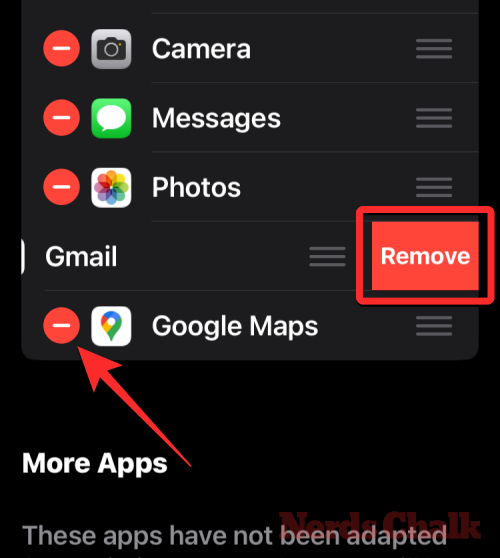
更改应用布局
将应用配置为显示在辅助访问中后,可以返回到上一个屏幕以进一步管理此模式。在“选项”部分下,您可以在“行”和“网格”之间切换,以更改辅助访问主屏幕的外观,如设置过程中所述。
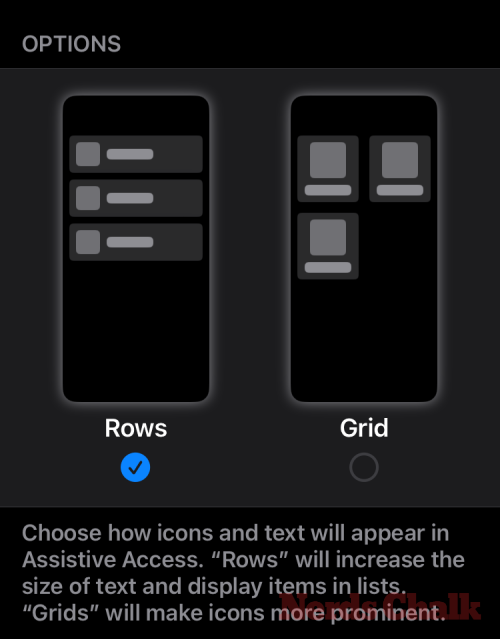
更改默认壁纸
默认情况下,设置辅助访问时,锁屏界面会显示黑色墙纸。要在辅助访问模式下将照片设置为锁屏壁纸,请点击墙纸。
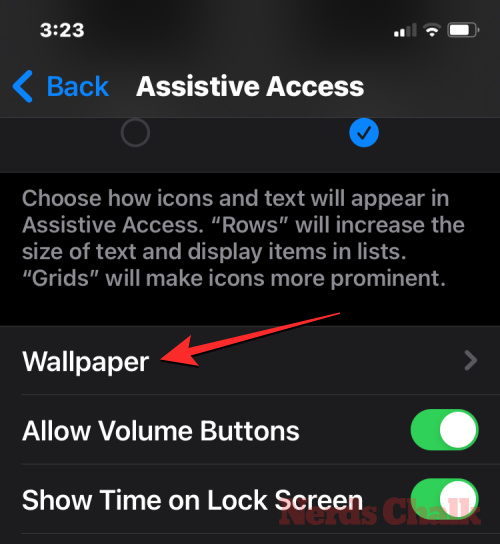
在下一个屏幕上,点击选择照片继续。
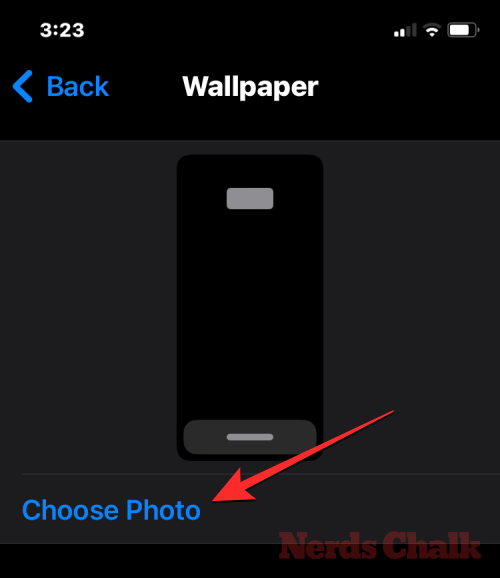
现在,您可以从照片库中选择一张图片,以将其添加为辅助访问模式下的锁屏壁纸。
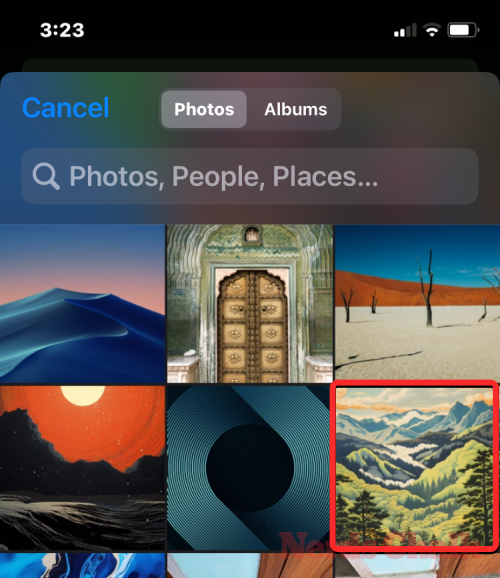
所选墙纸现在将添加到辅助访问锁定屏幕中。它的预览将出现在墙纸屏幕上。如果要从锁定屏幕中删除应用的墙纸,可以通过点击“删除墙纸”来实现。
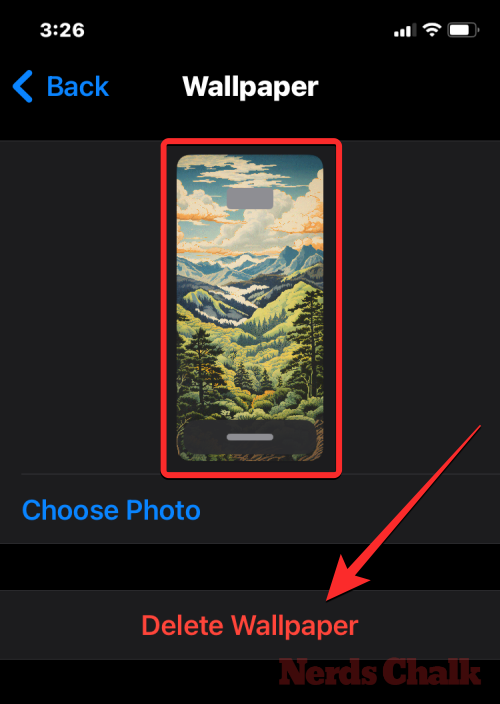
要确认操作,请从底部出现的提示中点击删除壁纸。
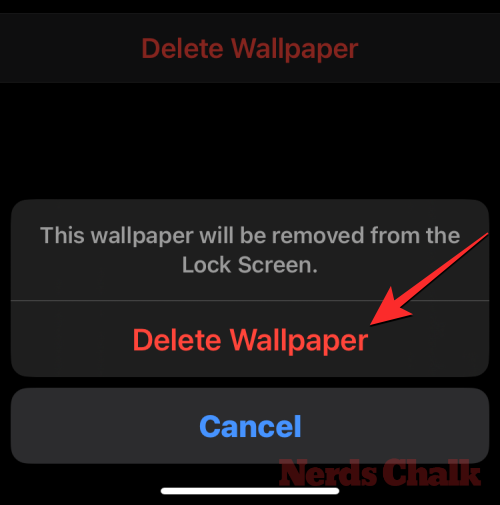
启用其他功能
在辅助访问设置中,您还可以切换一堆不同的选项,以便在辅助访问处于活动状态时启用或禁用。
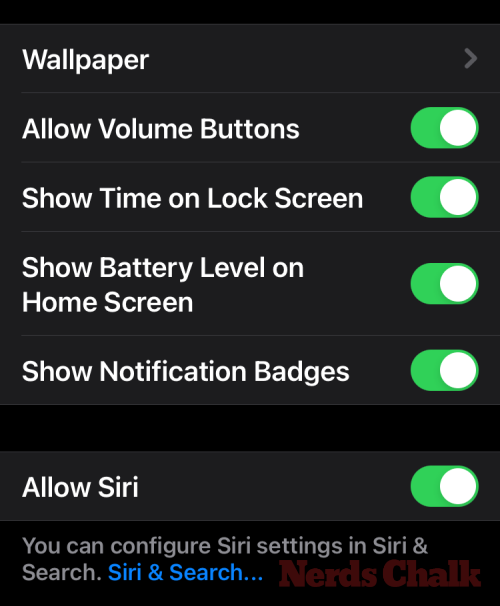
其中包括:
允许音量按钮:启用后,您可以在辅助访问期间使用音量按钮调高或调低音量。禁用后,按音量按钮不会改变 iPhone 上的任何内容。
在锁定屏幕上显示时间:默认情况下,查看处于辅助访问活动状态的时间的唯一方法是检查 iPhone 的锁定屏幕。但是,如果禁用此开关,则不会在锁定屏幕上看到数字时钟。
在主屏幕上显示电池电量:辅助访问的主屏幕仅显示应用程序图标和名称。您可以打开此开关以从主屏幕额外查看电池电量。
显示通知徽章:当您在启用了辅助访问的 App 上收到通知时,您会在 App 图标上看到带有“新建”标签的通知徽章。要防止看到此徽章,您可以关闭显示通知徽章开关。
允许 Siri:如果您在辅助访问设置期间配置了 Siri,则会启用此切换开关。如果没有,您可以打开“允许 Siri”切换开关,以便在“辅助访问”处于活动状态时在设备上启用数字助理。
更改辅助访问密码
当您设置辅助访问时,iOS 会要求您创建一个新密码,该密码是将来进入和退出辅助访问所必需的。您可以通过向下滚动到底部并点击密码设置,将此密码更改为辅助访问设置中的其他密码。
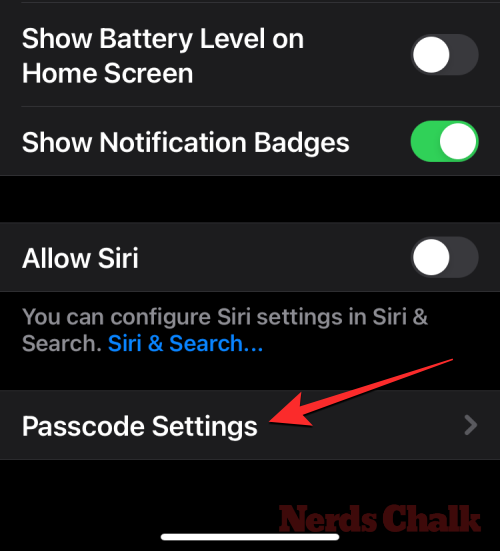
在下一个屏幕上,点击更改辅助访问密码。
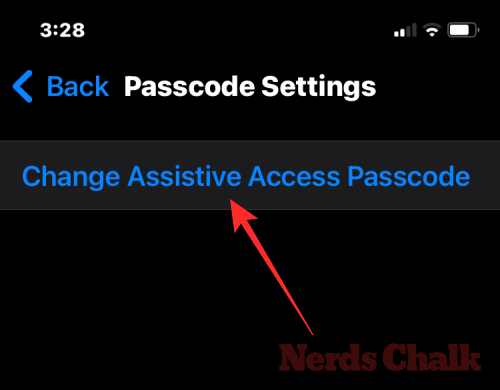
现在,您必须在后续步骤中输入并重新输入辅助访问的新密码。
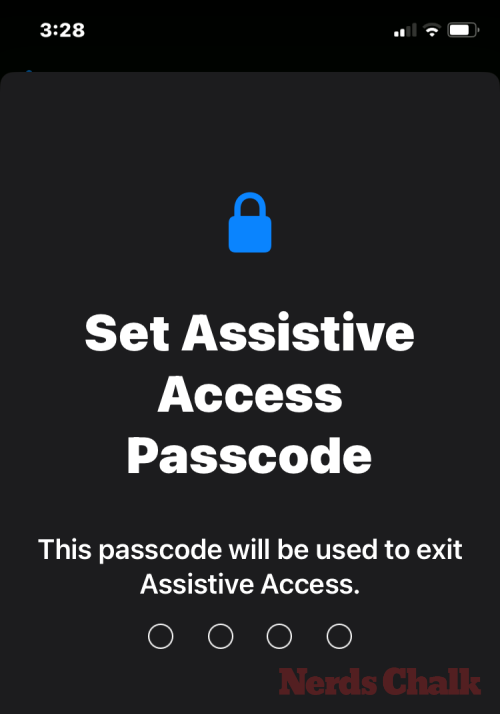
如何在 iPhone 上关闭辅助访问
在iPhone上使用完辅助访问后,您可以轻松切换到常规iOS界面。为此,请三按iPhone上的侧面按钮。这将提示 iPhone 上的辅助访问屏幕。要关闭辅助访问,请从选项列表中点击退出辅助访问。

您的设备现在将要求您输入辅助访问密码。

执行此操作时,屏幕将变黑并显示“正在退出辅助访问”消息。几秒钟之内,您将返回到您可能熟悉的常规iOS界面。

未经允许不得转载:表盘吧 » 什么是辅助访问以及如何在 iPhone 上使用它