如何在 Safari 上添加书签
尽管在 iOS 15 上打开 Safari 一开始可能会让人感到有些迷茫,但新的变化只是为了更好地改善您的浏览体验。为了访问您的书签,您首先需要确保在 iOS 15 上正确添加了书签。
要为页面添加书签,请确保它已在 Safari 中打开。现在,点击底部标签栏上的 3 点图标。
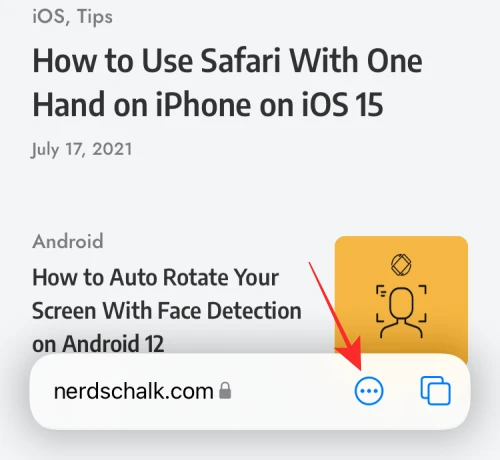
现在屏幕上会出现一个菜单。在此菜单上向下滚动并选择屏幕上的“添加书签”选项。
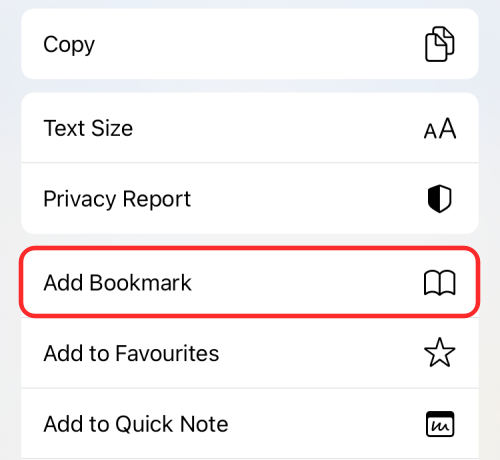
屏幕上应该会出现一个新的“添加书签”弹出窗口。在这里,您可以通过在顶部的第一个文本框中输入您喜欢的名称来重命名书签。
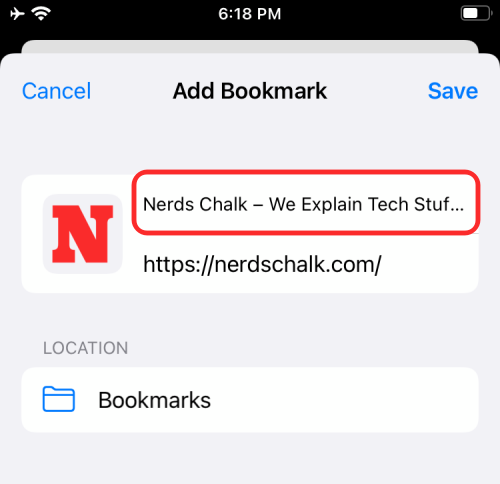
在此之下,您还应该能够看到书签将保存到的位置。您可以通过点击它并选择您喜欢的书签文件夹或创建一个新文件夹来更改此位置。
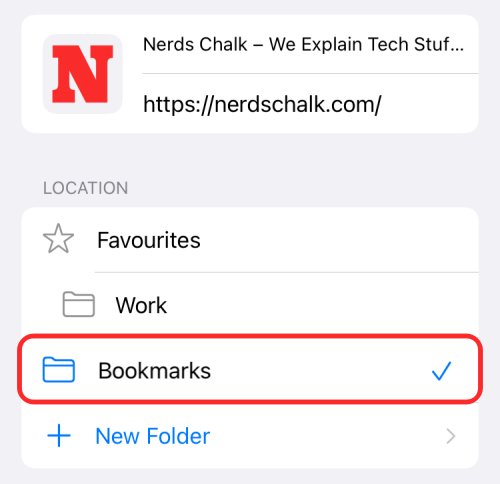
选择存储书签的位置后,您可以点击右上角的“保存”选项。
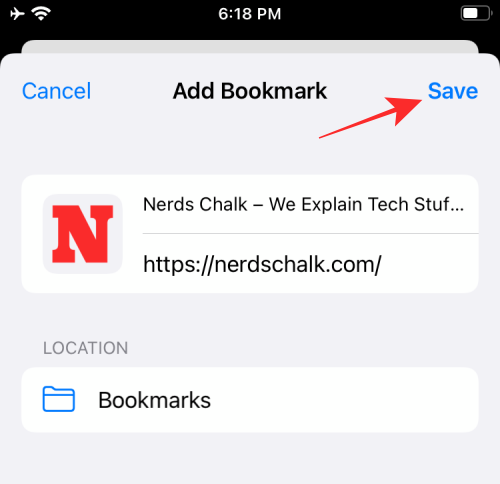
当您这样做时,您所在的网页将在 Safari 中保存为书签。
此外,您还可以通过点击并按住底部的标签栏并在溢出菜单中选择“添加书签”选项来为页面添加书签。
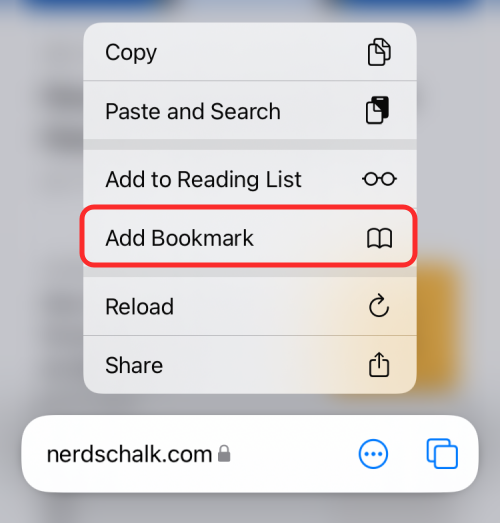
如何访问保存在 Safari 上的书签
如果您在 Safari 中保存了大量书签,您可以按照以下步骤访问它们。在 iOS 14 上,可以从起始页以及您所在的任何其他网页轻松访问书签。虽然之前的 iOS 15 测试版暗示您只能从起始页访问您的书签,但现在有更多方法可以访问您的书签。保存在 Safari 中的书签。
从 Safari 的起始页
要访问 Safari 中的书签,请确保您在起始页上,然后点击屏幕左上角的书签图标(由书籍标记的那个)。
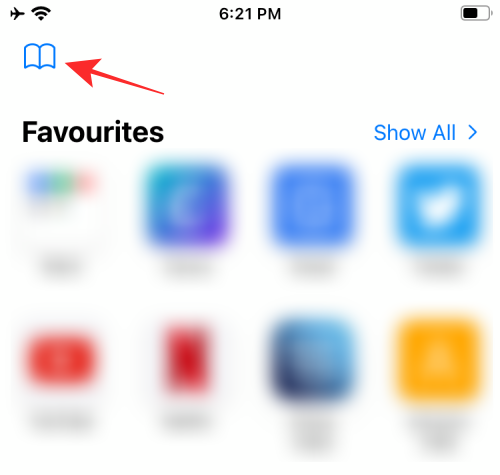
这将在新的弹出屏幕中打开书签、阅读列表和历史列表。要访问您的书签,请点击弹出屏幕顶部的书签选项卡(最左边的那个)。
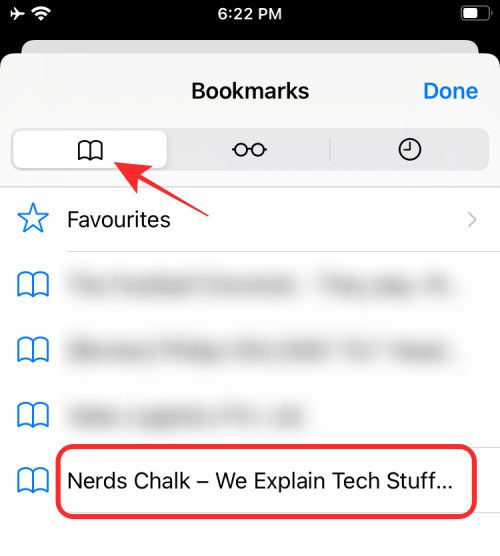
您现在应该能够在“书签”内的列表中看到您的书签,或者在您之前保存它的文件夹中找到它。只需点击您要打开的页面,它就会在 Safari 中加载。
在任何页面上使用 Tab Bar
在 iOS 15 beta 4 中,Apple 通过在标签栏中提供书签,使访问书签变得更加容易。这样,您可以从您所在的任何选项卡访问所有书签,而无需每次都返回起始页。
要从任何网页访问您的书签,请点击并按住底部的标签栏。
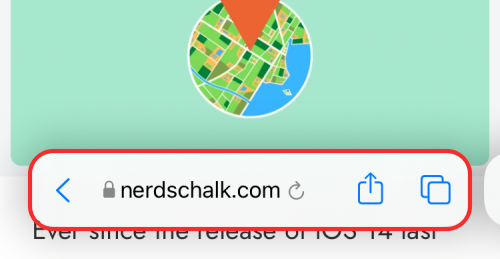
这将在您的屏幕上显示一个溢出菜单。在此菜单上,点击“显示书签”选项。
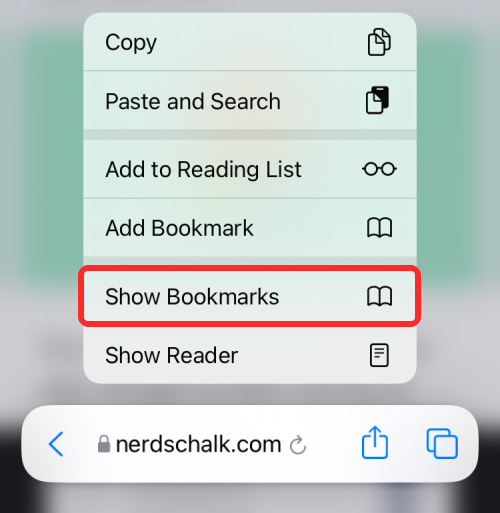
您现在将在弹出屏幕的书签列表中看到所有保存的页面。
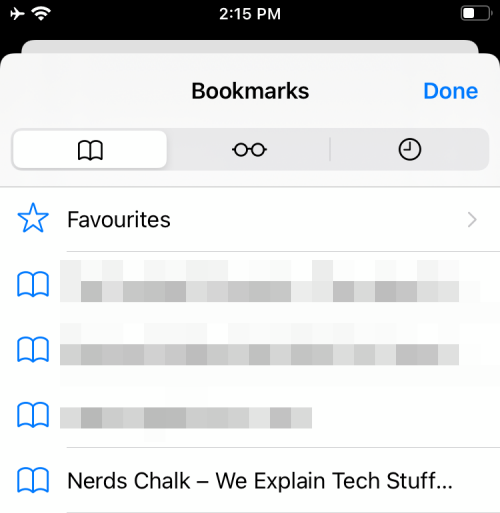
您还可以使用标签栏上的点击并按住手势打开屏幕上的溢出菜单,然后将手指滑过“显示书签”选项以打开屏幕上的书签列表。
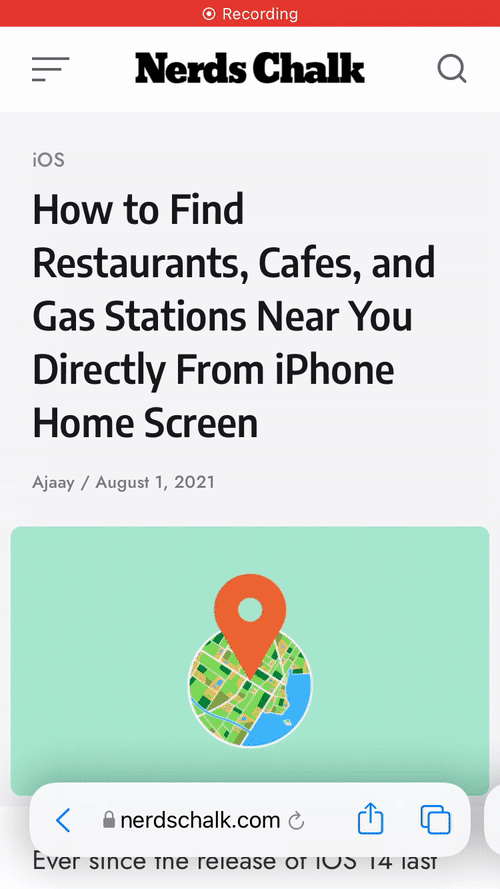
一旦您将手指从屏幕上移开,就会选择“显示书签”选项。
未经允许不得转载:表盘吧 » 如何在 iOS 15 上的 iPhone 和 iPad 上的 Safari 上添加和访问书签
