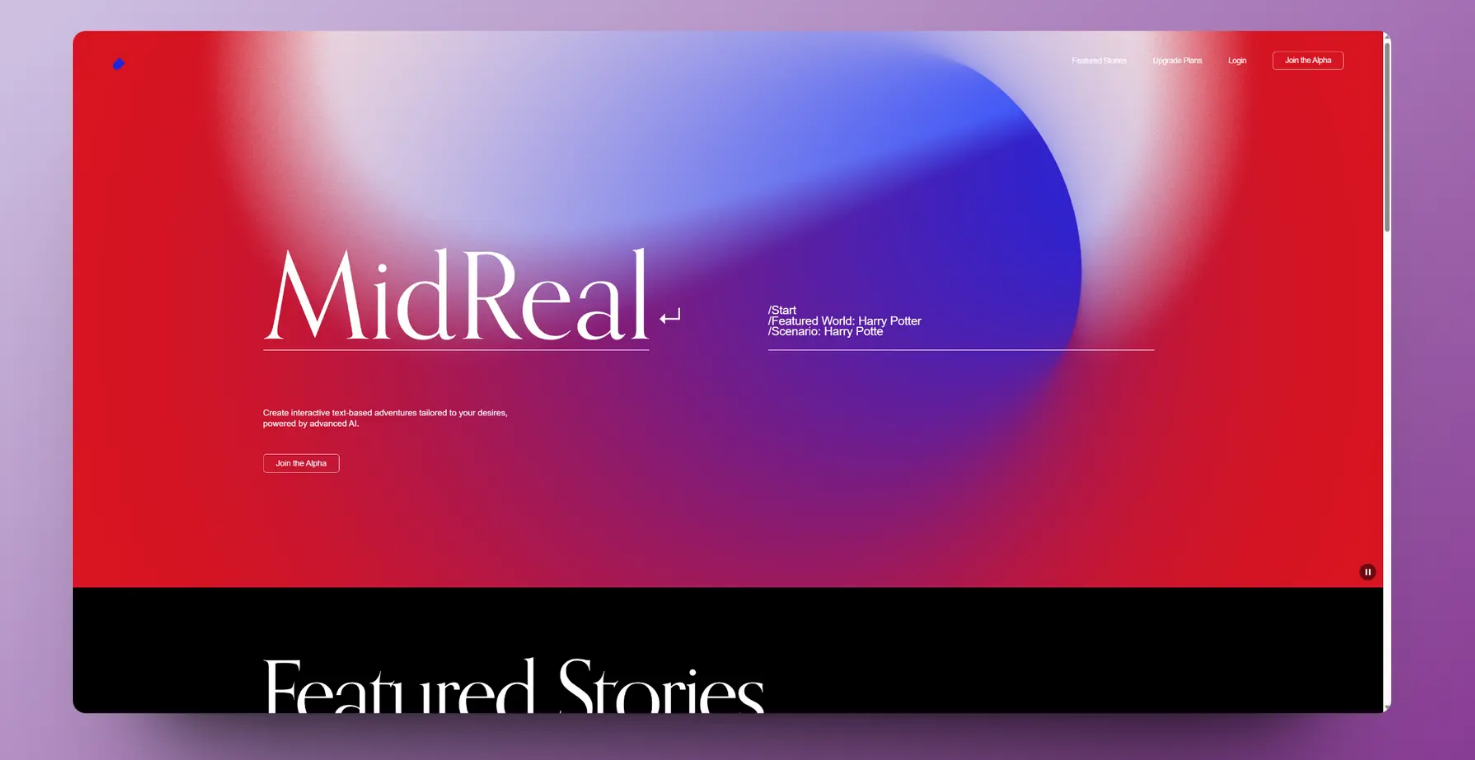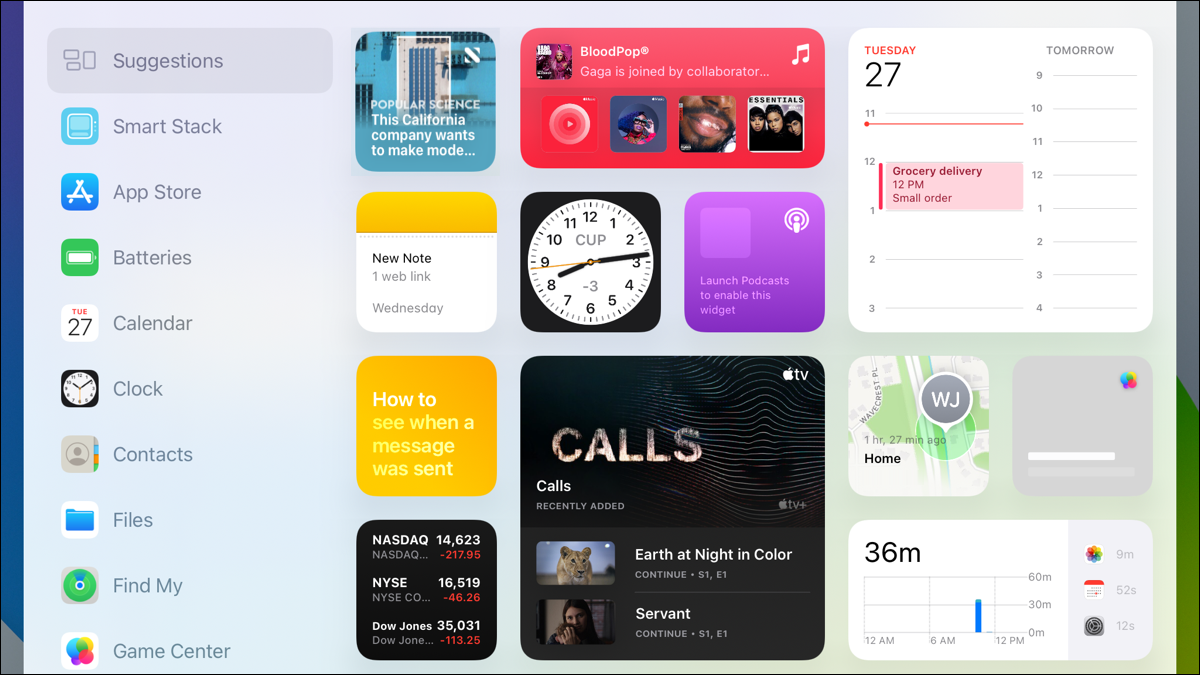
想要为 iPad 主屏幕添加一些功能吗?iPadOS 15 推出后,iPad 用户可以添加类似于 iPhone 上的主屏幕小部件。您不仅限于小部件的今日视图。这是该怎么做。
如果您是同时使用 iPhone 的 iPad 用户,您会很高兴知道主屏幕小部件的工作方式相同。但是,如果您只有 iPad 并且不熟悉这种使用小部件的改进方式,这里有您需要知道的一切。
如何在 iPad 上查找小部件
幸运的是,您有一个完整的图库,可以在其中浏览 iPad 上的小部件。点住屏幕上的空白处。或者,您可以按住应用程序或文件夹图标,然后选择“编辑主屏幕”。
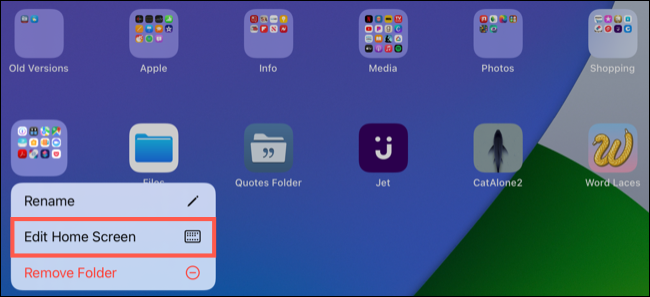
这两个操作都会使您的所有应用程序图标抖动。然后您会在屏幕左上角看到加号,因此点击它以打开小部件库。
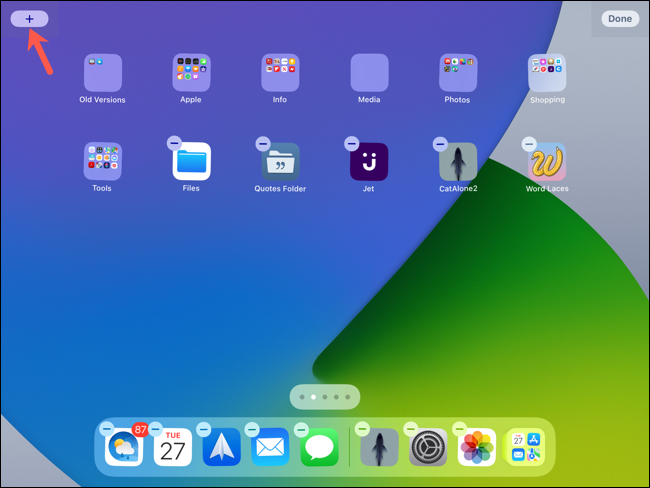
您可以通过多种方式在库中浏览带有小部件的应用程序。您可以查看建议,滚动浏览左侧的整个列表,或使用“搜索小部件”框查找建议。
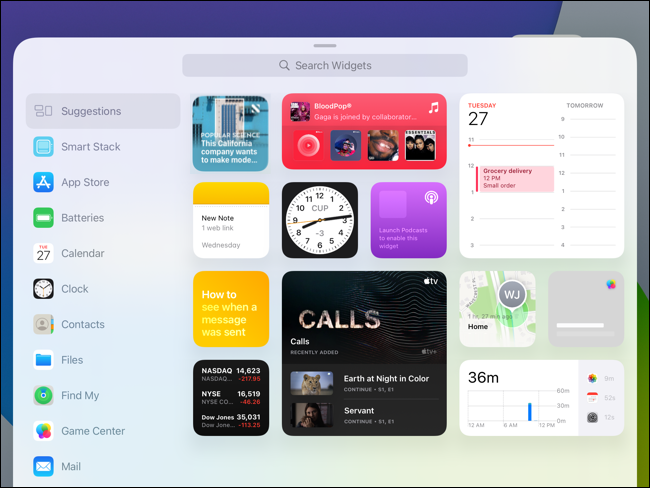
当您找到带有所需小部件的应用程序时,点击以查看可用的小部件尺寸和类型。
小部件大小和类型
在弹出窗口中向右滚动以查看可用的小部件大小和类型。
小部件可以有不同的大小,并且根据大小,小部件可以提供更多或更少的信息。
您可能还会看到单个应用程序的各种小部件,它们为您提供不同的详细信息。例如,使用日历小部件,您可以看到月历或下一个,每个都是小尺寸。
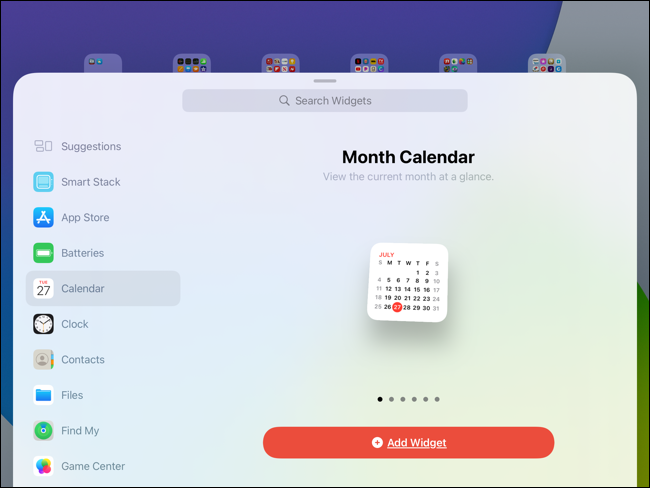
智能堆栈小部件
值得一提的一种特定类型的小部件是智能堆栈。这个小部件将多个应用小部件组合成一个“堆栈”。
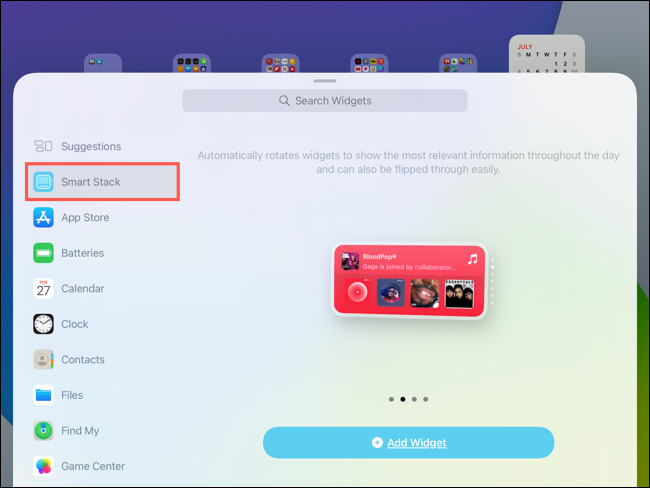
例如,您可以创建一个包含照片、便笺和日历的 Smart Stack 小部件。或者,您可以使用 Widget Suggestions,它会根据您的活动为您提供应用程序。
添加后,在 Smart Stack 小部件上轻弹手指以手动滚动浏览每个选项。或者,您可以放松并观看小部件在一天中的特定时间或根据您之前的活动(智能旋转)自动更改。
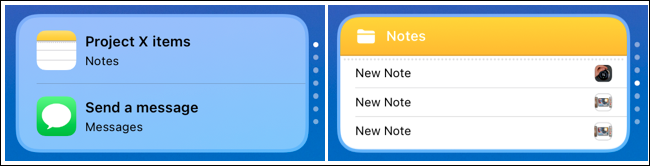
要重新排列 Smart Stack 中的应用程序,请按住小部件。选择“编辑堆栈”。然后,点击并拖动各个应用程序以对其重新排序,或点击减号以删除一个。
要打开或关闭智能旋转或小部件建议,请在智能堆栈处于此编辑模式时点按相应的设置。
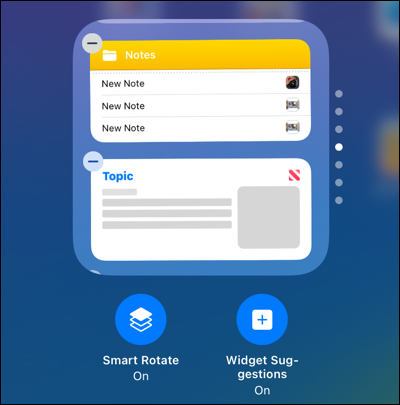
有关在 iPhone 和 iPad 上工作的 Smart Stacks 的完整详细信息,请查看我们专门关于 Smart Stack 小部件的文章。
如何向 iPad 主屏幕添加小部件
当您在图库中找到所需的小部件时,点击“添加小部件”。
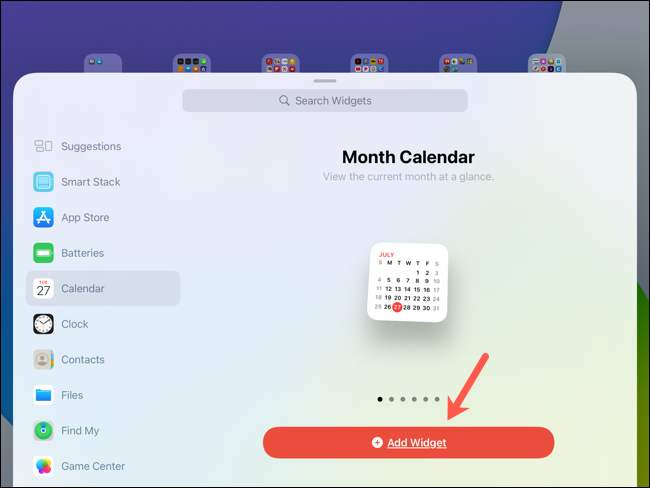
这会将小部件放在主屏幕上的一个开放位置,但将所有内容保持在编辑模式(摇晃),以便您可以将小部件移动到您想要的位置。您可以以与应用程序图标相同的方式拖动小部件。在您想要的位置按住、拖动和释放小部件。
完成后,点击右上角的“完成”。
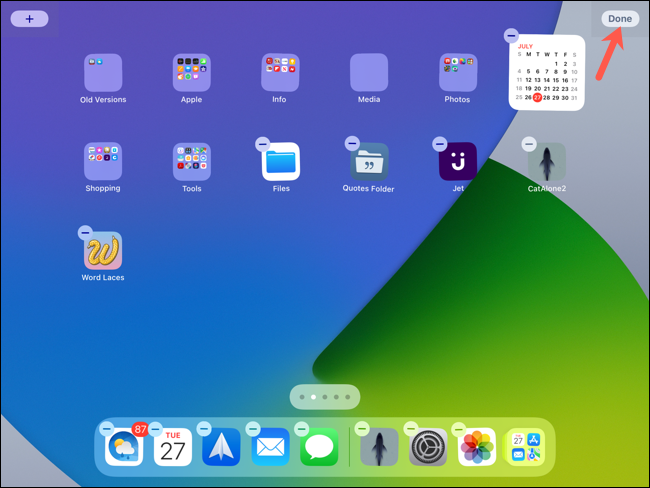
小部件操作和选项
小部件可以提供许多超出您所看到显示的操作。
点击小部件以打开应用程序。或者点击、按住并从快捷菜单中选择这些选项之一。
- 编辑小部件:对小部件进行更改。
- 编辑堆栈或编辑 [应用程序名称]:更改智能堆栈。
- 编辑主屏幕:添加更多小部件或重新排列您的屏幕。
- 删除小部件或删除堆栈:从屏幕上删除小部件或智能堆栈。
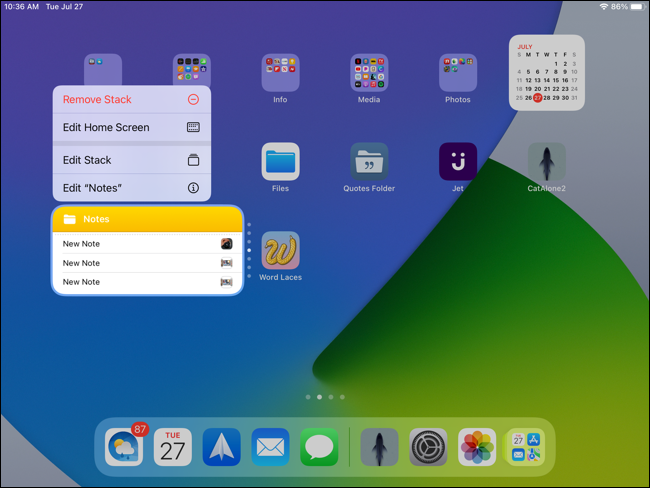
将小部件添加到您的主屏幕可为您的 iPad 增加许多功能。您还可以通过自定义屏幕来最大限度地提高工作效率。
未经允许不得转载:表盘吧 » 如何在 iPad 上使用主屏幕小部件