
一个一个地组合音频文件可能既费时又令人厌烦。幸运的是,您可以使用命令提示符和几个简单的命令轻松地在 Windows 中批量组合多个音频文件。
开始之前
使用命令提示符,我们将复制所有文件,直到它们合并为一个音频文件。
在开始之前,请在另一个文件夹中复制您的音频文件。这样,您可以避免任何可能损坏音频文件的事故。有备份始终是一个好习惯。
对于本教程,您还应该按升序排列和重命名所有音频文件。如果您有很多文件,我们稍后会向您展示如何执行此操作。否则,如果编曲不重要(例如在专辑中组合歌曲),那么您不必重命名任何内容。
也可以随意尝试批量重命名,以防您需要重命名大量音频文件。
第一:如何批量重命名文件
如果您按升序组合多个文件,那么您需要了解一些有关命名文件的知识。命令提示符排列数字的方式与我们不同。命令提示符不计算 1、2、3、4 和 5。它按字母顺序计数,这意味着如果您有编号为 1 到 13 的音频文件,则命令提示符会按以下方式排列它们:
文件 1、文件 10、文件 11、文件 12、文件 13、文件 2、文件 3、文件 4、文件 5(等等)。
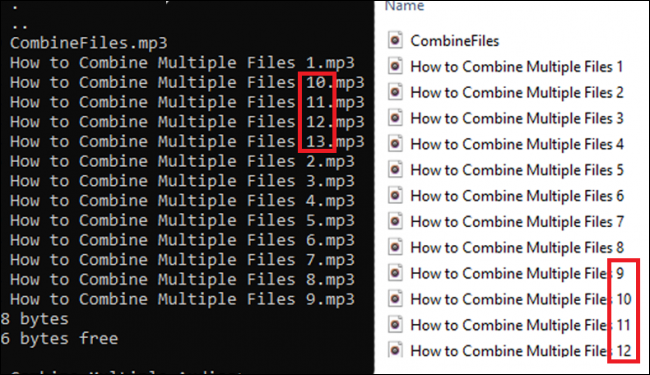
计算机优先考虑文件 10、11、12 和 13,因为它们的编号为 1。同样,A、AA、AB 和 AC(1、11、12、13)按字母顺序排在 B、C 之前,和 D(在这种情况下为 2、3 和 4)。
通过命令提示符合并文件遵循计算机的字母顺序排列,这是一个问题,因为编号将关闭。为了解决这个问题,我们必须批量重命名您的文件。
对于此过程,我们将使用 Advanced Renamer。这是我们最喜欢的重命名程序之一,因为它功能强大、易于使用且免费。我们将下载本指南的安装程序和卸载程序,但请选择您方便的那个。
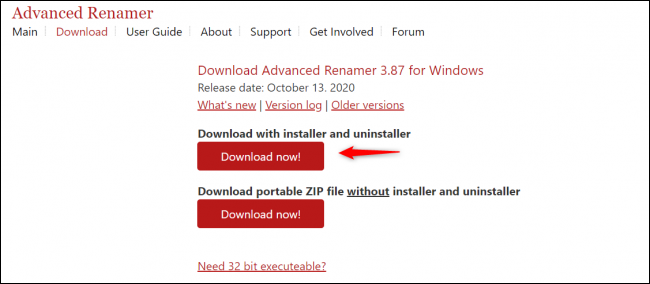
安装完成后运行该程序。之后,打开您的音频文件夹并将您的音频文件通过拖动文件传输到 Advanced Renamer 应用程序。
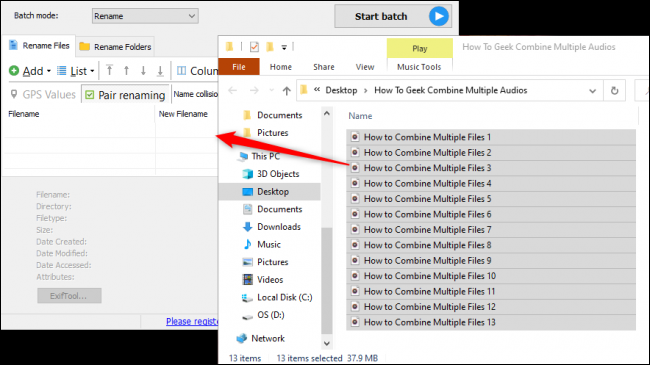
传输文件后,单击下拉菜单中的添加方法 > 添加。
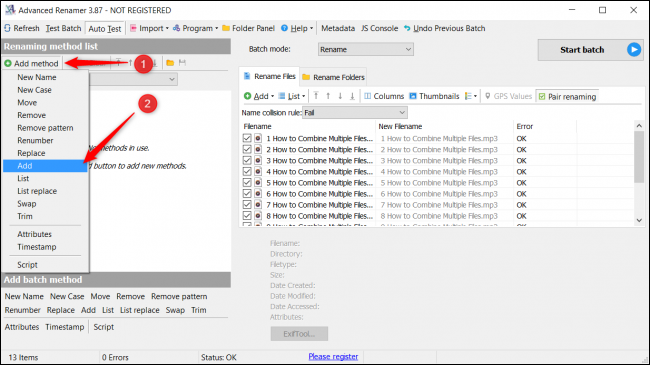
单击左侧窗格中的“</>”按钮。那应该会打开一个弹出菜单。查找“<Inc Nr>”并选择它。单击“确定”完成。
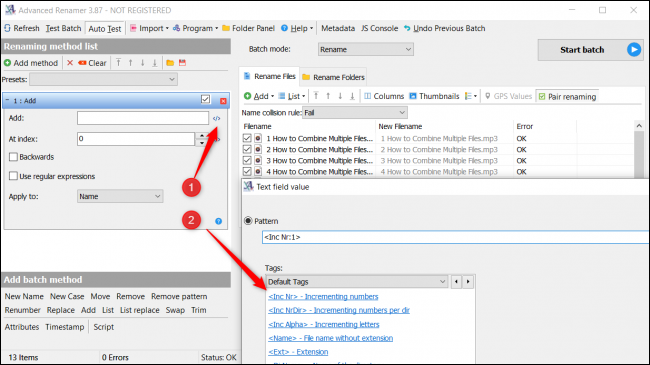
这会将从 1 开始的递增数字添加到您的每个文件名。
最后,单击“文件名”列,以便您可以正确排列文件。这将按数字顺序排列您的音频文件,以便以正确的排列重命名新文件名。

如您所见,新文件名使用 01 和 02 格式。这可以让计算机以正确的排列方式读取文件。单击右上角的“开始批处理”按钮重命名所有文件。
瞧!您已成功重命名音频文件。现在,是时候将它们结合起来了。
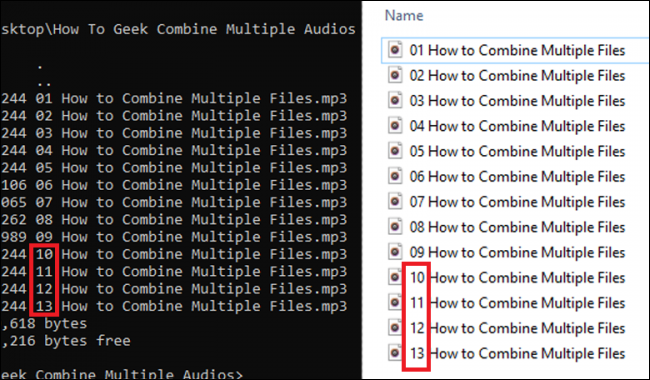
使用命令提示符批量合并多个文件
直接转到包含要合并的音频文件的文件夹。同样,不要忘记制作副本,以便您有文件备份。通过单击窗口顶部附近的位置栏来查找文件夹的位置。
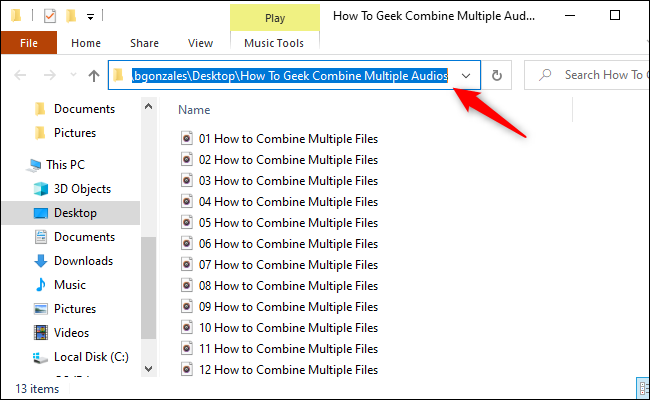
通过按 Ctrl+C 快捷方式或用鼠标右键单击并选择“复制”来复制目录。
之后,按Windows+R快捷键打开运行程序。cmd输入“ ”并按“Enter”打开命令提示符。输入“ cd /D”并粘贴您之前复制的目录。它应该看起来像这样。
cd /DC:\Users\NAME\Desktop\Folder
该cd命令将使命令提示符查找您的文件夹。至于/D命令,这会将驱动器更改为您的文件夹所在的位置,以防您的文件位于 D:、E: 或其他驱动器中。
您的命令提示符应如下图所示(除了您自己的不同目录)。
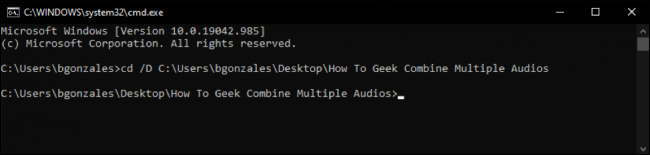
输入 来检查您是否在正确的位置dir。这将检查并显示命令提示符所在目录中的所有文件。
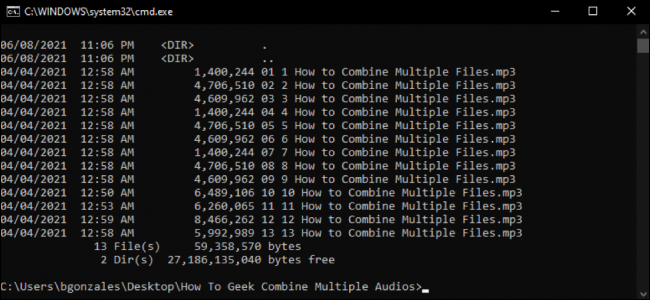
如果您可以找到要合并的所有文件,那么您就在正确的目录中。输入命令:
复制 /b *.mp3 "Combined_Filename.mp3"
将*在命令是一个通配符,将您的文件夹中的匹配.mp3文件。如果您使用不同的音频格式,只需将“mp3”替换为“wav”或您正在使用的格式。也选择您自己的文件名。当您对这一切感到满意时,只需按 Enter 即可运行该命令。
警告:此命令不会将您的文件转换为其他格式。确保在整个命令中使用相同的音频格式。
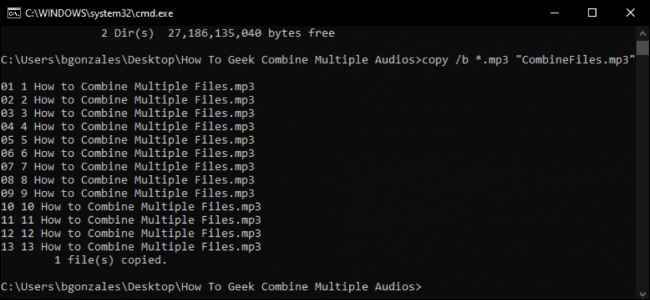
如果您的命令提示符看起来像上图,那么您已经成功地批量组合了多个音频文件!您可以在包含音频文件的文件夹中找到合并的文件。
未经允许不得转载:表盘吧 » 如何在 Windows 中批量合并多个音频文件
