系统还原失败时该怎么办
但是,有些人说他们的系统还原不起作用:系统还原不能在Windows 10上运行,系统还原不能在Windows 7上运行,等等。当遇到系统还原失败时,他们将收到以下错误消息:“系统还原未成功完成。您计算机的系统文件和设置未更改。” 但是详细信息不一样。
系统还原Windows 10无法正常工作详细信息消息:
- 系统还原无法从还原点提取文件*。
- 系统还原无法从还原点提取目录的原始副本。
- 系统还原无法从还原点将文件*替换为其原始副本。
- 从还原点还原目录时,系统还原失败。
- 扫描驱动器*上的文件系统时,系统还原失败。
- 从还原点复制注册表时,系统还原失败。
- 系统还原无法访问文件。
- 系统还原期间发生了未指定的错误。
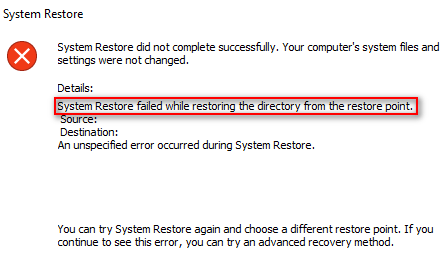
当Windows 10无法还原或系统还原失败时,您可以自己解决此问题吗?请转到以下方法。
#1。使用其他还原点
- 在Windows搜索中,键入创建还原点。
- 从搜索结果中选择它。
- 单击系统还原 按钮。
- 单击下一步。
- 从列表中选择另一个还原点。
- 单击下一步。
- 确认您的选择,然后单击完成。
#2。从安全模式执行系统还原
- 按Windows + I- >选择“更新和安全” ->转到“恢复” ->查找“高级启动” ->单击“立即重新启动”。
- 您将启动进入“选择选项”窗口。请选择疑难解答->高级选项->启动设置。
- 按F4或4进入安全模式。
- 键入恢复到搜索栏。
- 选择恢复->系统还原。
- 按照屏幕上的说明继续。
您也可以重新启动计算机,并在Windows徽标出现之前按F8键,然后直接选择“安全模式”。

#3。配置磁盘空间使用率
- 在Windows搜索中,键入创建还原点。
- 从搜索结果中选择它。
- 点击配置。
- 查找磁盘空间使用情况。
- 拖动最大使用量旁边的滑块,至少留出300MB的空间。
- 单击确定。
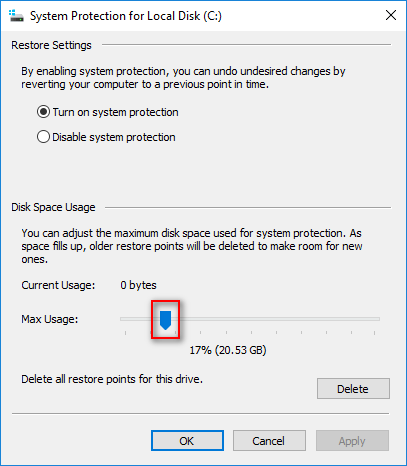
#4。检查服务状态
- 按下的Windows + S。
- 键入服务,然后按Enter键。
- 查找卷影复制,任务计划程序,Microsoft软件影复制提供程序服务和系统还原服务。
- 检查状态以确保其处于运行状态,并将启动类型设置为自动。
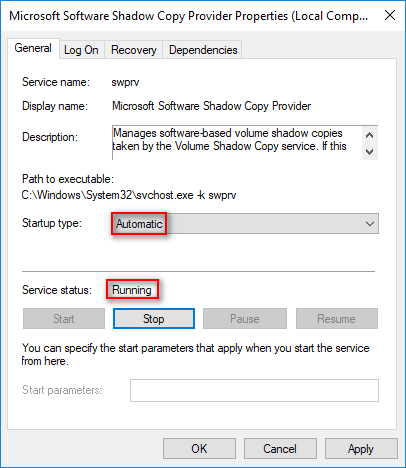
#5。运行SFC扫描
- 按下的Windows + S。
- 输入cmd。
- 右键单击“命令提示符”。
- 选择以管理员身份运行。
- 输入SFC / SCANNOW和命中输入。
- 等待。
另外,您可以尝试运行DISM扫描。
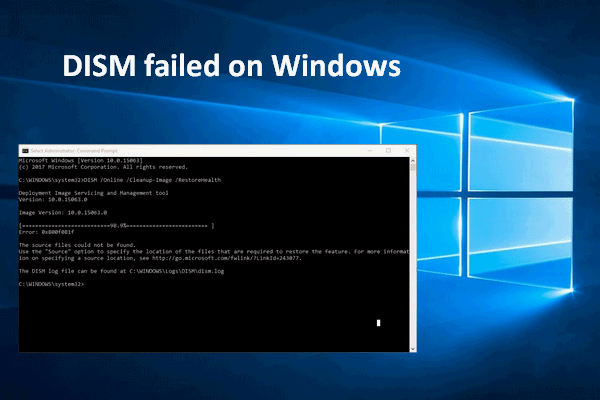
在Windows计算机上发现DISM失败很糟糕;但请振作起来,您可以自己采取一些措施来解决此问题。
您可以尝试解决系统还原失败问题的其他方法:
- 执行Windows的干净启动。
- 禁用防病毒软件。
- 检查硬盘驱动器是否有错误。(如果CHKDSK删除您的数据怎么办?)
- 重置或刷新Windows系统。
- 清除旧的系统还原点。
未经允许不得转载:表盘吧 » 系统还原失败且未成功完成:5个修复程序

