
如果您需要对 Google Chrome 进行故障排除——或者只是想要更精简、更快的体验——在禁用所有扩展程序的情况下暂时运行浏览器会很有帮助。在 Windows 10 或 Windows 11 中有一种简单的方法可以做到这一点,但这并不明显。我们会告诉你怎么做。
首先,您需要为 Chrome 应用程序创建一个桌面快捷方式。以下说明对于 Windows 10 和 Windows 11 相同。要开始使用,请右键单击桌面上的空白处,然后选择新建 > 快捷方式。
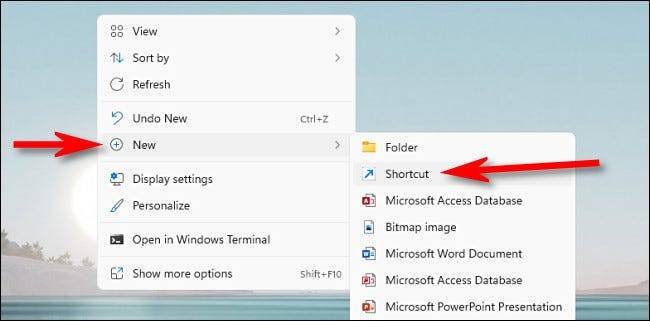 快捷方式。” width=”650″ height=”321″ data-mce-src=”https://www.howtogeek.com/wp-content/uploads/2022/01/win11_new_shortcut.jpg?trim=1,1&bg-color=000&pad=1,1″ data-mce-style=”box-sizing: inherit; border: 0px; height: auto; max-width: 650px;”>
快捷方式。” width=”650″ height=”321″ data-mce-src=”https://www.howtogeek.com/wp-content/uploads/2022/01/win11_new_shortcut.jpg?trim=1,1&bg-color=000&pad=1,1″ data-mce-style=”box-sizing: inherit; border: 0px; height: auto; max-width: 650px;”>
在“创建快捷方式”对话框中,单击“浏览”。当“浏览文件或文件夹”窗口打开时,通过单击每个子文件夹旁边的箭头来导航到您安装 Google Chrome 的位置。
Chrome 通常安装在 C:\Program Files\Google\Chrome\Application 下。(如果它不在“Program Files”中,也可以在 C: 驱动器上尝试“Program Files (x86)”。)
当您看到 时chrome.exe,选择它并单击“确定”。
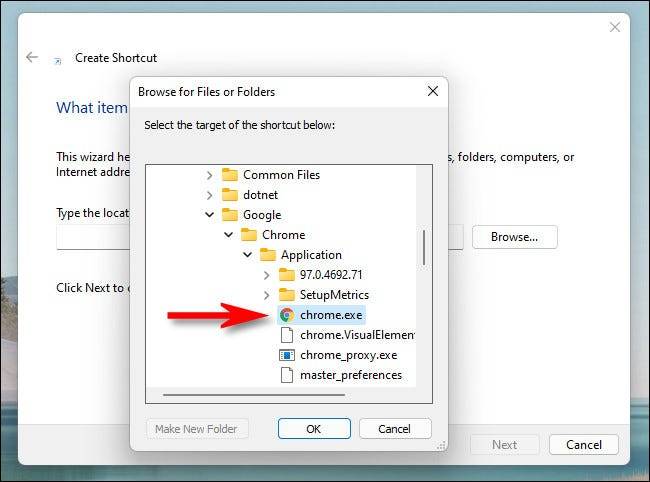
回到“创建快捷方式”窗口,找到标有“键入项目的位置”的文本输入框,该输入框应该已经填充了类似于"C:\Program Files\Google\Chrome\Application\chrome.exe".
单击最后一个引号后的文本输入框,将闪烁的光标放置在该处。
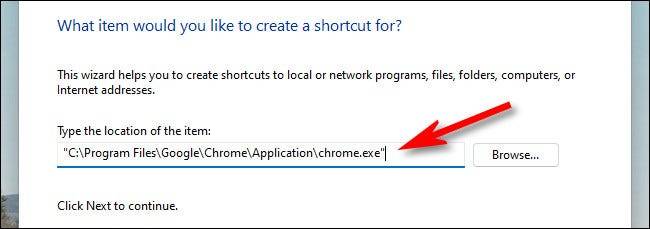
在该文本框中,按一次空格键,然后键入以下文本:
--禁用扩展
完成后,文本框的全部内容应类似于以下内容,尽管您的确切路径可能不同):
"C:\Program Files\Google\Chrome\Application\chrome.exe" --disable-extensions
单击“下一步”继续。
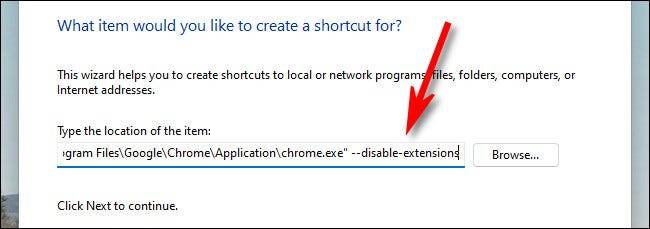
在下一页上,使用文本框将快捷方式命名为“Chrome (Extensions Disabled)”或一些令人难忘的名称,以提醒您这是一个特殊的快捷方式。然后点击“完成”。
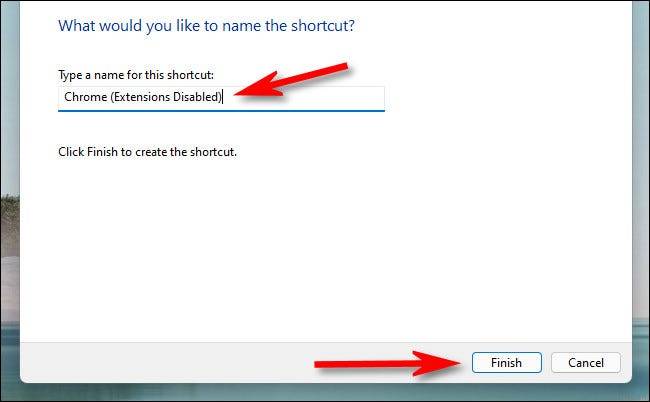
您的新“Chrome (Extensions Disabled)”快捷方式将出现在您的桌面上。您也可以将此桌面移动到 PC 上的其他位置(但遗憾的是,您无法将其拖到 Windows 11 中的“开始”菜单或任务栏)。
要使用它,请双击快捷方式,Chrome 将打开且不加载任何扩展程序。如果您安装了很多扩展,您可能会注意到浏览器加载速度更快,并且在没有它们的情况下感觉更快。挺好的!
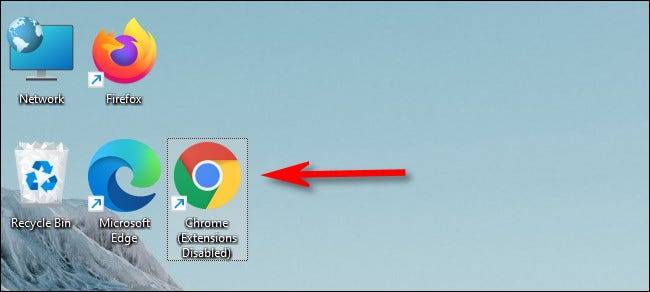
要再次运行启用了扩展的Chrome,请完全关闭 Chrome,然后使用常用方法启动浏览器,例如任务栏上的固定图标或从“开始”菜单。
未经允许不得转载:表盘吧 » 如何在 Windows 上不使用扩展程序启动 Google Chrome

