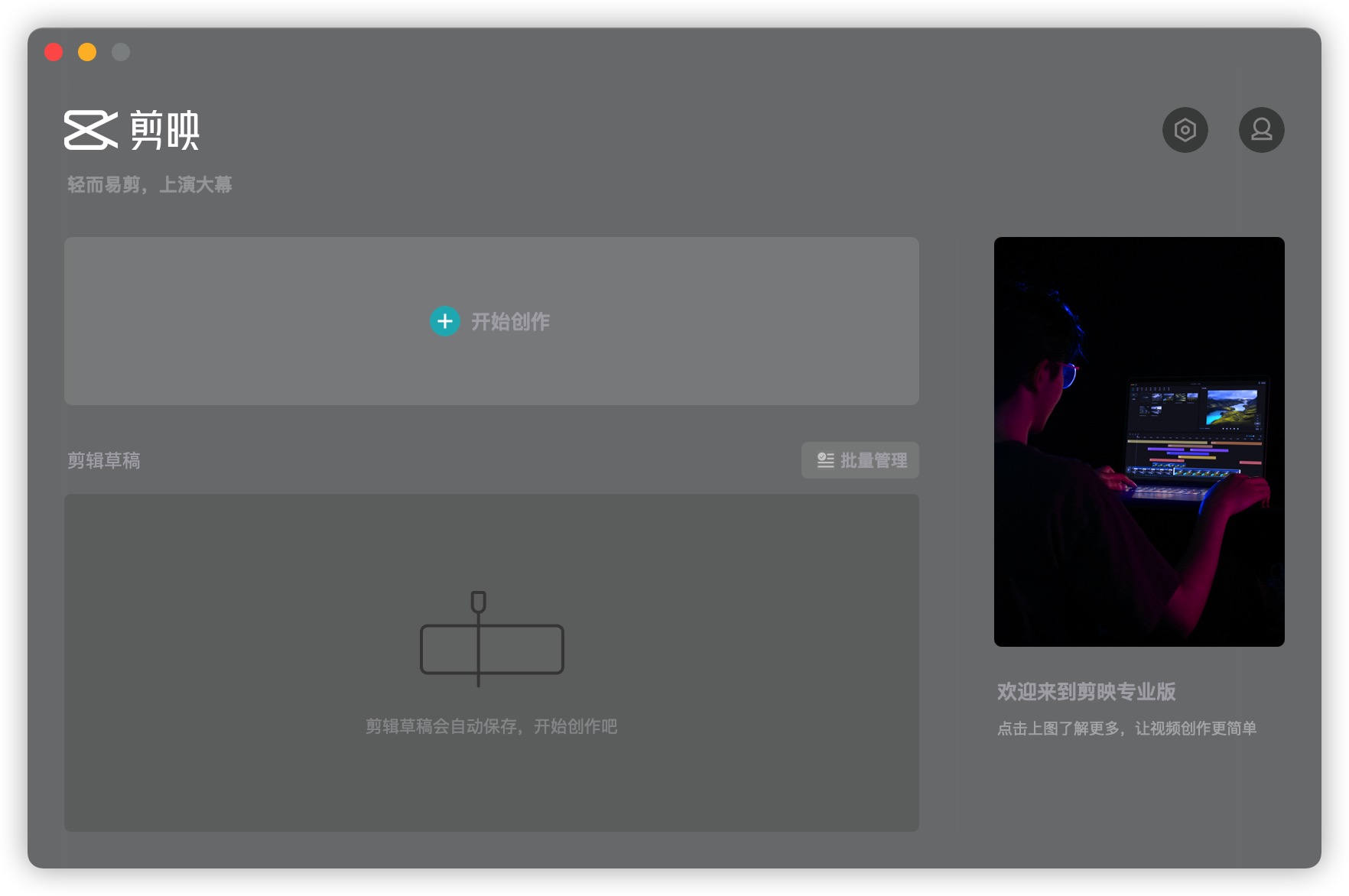家庭视频中的音频质量有待改进。普通的麦克风会捕获很多背景音频,并且语音音量不会足够高。以下是在Mac上使用iMovie解决这些问题的方法。
Mac上的iMovie应用程序具有一个内置工具,用于消除背景噪音并增加音量。对于Mac随附的免费应用程序,它做得很好。您无需使用在线工具或支付专业程序的费用。
首先,您需要iMovie应用程序。如果您的Mac尚未预装该软件,则可以从Mac App Store下载。
现在,在打开iMovie之后,从“项目”屏幕中单击“新建”按钮。

从弹出菜单中,选择“电影”选项。

iMovie现在将打开一个新的电影项目。在左上角,您将看到“照片库”中的所有媒体。如果您的影片剪辑在“照片”应用程序中,则可以从此处选择它。
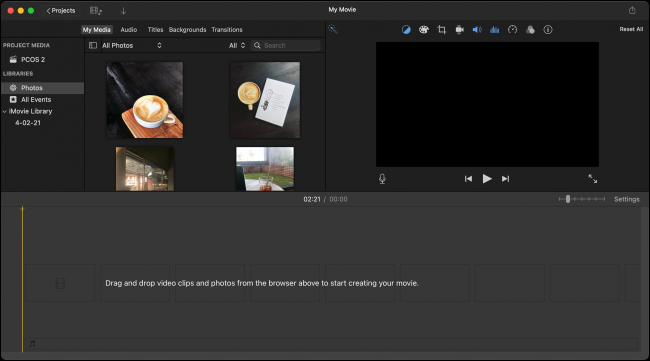
如果在Finder中,则只需将影片文件拖放到项目窗口的底部。这是时间轴视图。
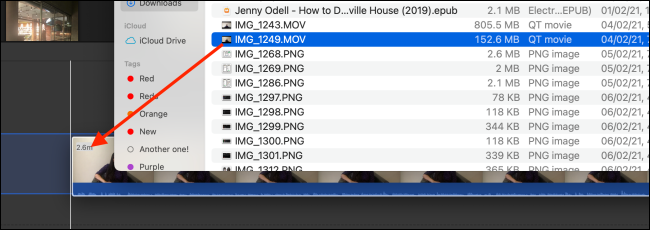
电影导入后,您将在时间轴视图中看到它。选择影片文件。电影的预览可以在右上角的编辑屏幕中找到。
您可以进行编辑,并在此处查看它们。只需点击“播放”按钮即可开始播放,然后使用时间线视图更改播放位置。
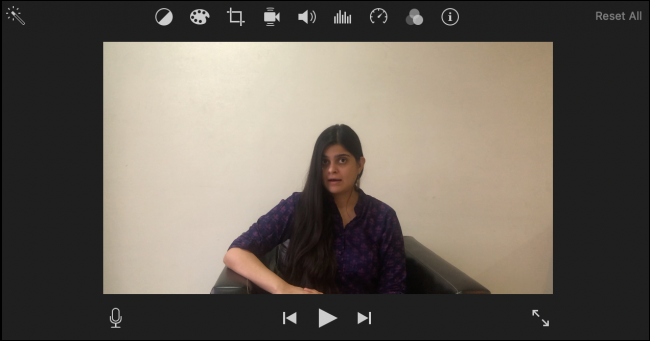
首先,让我们减少背景噪音。为此,请单击编辑部分顶部的背景噪声图标。
接下来,单击“减少背景噪声”选项旁边的复选标记以启用该功能。默认情况下,iMovie会将噪音降低50%,但是您可以根据自己的喜好增加或减少噪音。

尝试不同的级别,然后听听背景音频级别如何变化。如果您过多地增加了背景噪音,实际上也会改变语音(使其变得细小而空心)。因此,花一些时间来寻找最佳位置。
如果愿意,也可以尝试使用其他均衡器。对于语音,我们发现“平面”均衡器是最好的。
现在是时候增加音量了。在这里,从顶部切换到“音量”部分。
如果您不想摆弄音量设置,只需按“自动”按钮。iMovie在分析语音(或声音)并适当增大音量方面做得非常好。这样可以确保随着音量的增加,不会有声音撕裂或失真。

您也可以使用滑块手动增大音量。如果需要,您可以将音量提高到400%。同样,最好尝试不同的级别。
花一些时间更改两个变量,以提高电影的声音质量。我们能够极大地改善AirPods Pro的音频质量。
完成后,就可以导出视频了。为此,请单击右上角的“共享”按钮,然后选择“导出文件”选项。
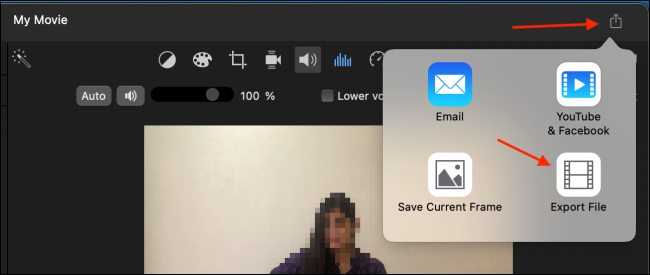
在此窗口中,您可以自定义导出选项,例如视频的分辨率,压缩,质量等。在“格式”部分,您还可以选择仅导出音频。完成后,单击“下一步”按钮。
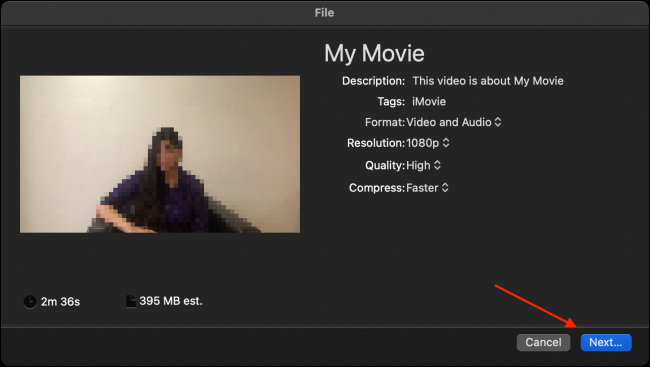
给视频文件起一个名字,选择一个存储文件的位置,然后单击“保存”按钮。
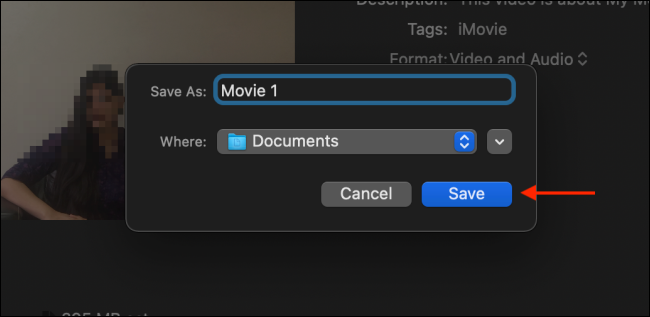
iMovie现在将开始进行导出。稍后,您会收到一条通知 ,说明电影文件已成功导出。
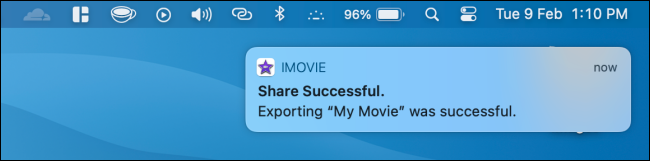
单击通知以查看导出的文件。现在,您可以查看导出的文件或使用电子邮件或Dropbox或Google Drive的云共享服务与任何人共享。
未经允许不得转载:表盘吧 » 如何在Mac上的iMovie中减少背景噪音