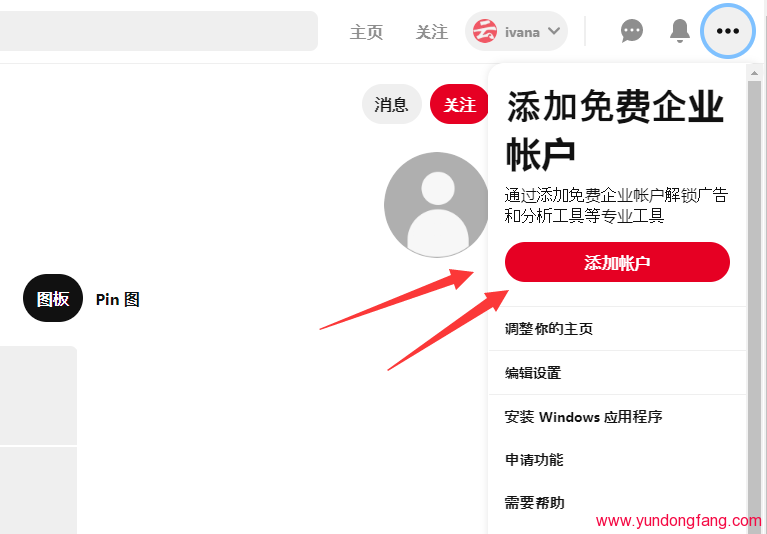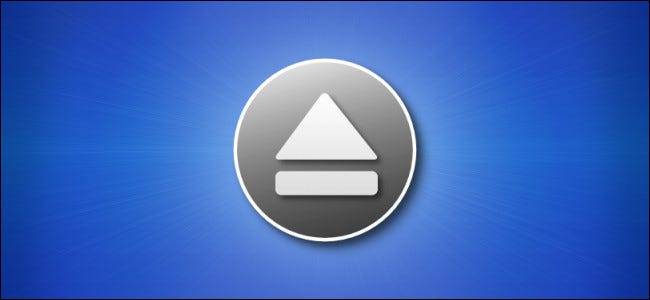
在Mac上拔下可移动驱动器之前,应始终将其弹出。这里有五种轻松实现此目标的方法-以及为什么需要一开始就退出的原因。
为什么您需要退出?
在Mac上弹出磁盘是防止数据丢失的必要步骤。原因如下:为了加快感知的将数据写入外部驱动器的操作,macOS有时会将数据写入内存中的临时位置,而不是将其写入磁盘。如果在写入数据之前拔出驱动器,则可能会丢失数据。
当您单击可移动磁盘上的“弹出”时,临时写入过程完成,将100%的数据写入实际设备。正式弹出驱动器后,从Mac物理上拔下可移动驱动器时,不会丢失任何数据。
方法1:将驱动器图标拖到废纸rash
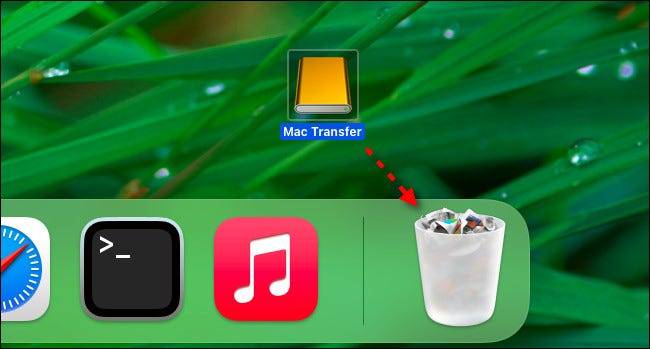
其中一个最古老的方式来弹出一个Mac上的可移动驱动器将其拖动到废纸篓。为此,该驱动器必须在桌面上可见。要弹出,只需单击驱动器的图标并将其拖到垃圾箱即可。拖动时,“废纸will”图标将变为弹出符号。释放指针按钮后,驱动器将弹出。
提示:如果您在桌面上看不到可移动磁盘,则可以轻松启用该功能。将Finder置于前台,然后在菜单栏中选择Finder>首选项(或按键盘上的Command +逗号)。当Finder首选项打开时,选择“常规”标签,然后在您希望在桌面上看到的项目旁边放置复选标记。
方法2:从菜单栏弹出
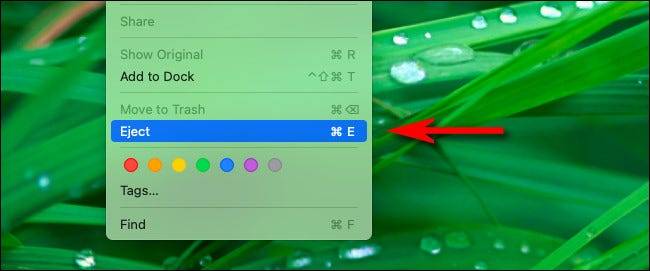
您也可以使用屏幕顶部菜单栏中的选项弹出可移动磁盘。为此,请选择要在桌面或Finder中弹出的可移动磁盘,然后从菜单中选择“文件”>“弹出”。
方法3:从Finder边栏弹出
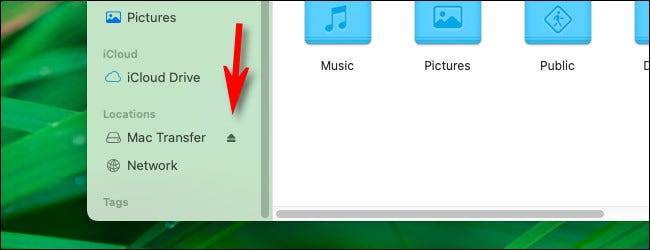
从Finder侧边栏中弹出可移动磁盘也很容易。只需打开任何Finder窗口并展开侧栏中的“位置”部分即可。然后单击列表中驱动器名称旁边的微小弹出图标。
方法4:右键单击驱动器的桌面图标
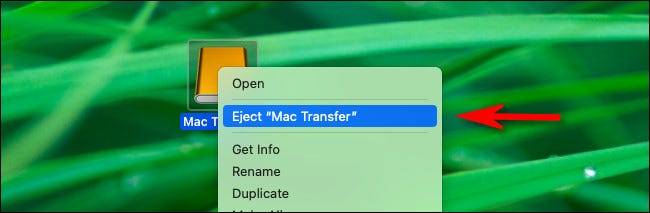
高级用户喜欢右键单击菜单,因此可以使用该菜单弹出磁盘也就不足为奇了。只需在Finder或桌面上选择可移动驱动器的图标,然后用鼠标或触控板右键单击它即可。在弹出的菜单中,选择“弹出”。
方法5:按Command + E
最后,您还可以仅使用键盘弹出磁盘。为此,请突出显示磁盘(在桌面上,Finder窗口中或Finder边栏中),然后按Command + E。磁盘将弹出而不会大惊小怪。非常简单!
未经允许不得转载:表盘吧 » 在Mac上弹出磁盘的5种方法