在 Windows 11 上禁用自动驱动程序安装
能够手动安装自己的驱动程序有助于避免错误的驱动程序和无法运行的设备。
要在 Windows 11 上禁用自动驱动程序安装,请执行以下操作:
- 单击开始按钮或按Windows 键,然后打开设置 > 系统。
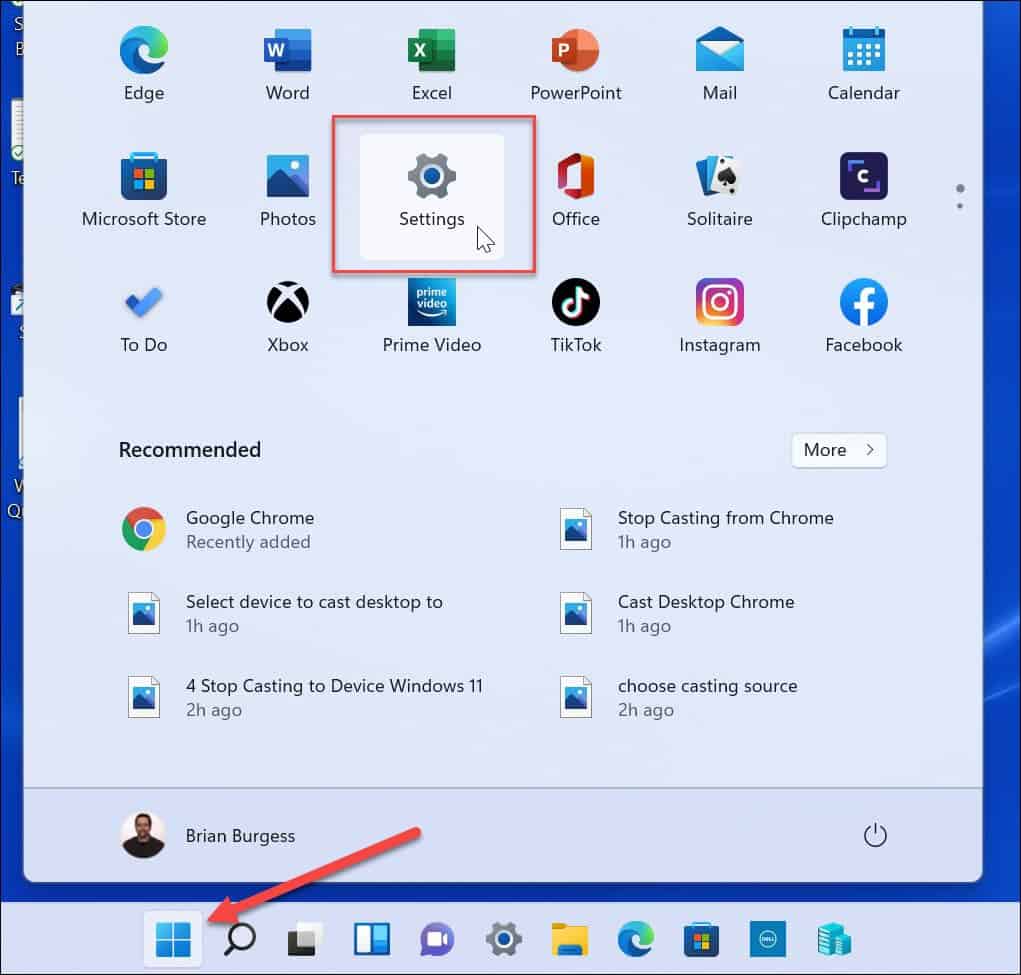
- 向下滚动并单击关于选项。
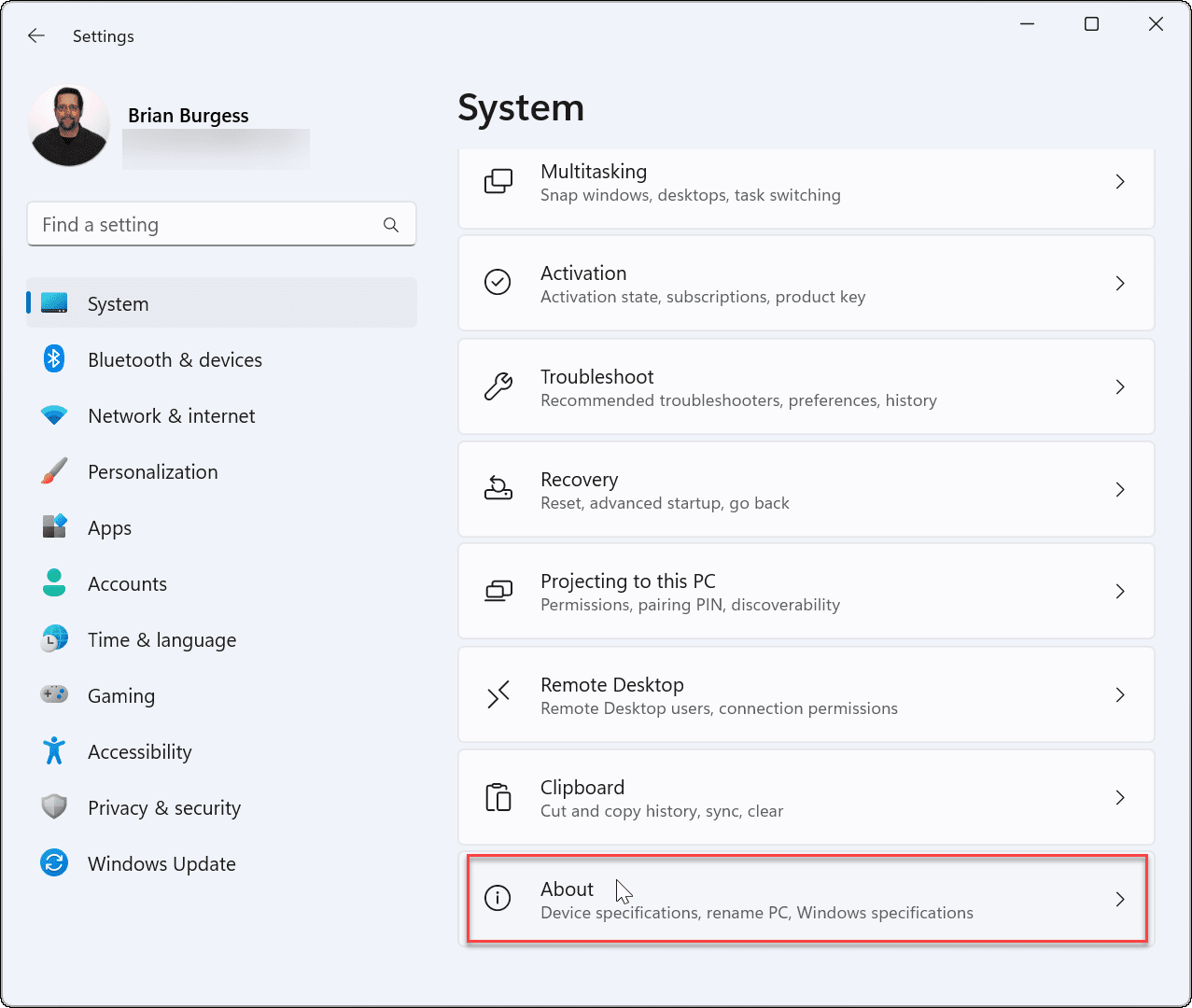
- 当“关于”页面打开时,单击“设备规格 ”部分下的“高级系统设置”链接。
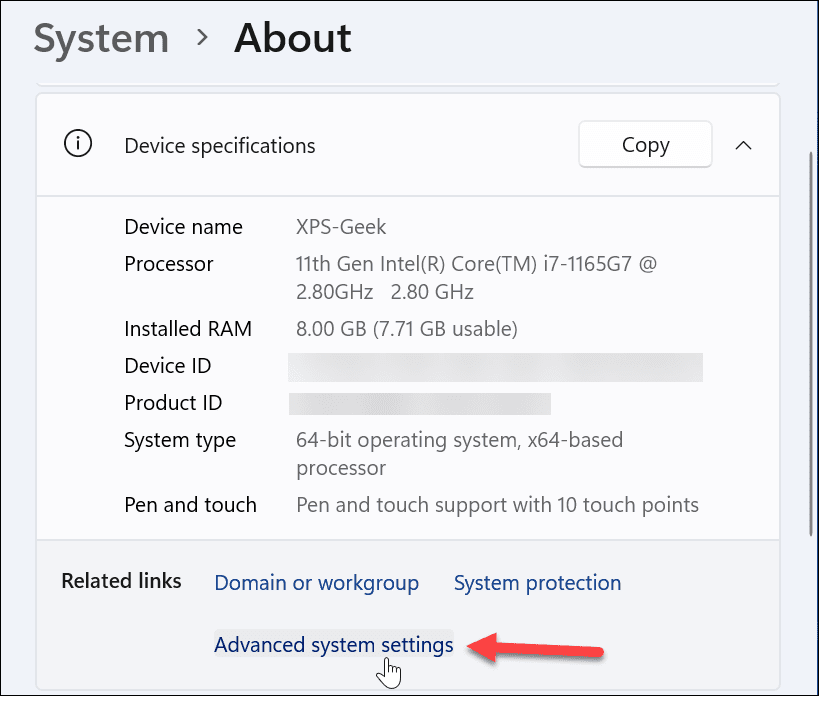
- 当系统属性窗口打开时,选择硬件 选项卡。
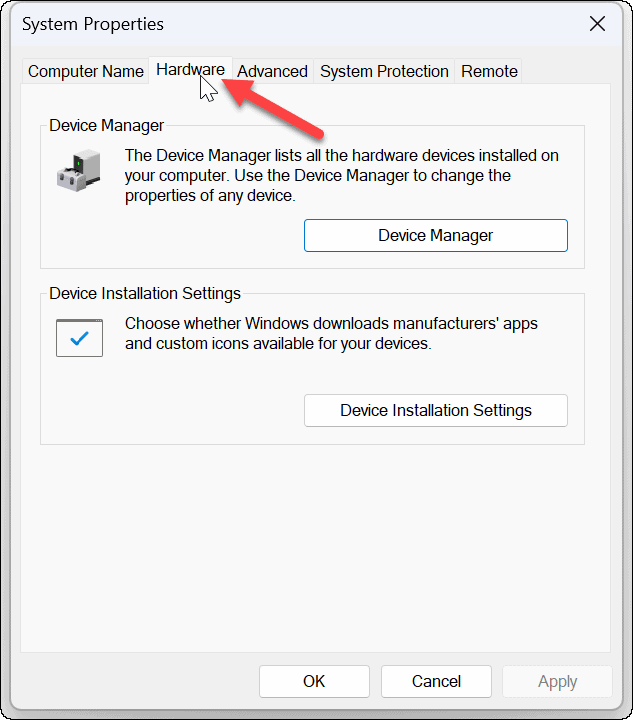
- 现在,单击“设备安装设置”部分下的“设备安装设置”按钮。
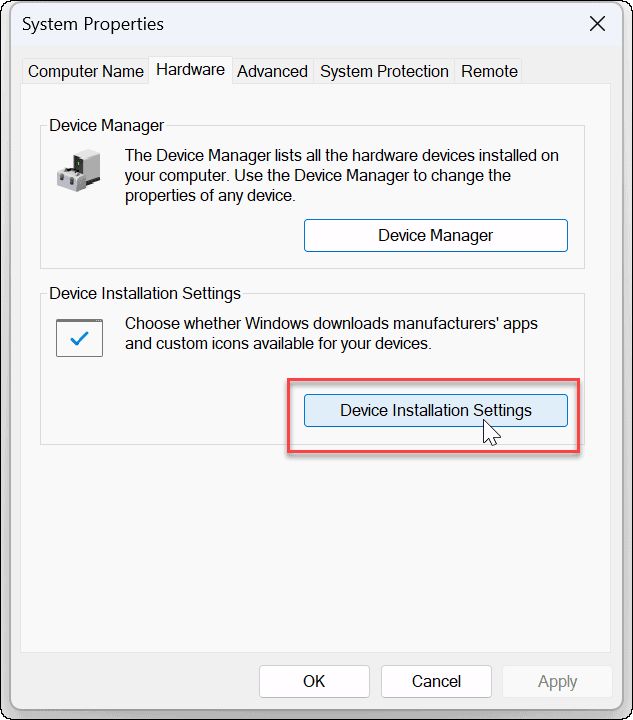
- 接下来,单击“设备安装设置”窗口中的“否”(您的设备可能无法按预期工作)选项。
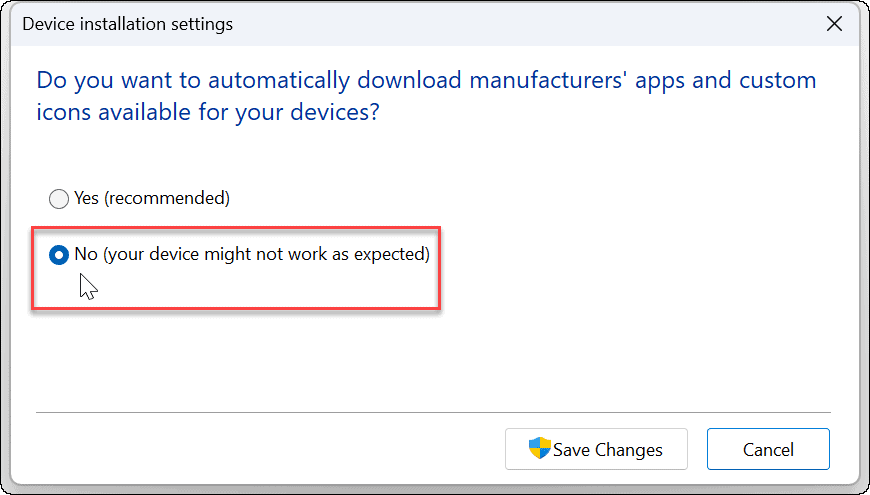
- 单击“保存更改”按钮,然后单击“确定”关闭“系统属性 ”窗口。
通过组策略禁用自动驱动程序安装
除了使用 Windows 禁用自动驱动程序安装外,您还可以使用组策略。
注意:组策略功能仅在 Windows 11 专业版、教育版和企业版中可用。
执行以下操作以使用组策略禁用自动驱动程序安装:
- 点击键盘快捷键Windows 键 + R启动“运行”对话框,输入gpedit.msc,然后单击“确定” 。
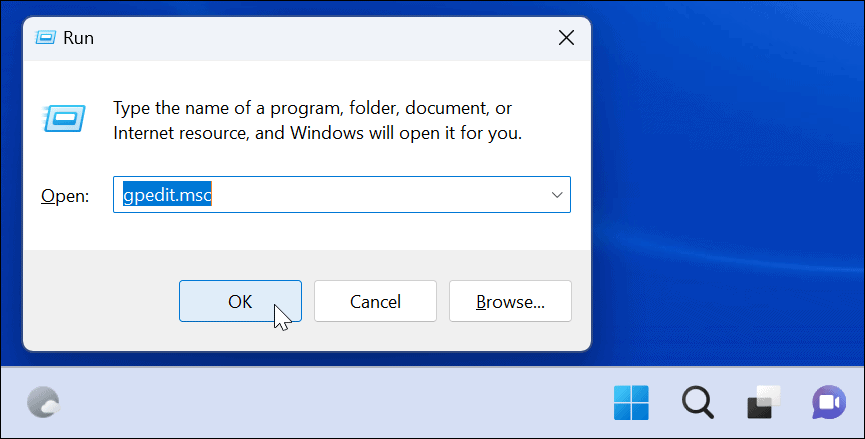
- 组策略编辑器启动后,导航到以下路径:
-
Computer Configuration > Administrative Templates > Windows Components > Windows Update > Manage updates offered from Windows Update
-
- 双击不包括 Windows 更新的驱动程序
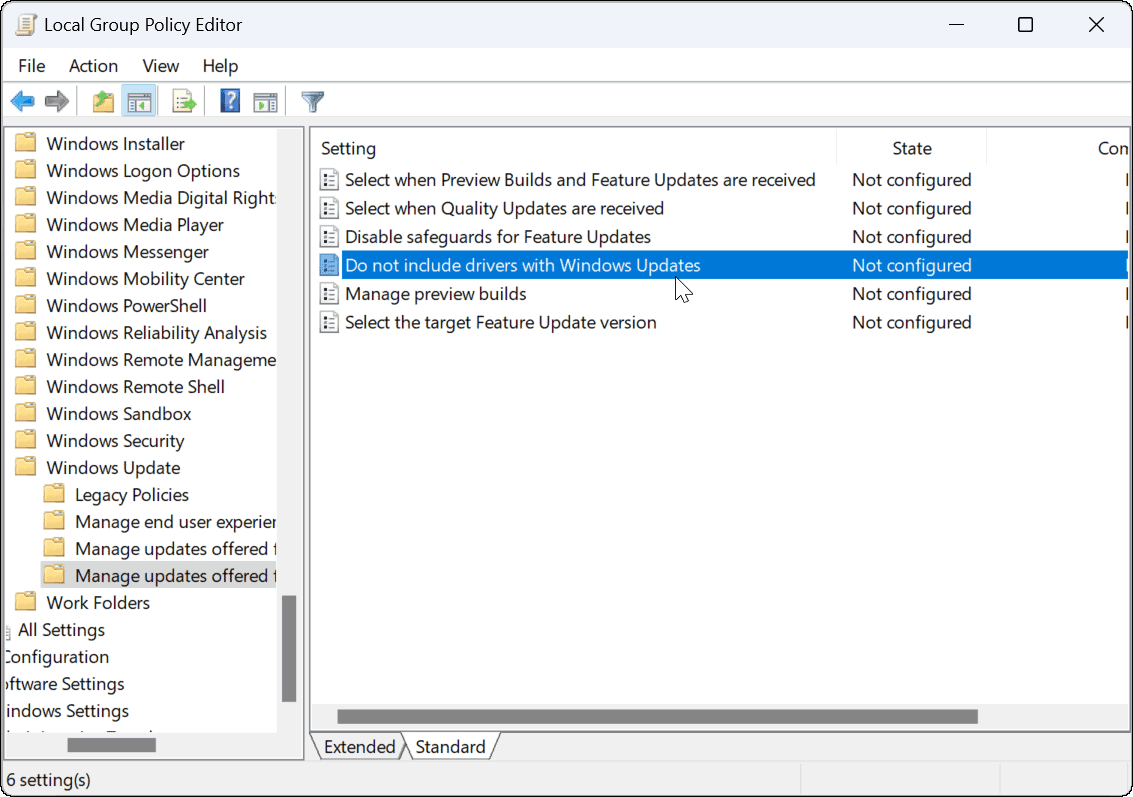
- 单击策略页面右上角的启用按钮,然后单击底部的确定按钮。
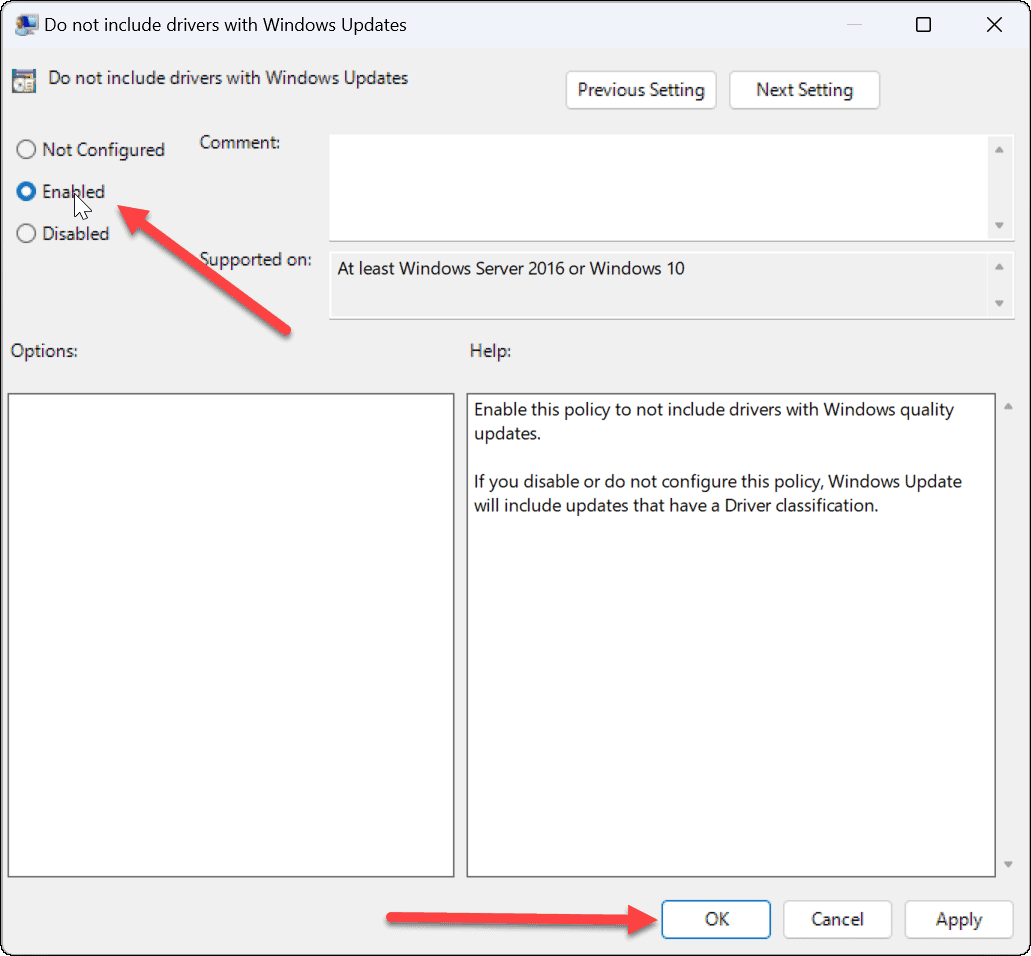
禁用自动驱动程序更新
无论您是使用 Windows 11 界面还是通过组策略,完成这些步骤后,您都不会再通过 Windows 更新自动收到任何设备驱动程序。相反,您需要手动安装它们。
另外值得注意的是,如果您在安装驱动程序更新后出现硬件问题,您可以将其回滚。由于我们正在谈论手动执行操作,因此请查看手动更新 Windows 11。
未经允许不得转载:表盘吧 » 如何在 Windows 11 上禁用自动驱动程序安装
