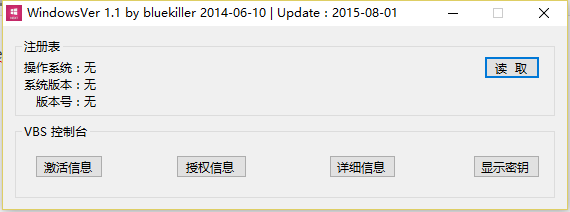Windows 11 于一年多前发布,从那时起,该操作系统已收到大量更新。这些更新侧重于修复错误、提高性能和添加新功能。然而,尽管有这些改进,一些设置可能会遇到偶尔的错误和崩溃。
什么时候应该修复 Windows 11?
如果您发现性能下降或系统出现间歇性崩溃,您应该修复 Windows 11。以下是建议修复 Windows 11 安装的所有原因和方案的列表。
- 崩溃
- 应用程序启动时间长
- 慢启动
- 落后
- 错误
- 屏幕冻结
- 粉丝随机增加
- 蓝屏死机
- 缺少应用程序或功能
- 不可读的文件
- 资源使用过多
- 行为不端的流程和服务
和更多。如果您怀疑您的 Windows 11 存在可能特定于您的设置的问题,那么可能是时候修复您的安装了。
如何修复 Windows 11
根据您当前面临的问题,有很多方法可以修复您的 Windows 11 安装。我们建议您从下面提到的一般修复选项开始,然后根据您当前面临的问题使用其他修复。让我们开始吧。
方法一:使用启动修复
启动修复是一个 Windows 恢复选项,可以帮助修复 Windows 11 的启动和后续登录问题。如果您在登录帐户时遇到问题或在启动 Windows 时遇到问题,那么您可以使用启动修复来修复相同的问题。请按照以下步骤帮助您完成该过程。
按下Windows + i并单击恢复。
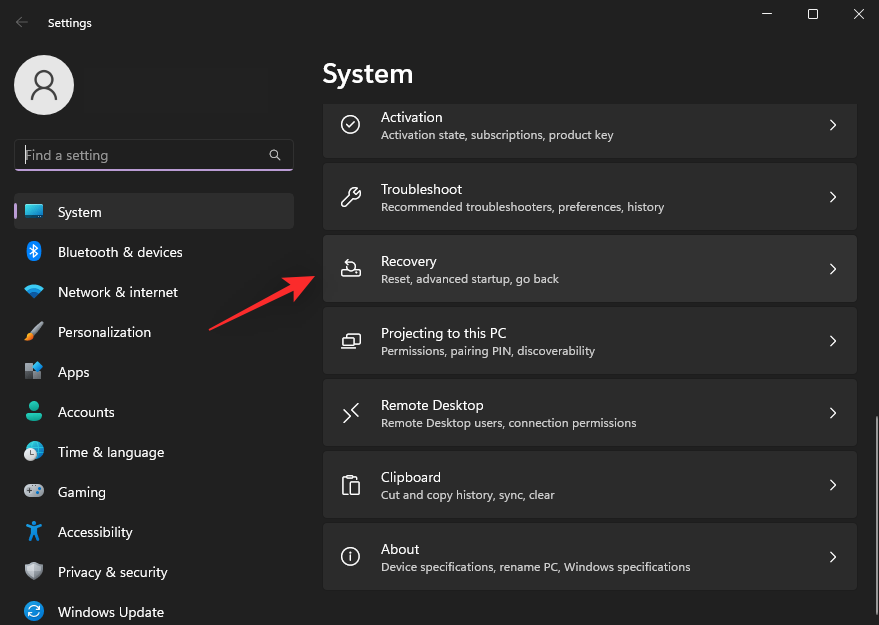
单击 Advanced startup旁边 的Restart now。
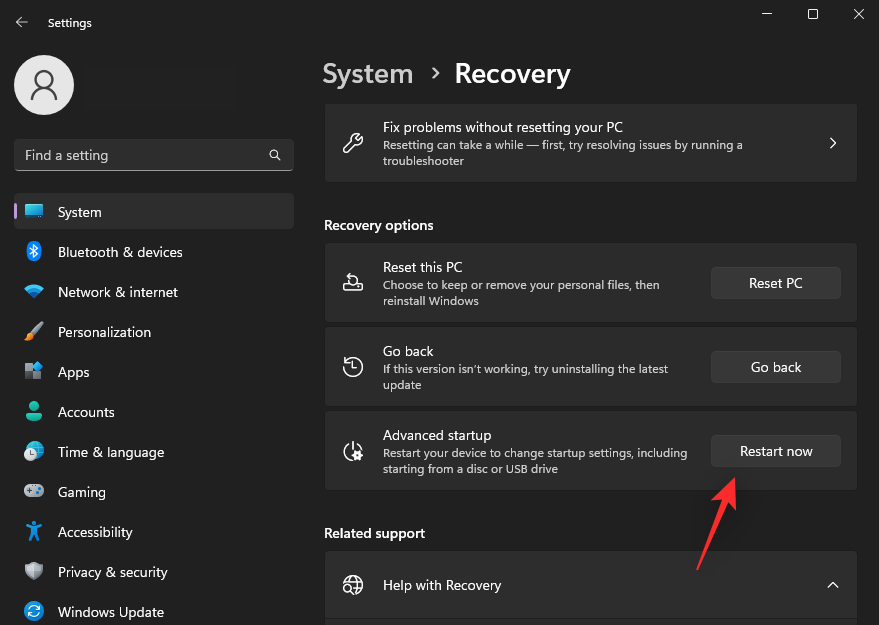
您的电脑现在将重新启动到恢复模式。重新启动后,单击疑难解答。
现在单击 启动修复。
单击并选择您的用户帐户。
使用您的密码确认您的身份。完成后,单击 继续。
让修复工具像往常一样诊断和修复您的 PC 的问题。这可能需要一些时间,具体取决于可用资源。完成后重新启动您的 PC,现在应该在您的 Windows 11 系统上修复启动问题。
方法 2:使用系统还原
系统还原可以帮助您将 Windows 安装还原到以前的时间点。如果您有一个保存的还原点,您可以利用它来将您的 PC 还原到以前已知的工作状态。请按照以下步骤帮助您完成该过程。
按下Windows + R以启动 运行。
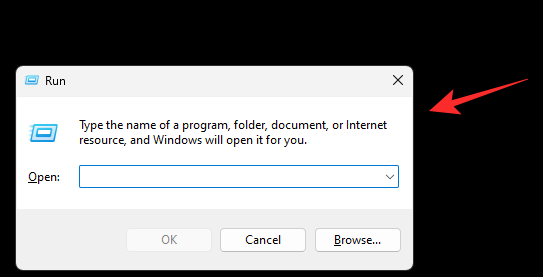
现在输入以下内容,然后按 Enter。
rstrui.exe
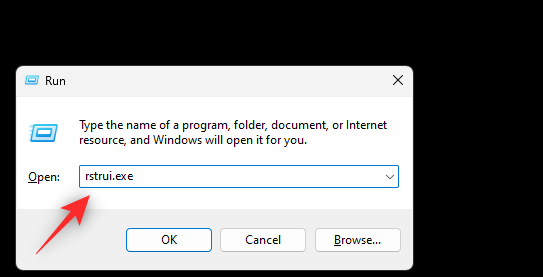
单击 下一步。
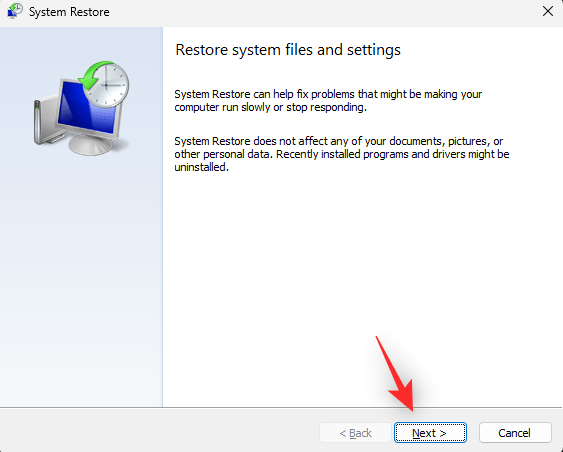
现在单击并从屏幕上的列表中选择一个相关的还原点。
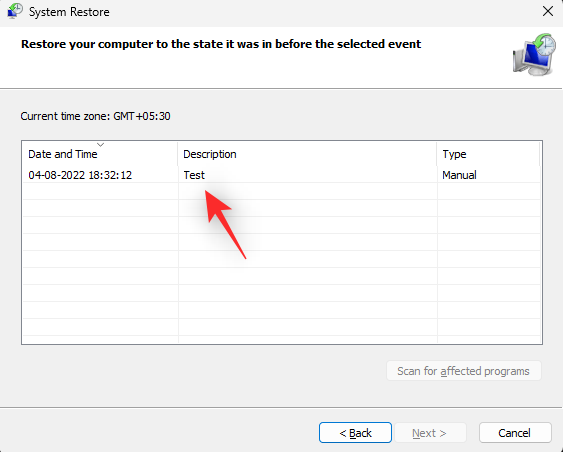
完成后单击 下一步 。
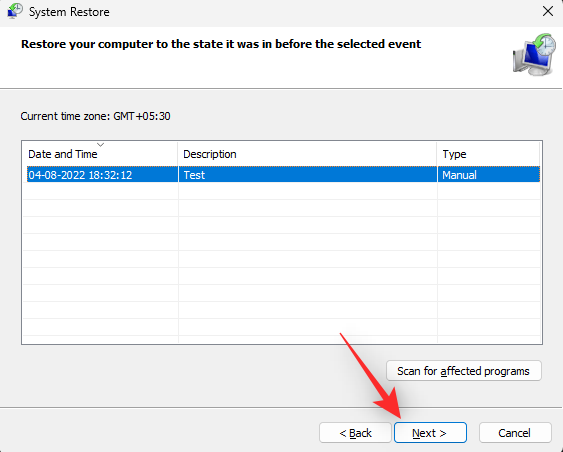
单击 完成。
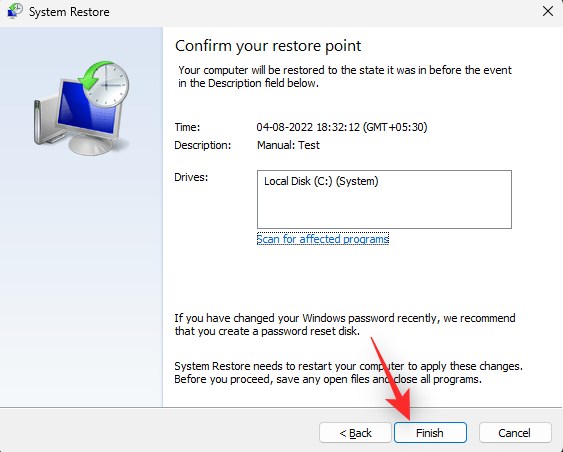
Windows 现在会将您的 PC 还原到所选的还原点。完成后,如果没有自动重新启动您的电脑。您现在将通过将 Windows 11 恢复到以前已知的工作状态来修复它。
方法3:修复磁盘问题
我们建议您还修复磁盘和驱动器以修复 Windows 11。这有助于提高性能,具体取决于您面临的问题。请按照以下步骤帮助您完成该过程。
按下Windows + R以启动 运行。
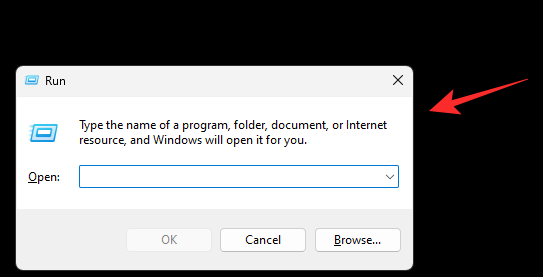
键入以下内容并按Ctrl + Shift + Enter。
cmd
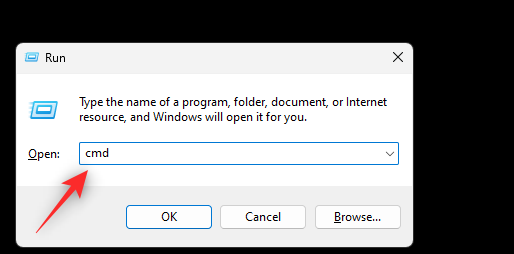
现在输入以下命令,然后按 Enter。
sfc /scannow
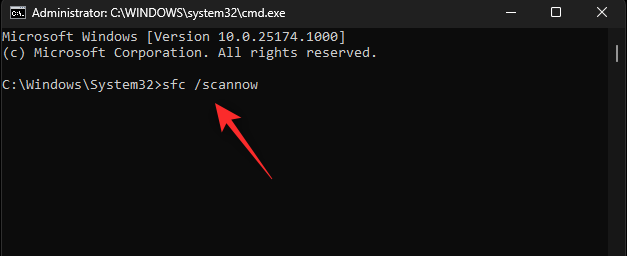
扫描完成后,使用以下命令关闭 CMD。
exit
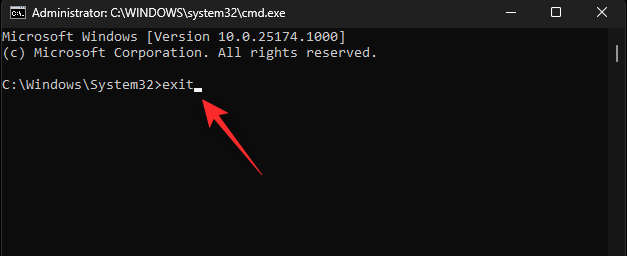
现在按下Windows + i并单击 恢复。
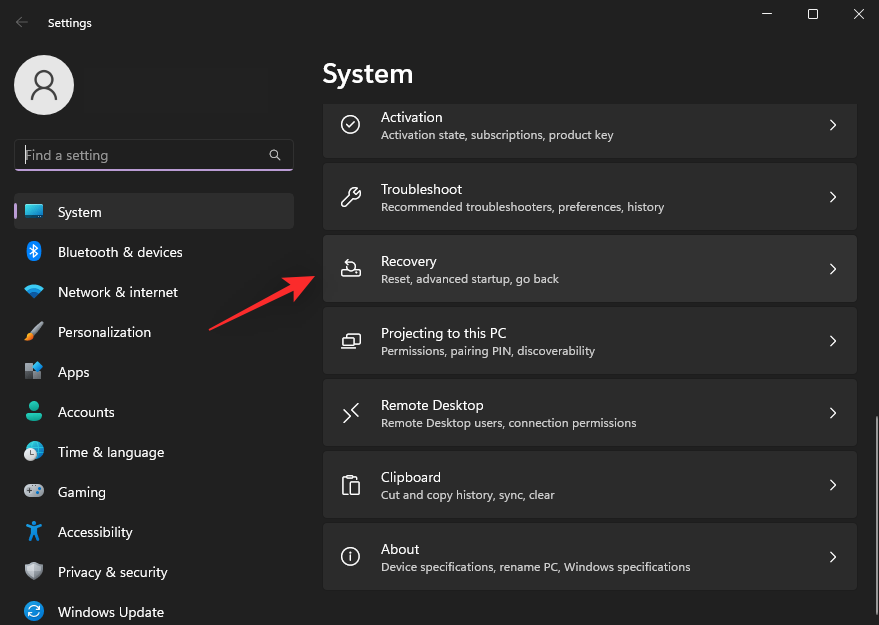
单击立即重新启动。
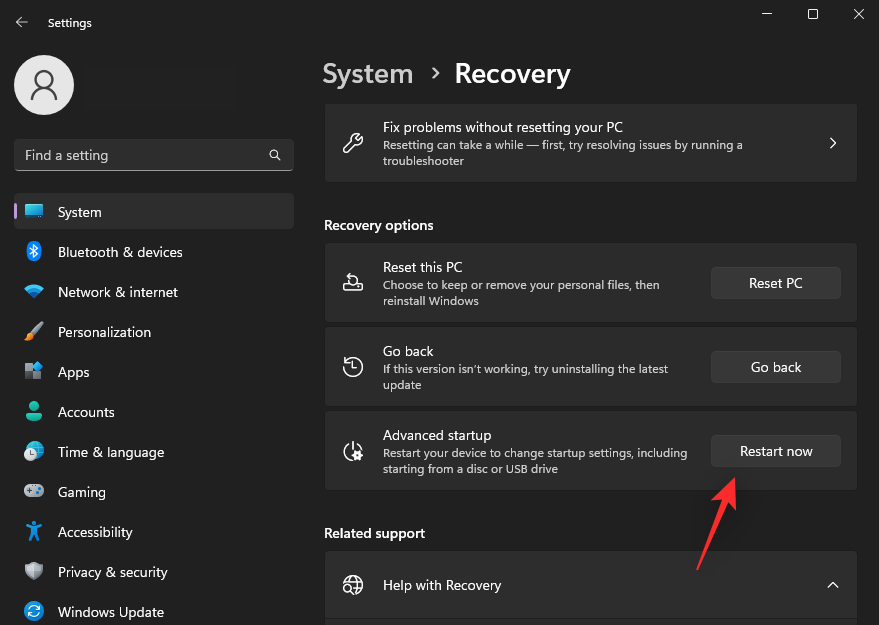
一旦您的 PC 重新启动,请单击 疑难解答 。
现在单击并启动 Command Prompt。
使用以下命令检查和修复您的引导驱动器。如果需要,将C: 替换为引导驱动器的相关字母。
chkdsk c: /f /r
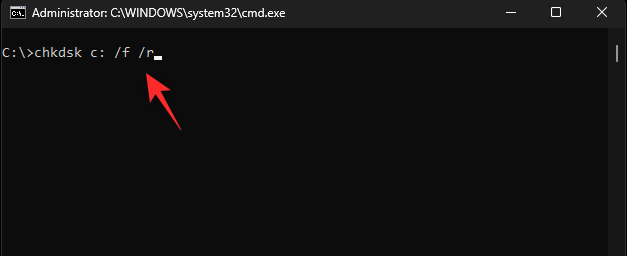
完成后,使用以下命令关闭命令提示符。
exit
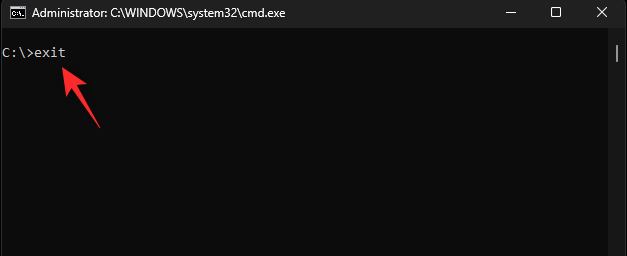
重新启动您的 PC 以启动到 Windows 11。您现在将解决 Windows 11 上的磁盘和驱动器问题。
方法四:修复系统文件
您还可以使用 DISM 命令修复系统文件。这可以帮助修复过多的资源使用并替换系统上损坏的系统文件。使用以下步骤来帮助您完成该过程。
按下Windows + R以启动 运行。
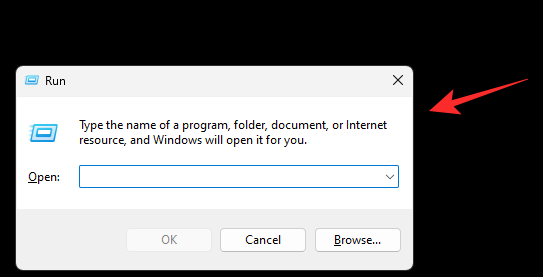
现在输入以下内容并按Ctrl + Shift + Enter。
cmd
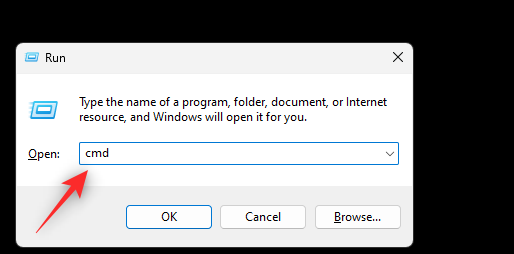
键入以下内容,然后按 Enter。
DISM /Online /Cleanup-Image /RestoreHealth
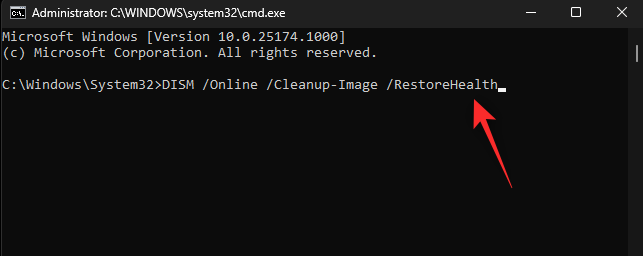
Windows 现在将扫描和修复系统上的系统文件。这可能需要一些时间,具体取决于可用的带宽和资源。完成后,您可以关闭 CMD 并像往常一样继续使用您的 PC。
方法 5:使用 Windows 疑难解答
Windows 疑难解答程序自首次推出以来功能有限,已经取得了长足的进步。疑难解答人员现在可以使用 Microsoft 服务器上的大量修复程序来诊断和修复问题。我们建议您尝试使用 Windows 疑难解答程序来帮助修复 Windows 11 的问题。按照以下步骤帮助您完成该过程。
按Windows + i并单击 疑难解答。
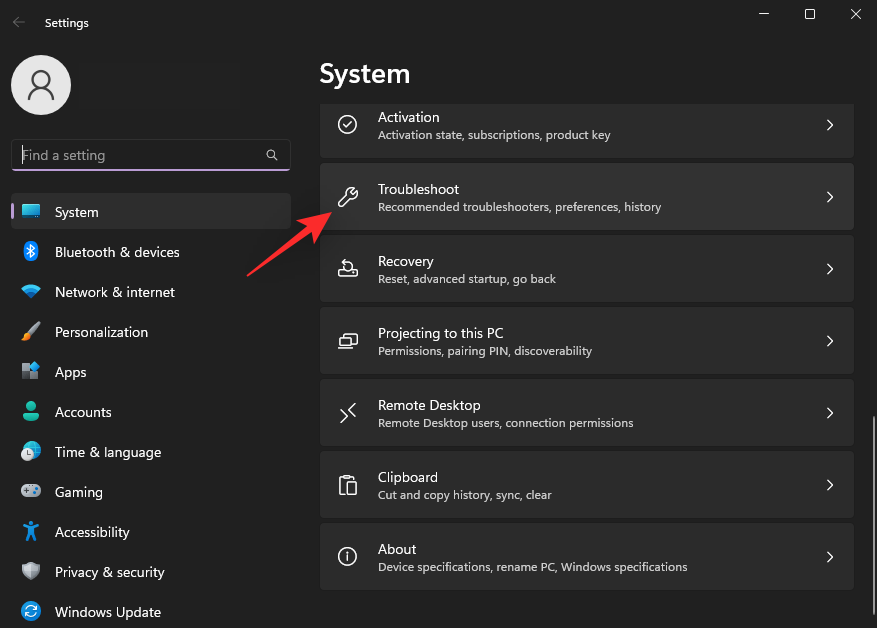
单击 其他疑难解答。
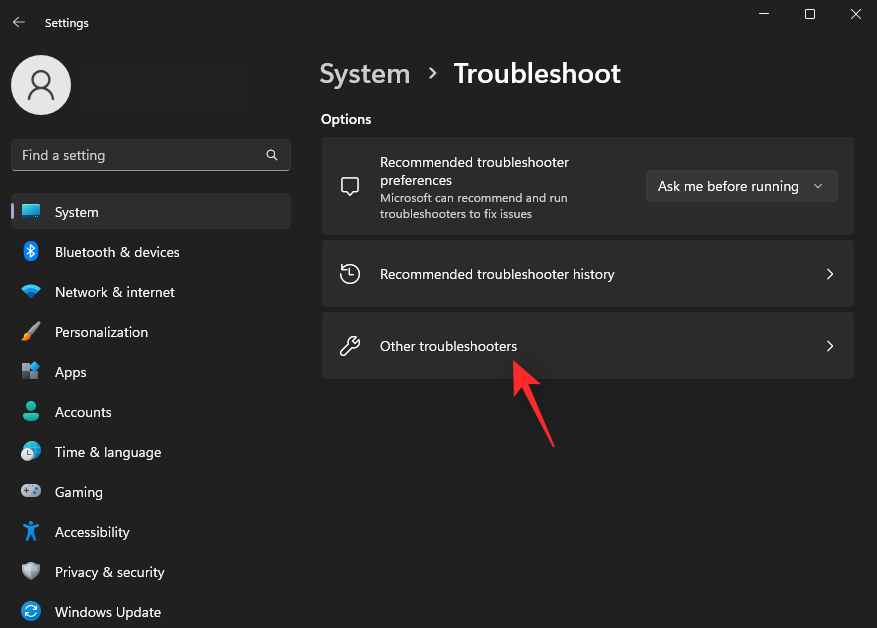
现在找到与您的问题相关的疑难解答。对于此示例,我们将使用电源疑难解答。找到后,单击它旁边的运行。
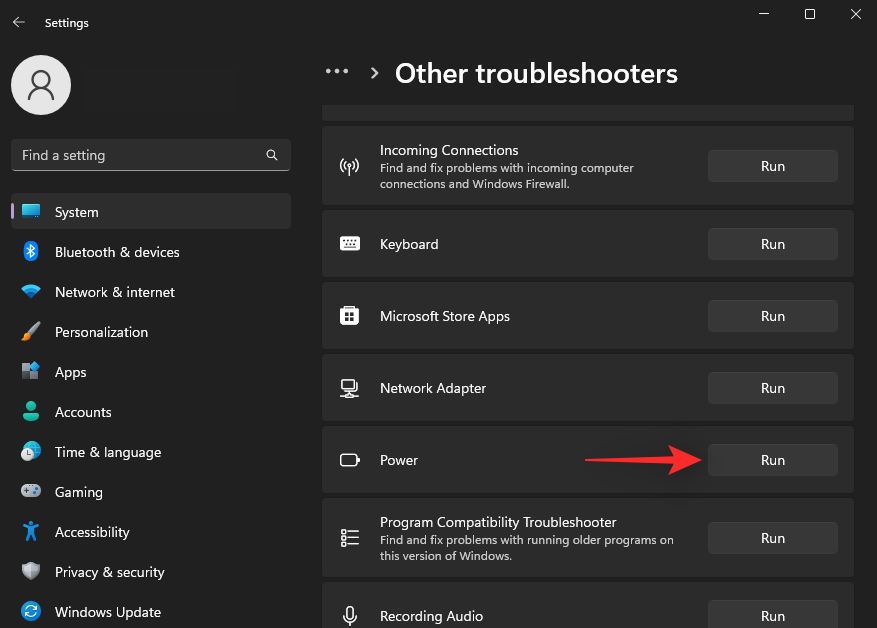
疑难解答程序现在将自动诊断并识别您的系统的相关问题。如果您的系统有任何可用的修复程序,您将收到相同的通知。单击 应用此修复程序。
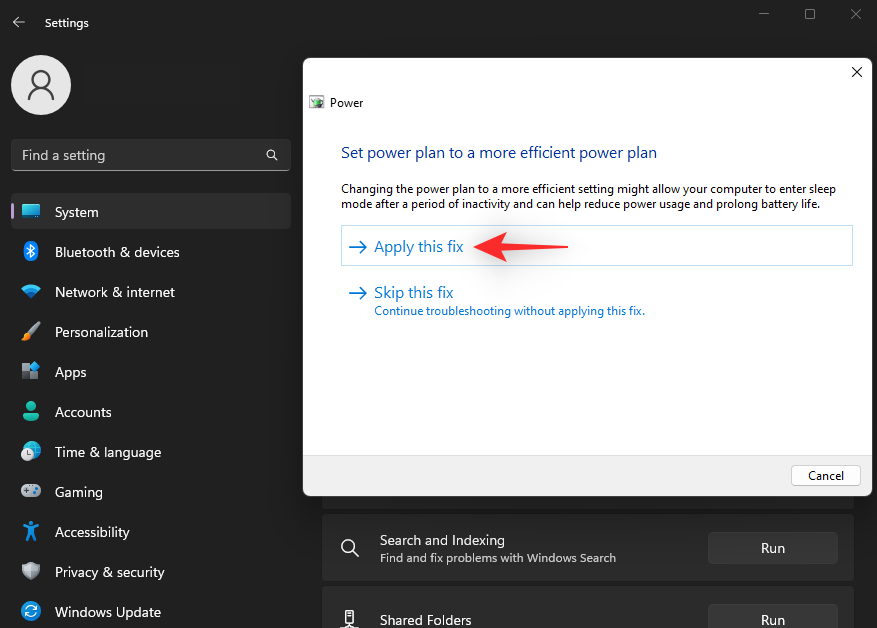
完成后,单击 关闭。
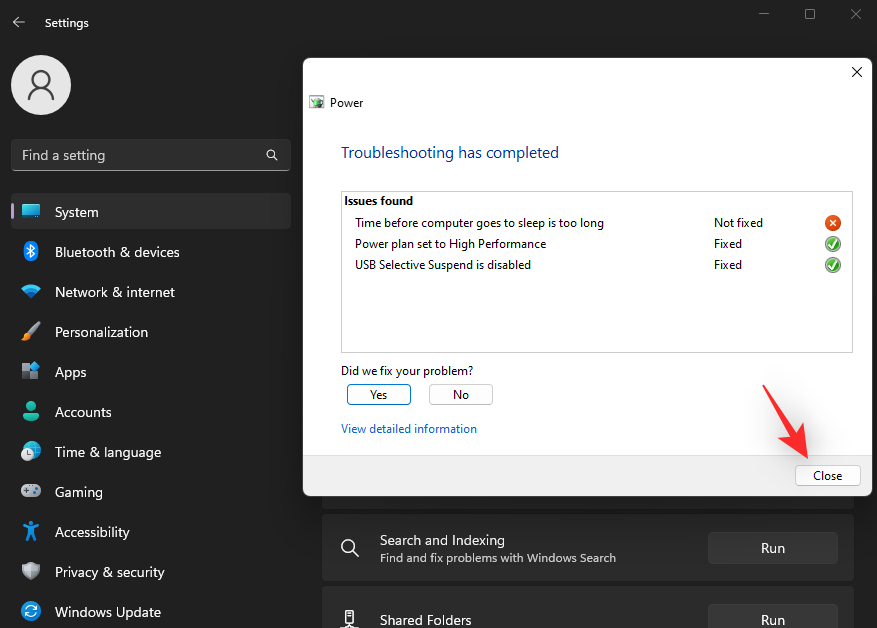
您现在将使用疑难解答修复您的 Windows 11 安装。根据您在使用 PC 时遇到的问题,根据需要继续使用其他疑难解答程序。
方法 6:检查并修复驱动程序问题
如果您遇到硬件组件或外围设备问题,那么您可能会遇到驱动程序问题。我们建议您使用以下指南在您的 PC 上检查并修复相同的问题。让我们开始吧。
第 1 步:检查并删除有故障的驱动程序
按下Windows + X并单击 设备管理器。
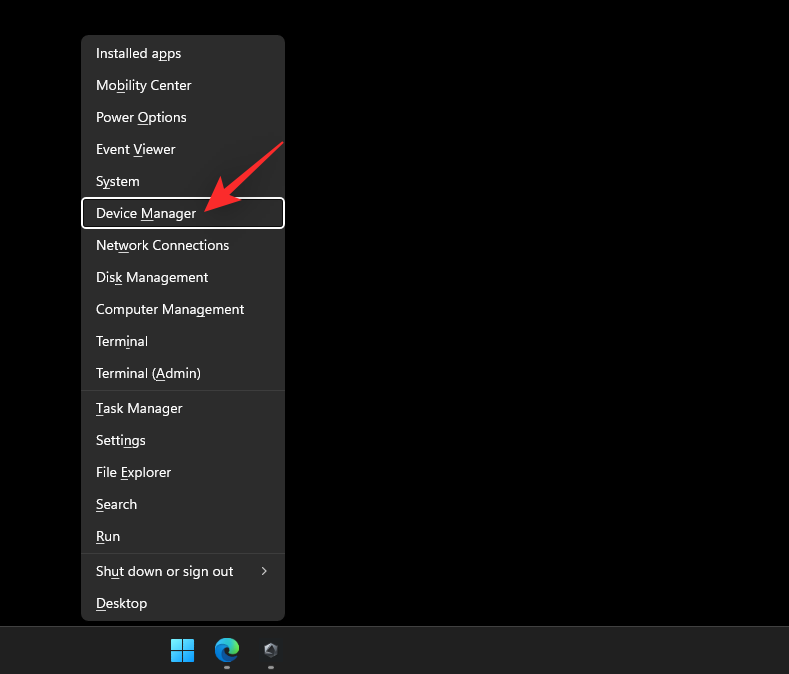
现在寻找旁边带有 警告 标志的设备。如果您发现任何问题,则这些设备正面临驱动程序问题。让我们从删除有问题的驱动程序开始。右键单击相关设备并选择Properties。
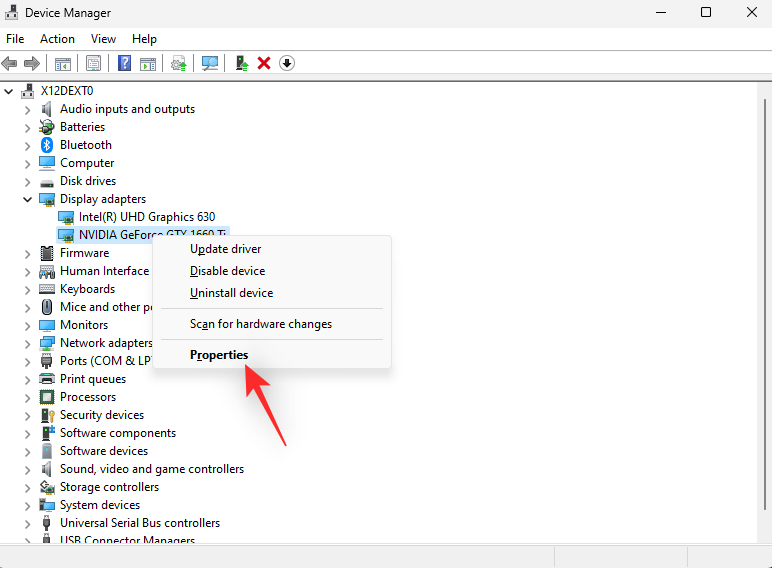
单击并切换到 详细信息选项卡。
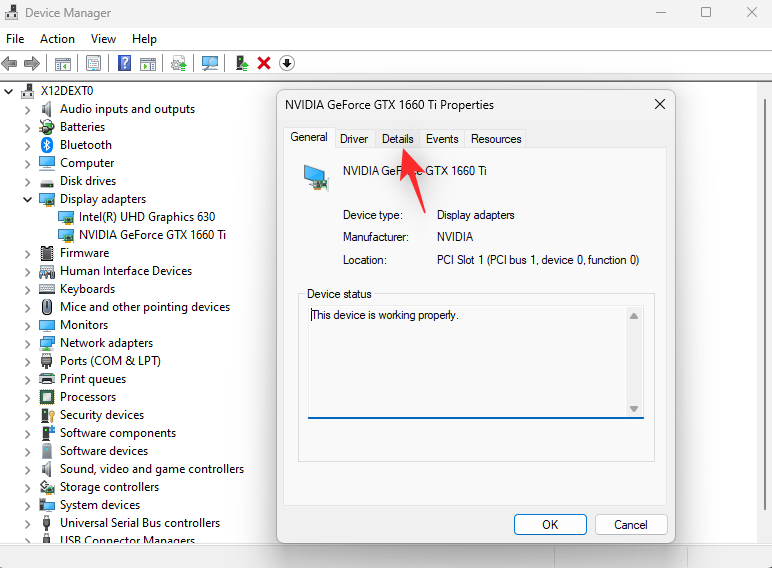
现在单击下拉菜单并选择Inf name。
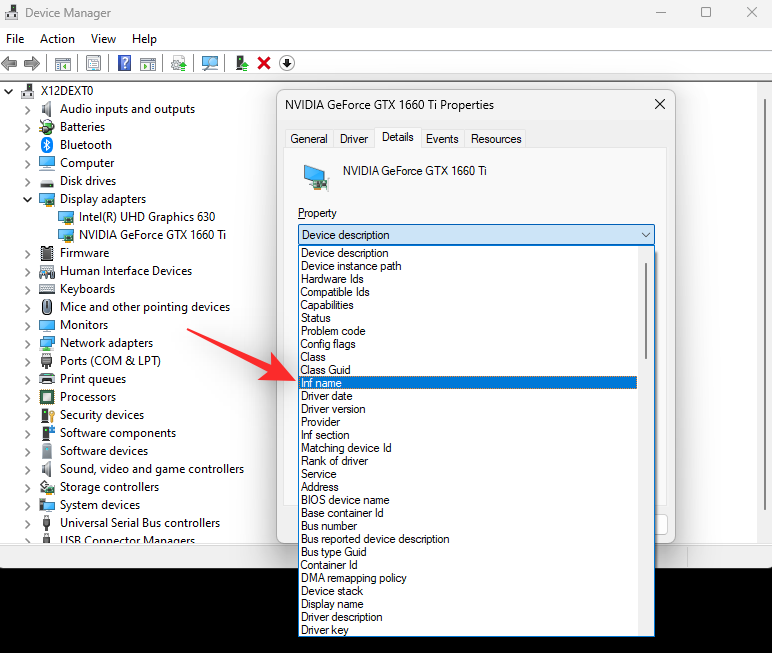
记下 如下所示的.inf文件的名称。
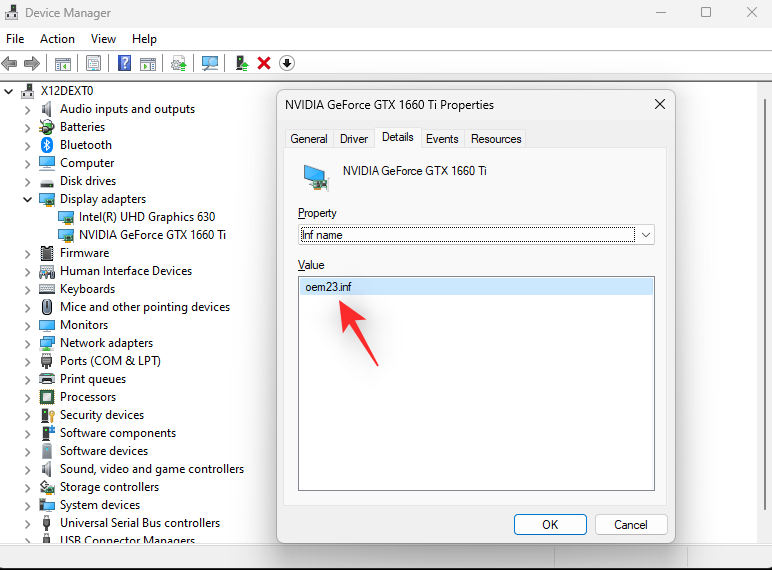
单击并切换到 驱动程序选项卡。
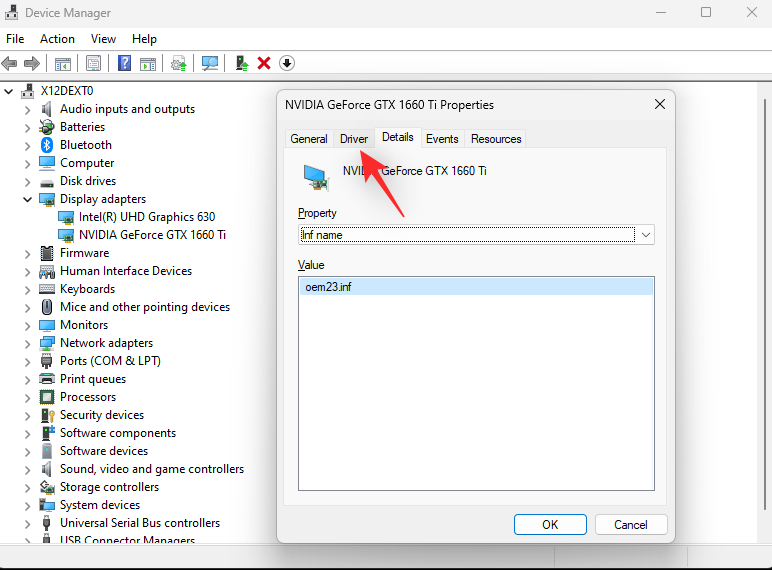
单击 卸载设备。
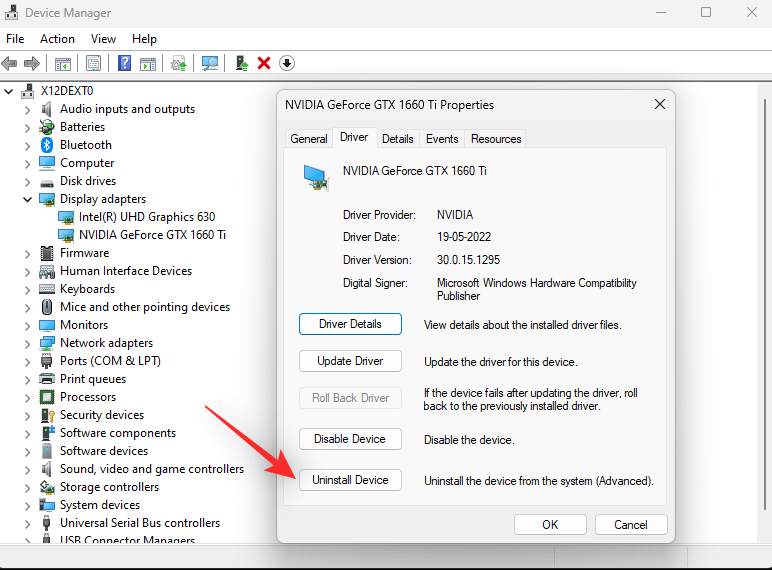
选中“尝试删除此设备的驱动程序”复选框 。
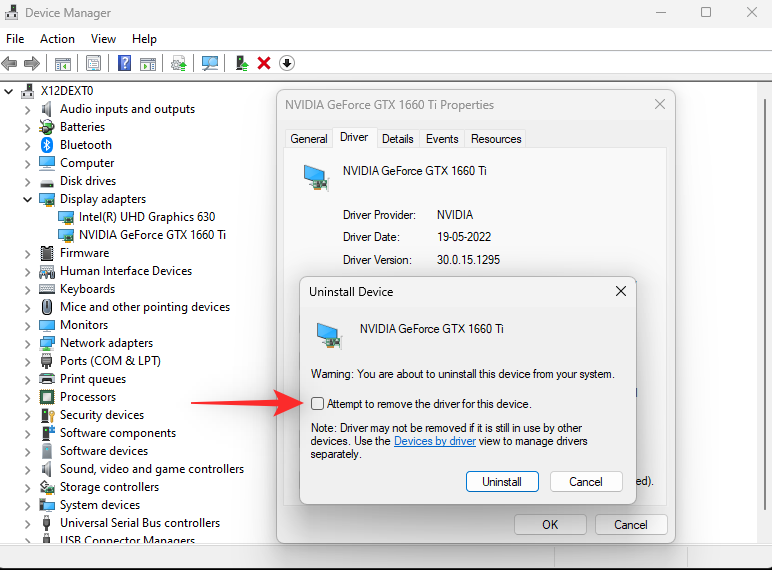
单击 卸载。
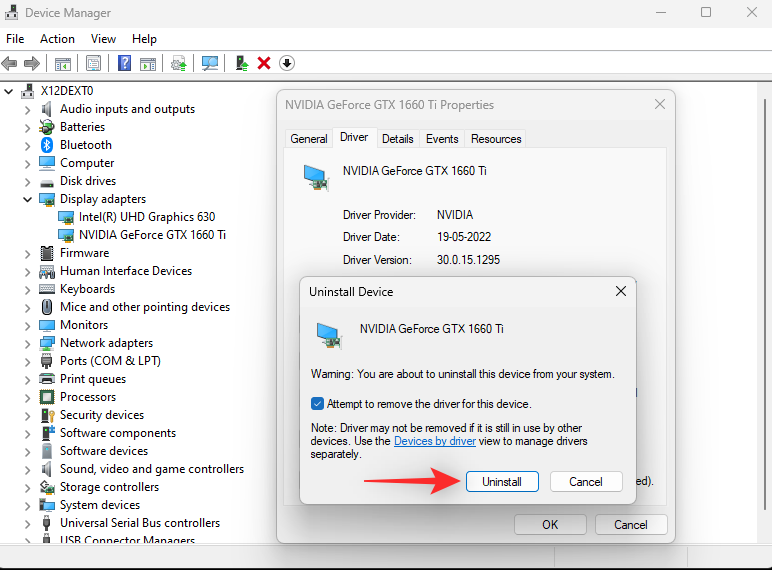
关闭设备管理器并下载 Driver Store Explorer。使用此链接或下面的链接将其下载并解压缩到您的 PC。
- DriverStoreExplorer | 下载链接
现在使用 Rapr.exe启动相同的程序。
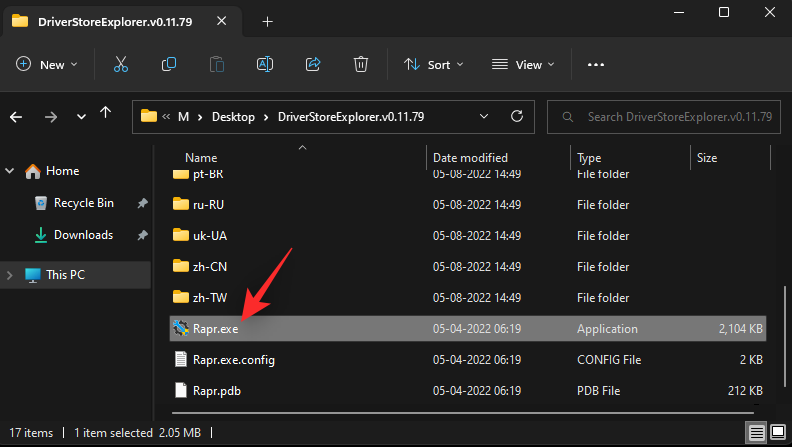
DriverStoreExplorer 现在将扫描您的 PC 以查找已安装的驱动程序。完成后单击 顶部的INF 。您的驱动程序文件现在将按其名称的字母顺序排序。
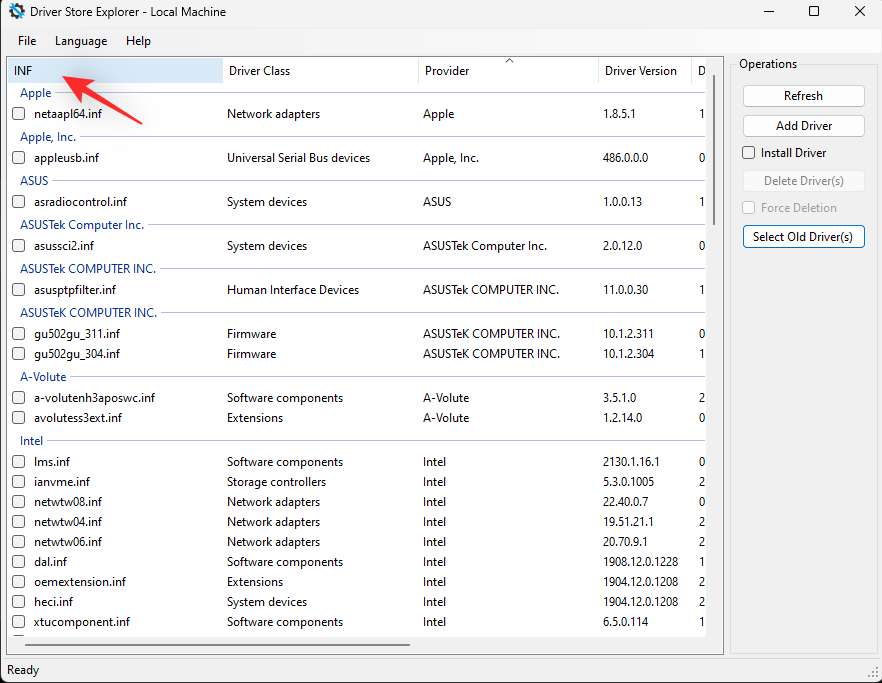
查找我们之前为相关设备记下的.inf文件名。如果您发现任何内容,请选中相同的框。如果您找到该设备的多个驱动程序,请选中您 PC 上所有驱动程序版本的复选框。
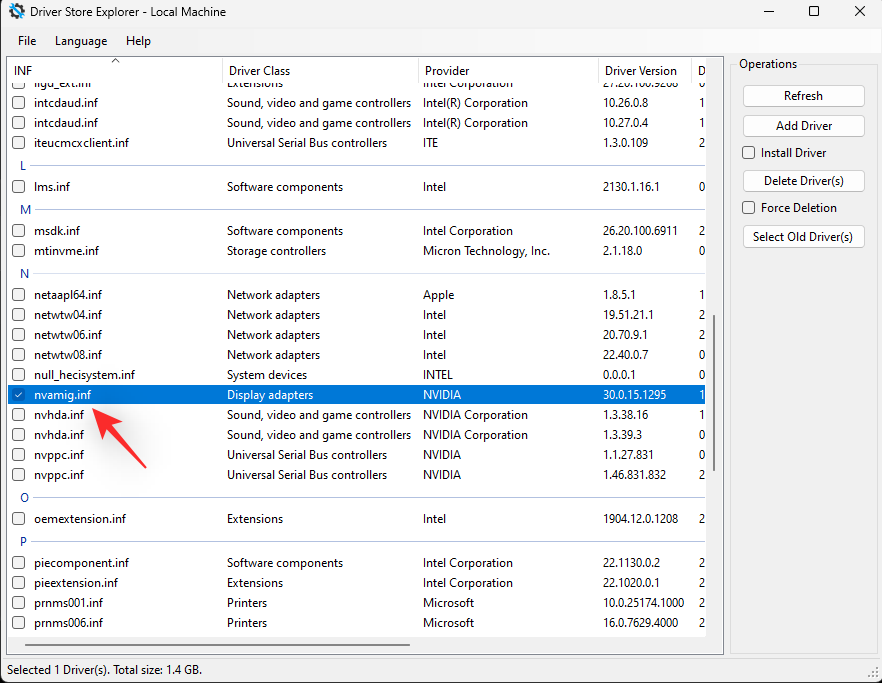
完成后,选中 Force Delete复选框。
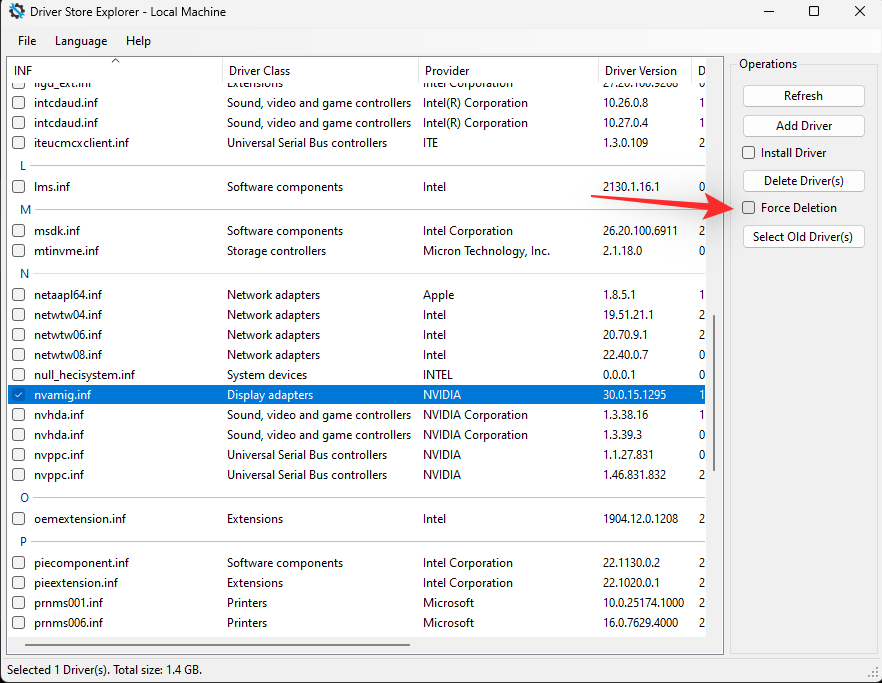
单击删除驱动程序。
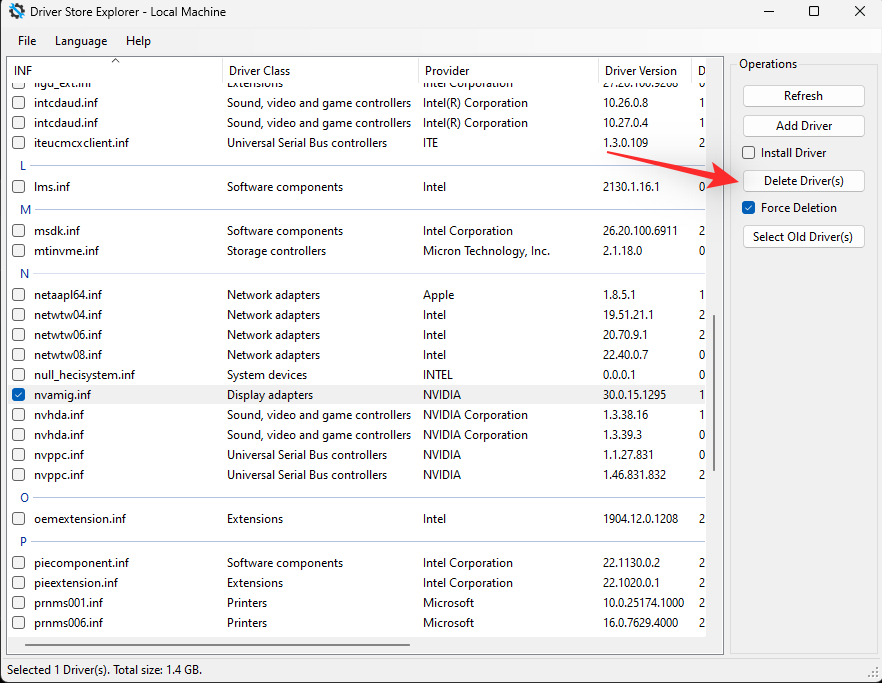
单击 确定 以确认您的选择。
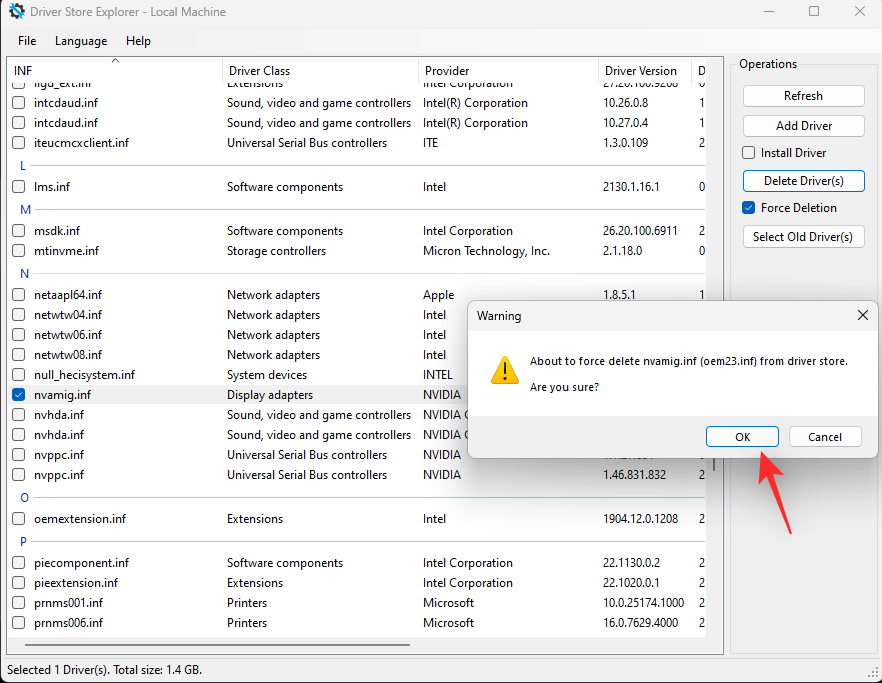
您现在将从系统中删除有故障或行为不端的驱动程序。使用上述步骤继续删除您的 PC 上面临问题的其他设备的驱动程序。然后,您可以使用以下指南修复并重新安装相关设备的驱动程序。
第 2 步:修复故障设备
您可以通过让 Windows 为您的设备安装适当的驱动程序或手动安装适当的驱动程序来修复故障设备。根据您当前的偏好使用以下任一部分。
选项 1:让 Windows 找到并使用适当的驱动程序
Windows 可以自动为您的 PC 上的大多数组件查找并安装相关驱动程序。您可以利用它为您的设备找到在 Windows 11 上运行良好的工作驱动程序。使用以下步骤来帮助您完成该过程。
按下Windows + X并单击 设备管理器。
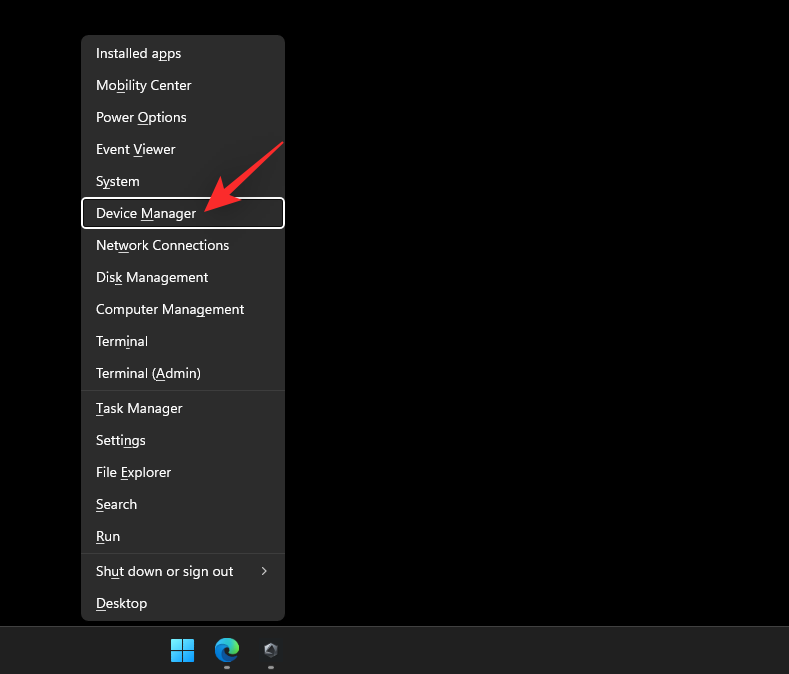
现在右键单击屏幕列表中的相关设备。
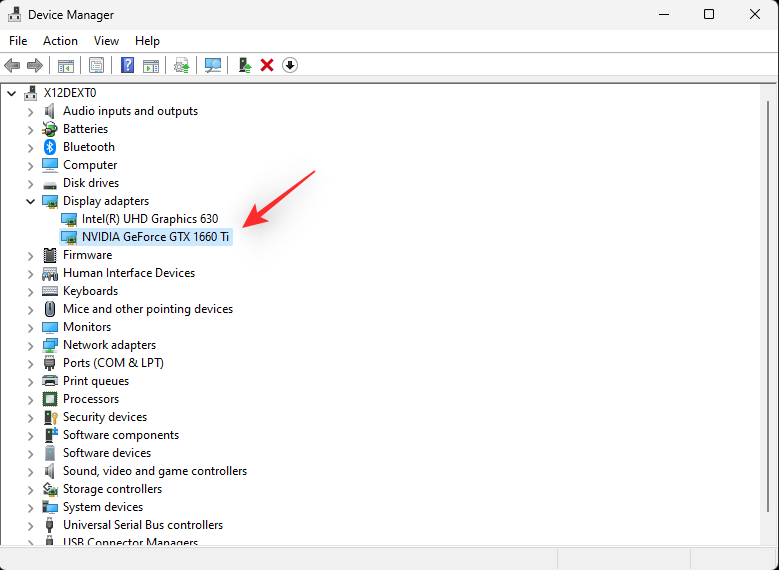
选择 更新驱动程序。
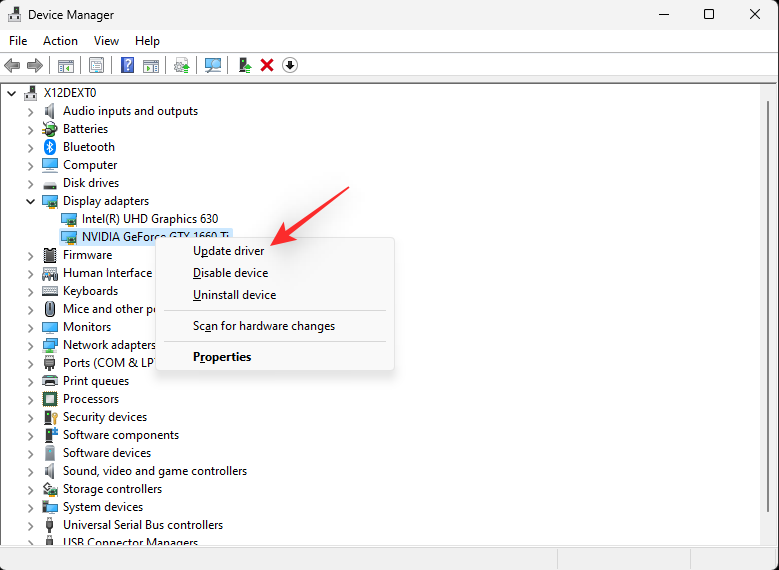
单击 自动搜索驱动程序。
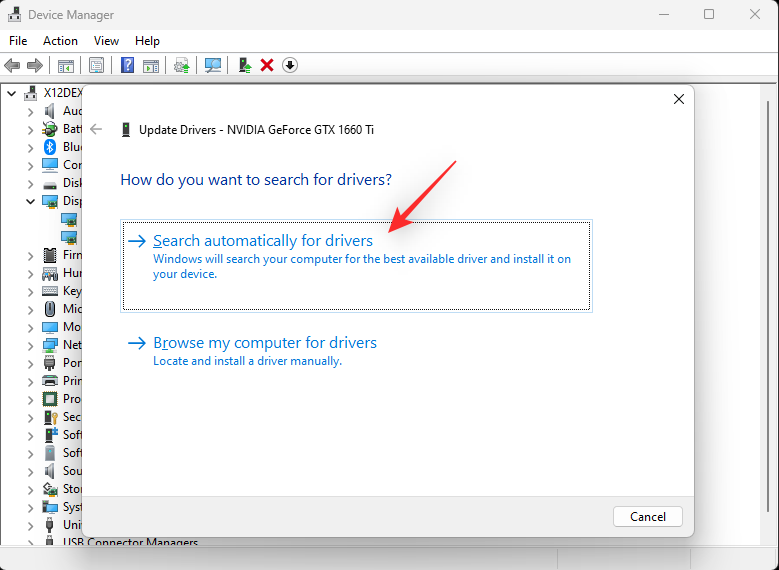
Windows 现在将为所选设备查找并安装相关驱动程序。完成后单击 关闭 。
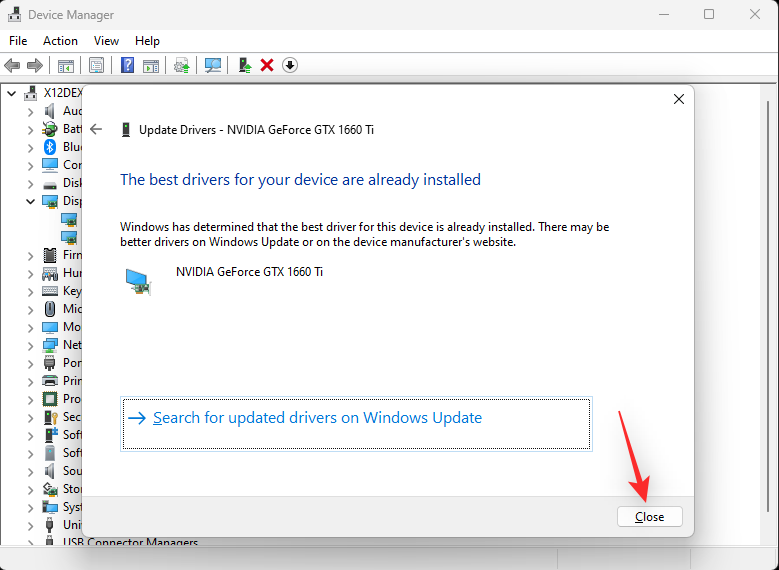
就是这样!您现在将使用 Windows 自动安装适当的驱动程序。
方案二:手动安装相关驱动
如果您手头有相关设备的最新驱动程序,那么您可以使用下面的指南来帮助在您的系统上安装相同的驱动程序。您可以在大多数 OEM 支持网站上找到特定于硬件组件的驱动程序。请按照以下指南开始。
按下Windows + X并单击 设备管理器。
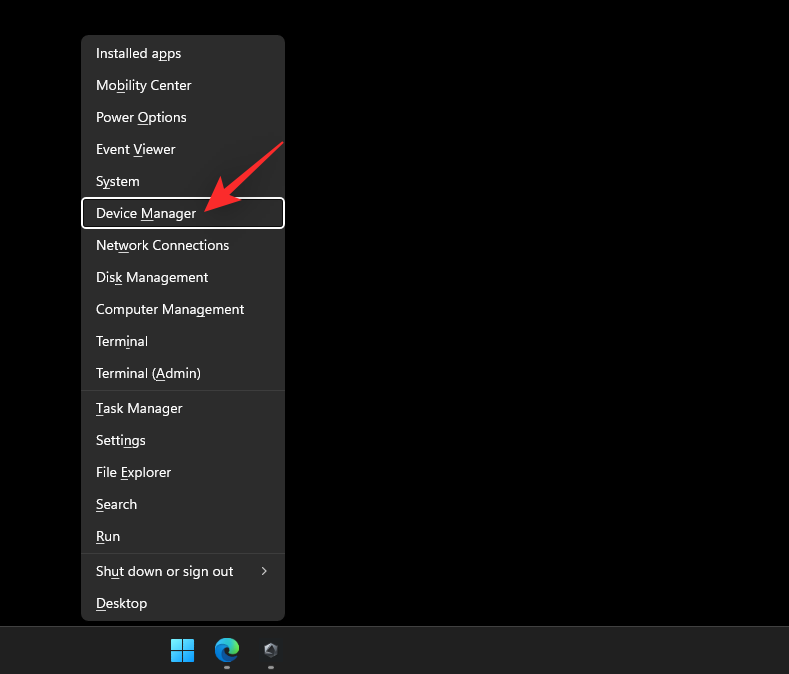
现在单击 顶部的添加驱动程序图标。
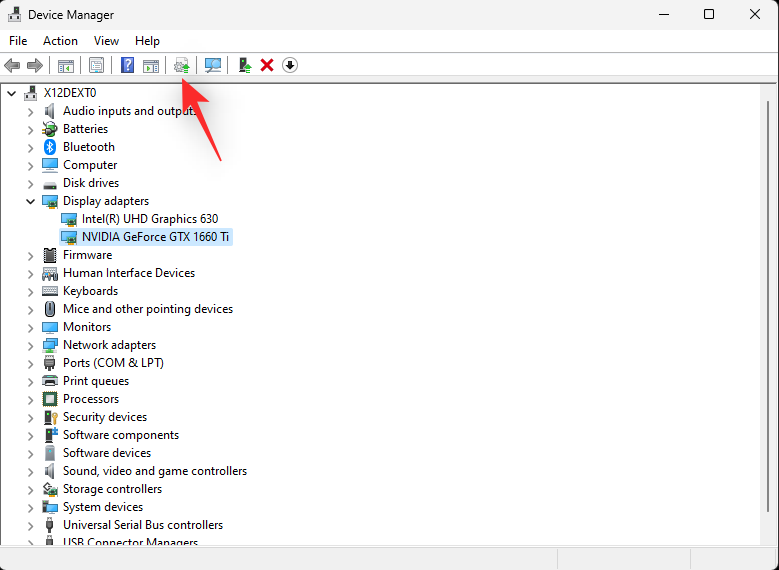
单击 浏览。
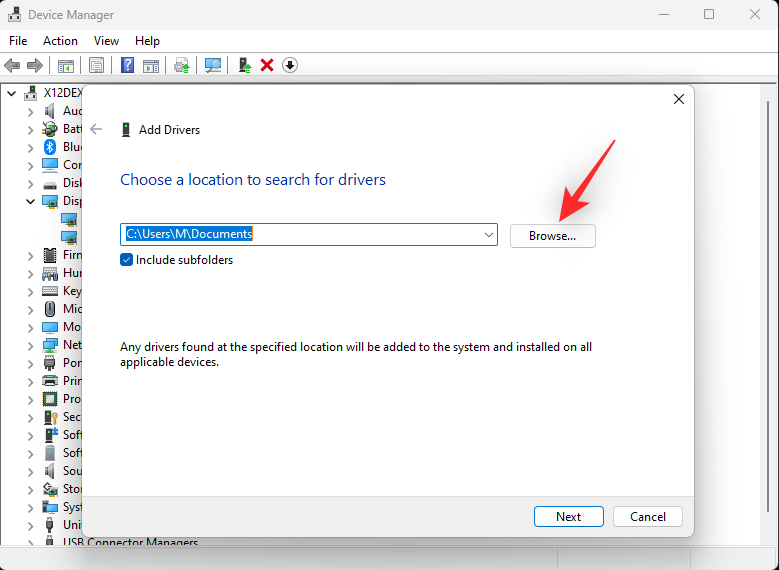
现在从本地存储中选择驱动程序的相关文件夹。完成后单击 确定。
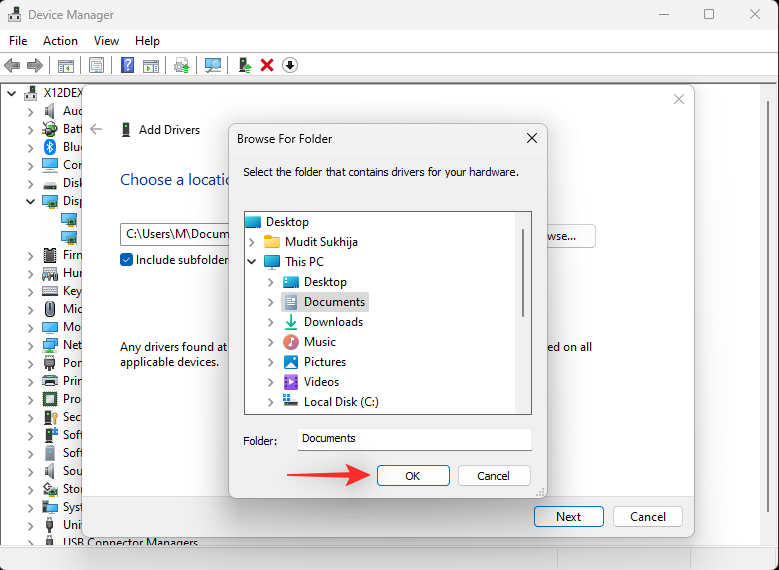
选中 Include subfolders复选框,然后单击 Next。
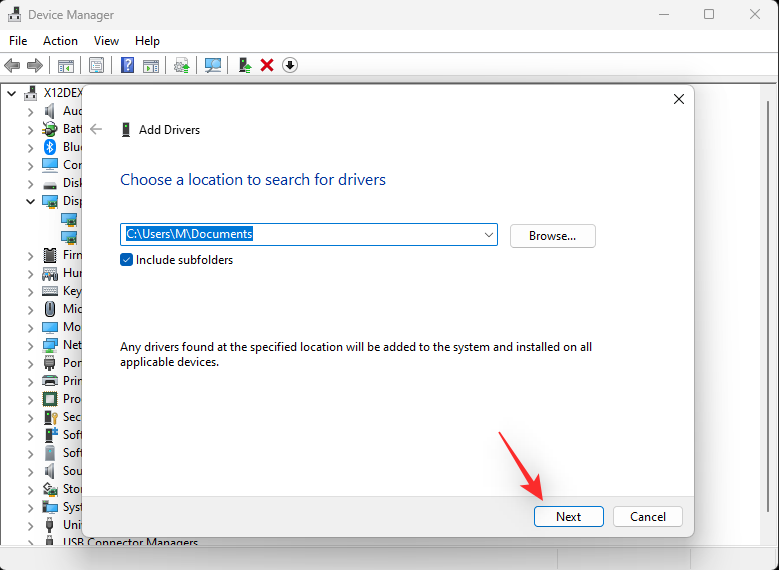
Windows 现在将从所选位置为您的 PC 查找并安装所有相关驱动程序。完成后,单击 关闭。
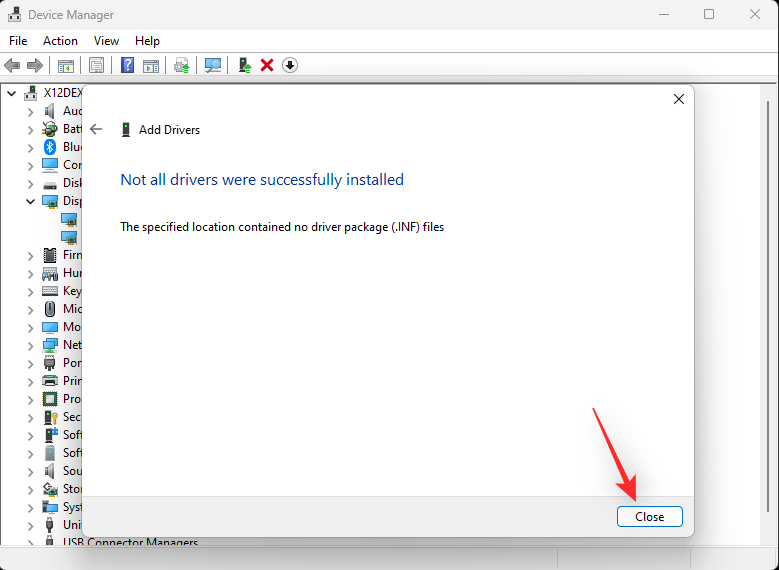
这就是您可以手动安装硬件组件驱动程序的方式。
方法七:使用第三方工具
您可以使用以下第三方工具来修复 Windows 11 问题,而无需使用 CD。我们推荐以下工具,因为它们易于使用,并且可以轻松地对您的 PC 进行可逆的更改。根据您要使用的工具,遵循以下任一部分。
修复Win 10
- 修复Win 10 | 下载链接
使用上面的链接下载 FixWin10 并将其保存到方便的位置。下载后解压缩存档,然后使用 .exe 文件启动 FixWin10。
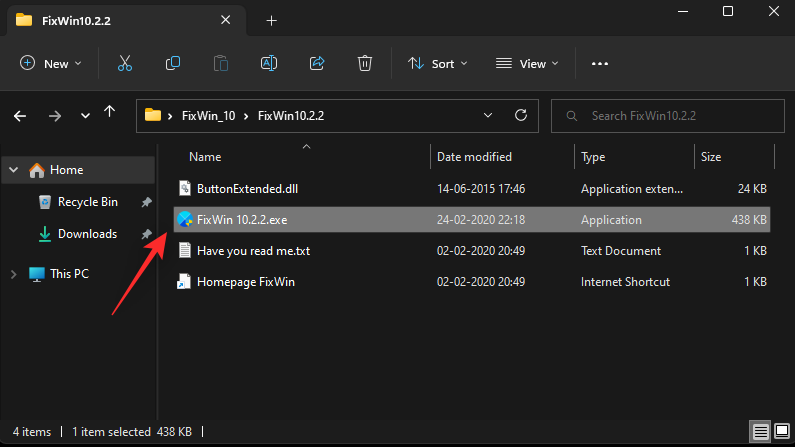
现在使用屏幕上可用的选项来修复和修复 Windows 11。我们建议您选择下面提到的修复以涵盖您的所有基础。
- 系统文件检查器实用程序
- 重新注册商店应用程序
- 修复 Windows 系统映像
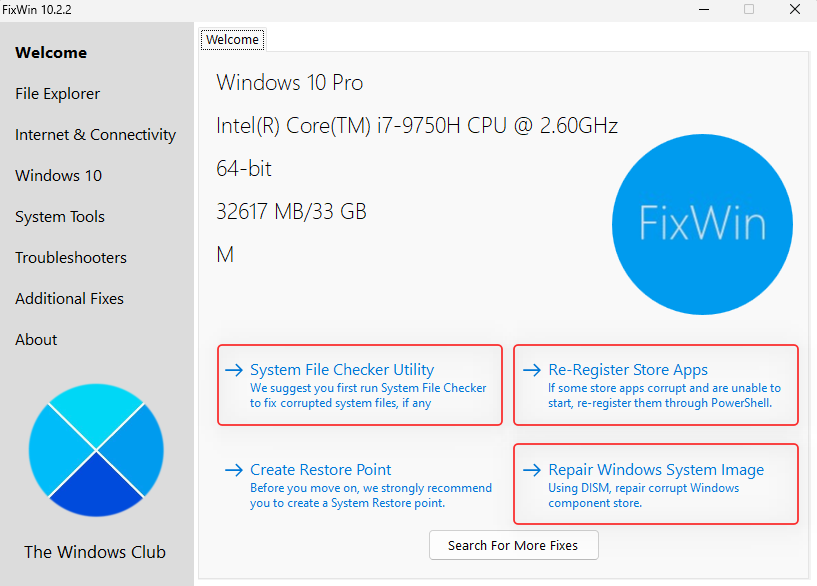
现在,您可以单击并选择左侧的类别,然后根据您在 Windows 11 中遇到的问题为您的 PC 找到相关的修复程序。FixWin 10 将修复程序分类为以下类别。
- 文件管理器
- 互联网和连接
- 视窗 10
- 系统工具
- 疑难解答
- 其他修复
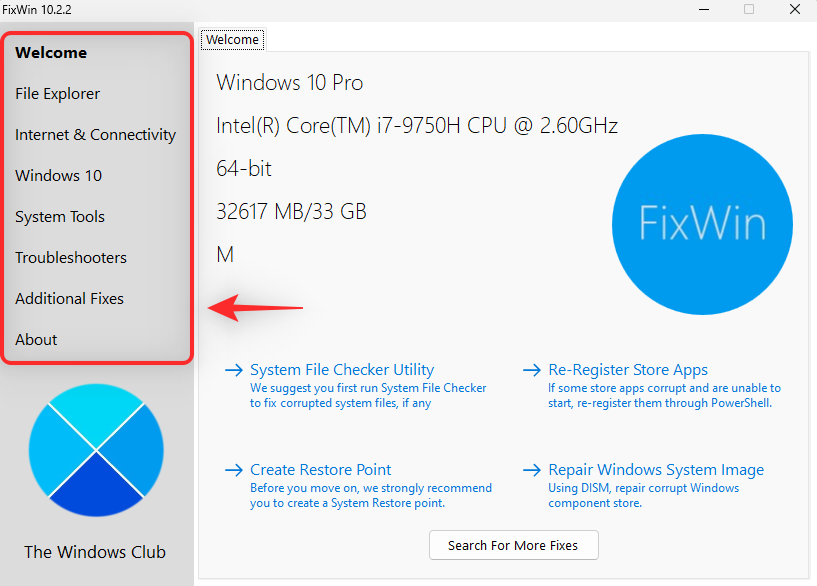
找到您面临的问题,然后单击 它旁边 的修复。
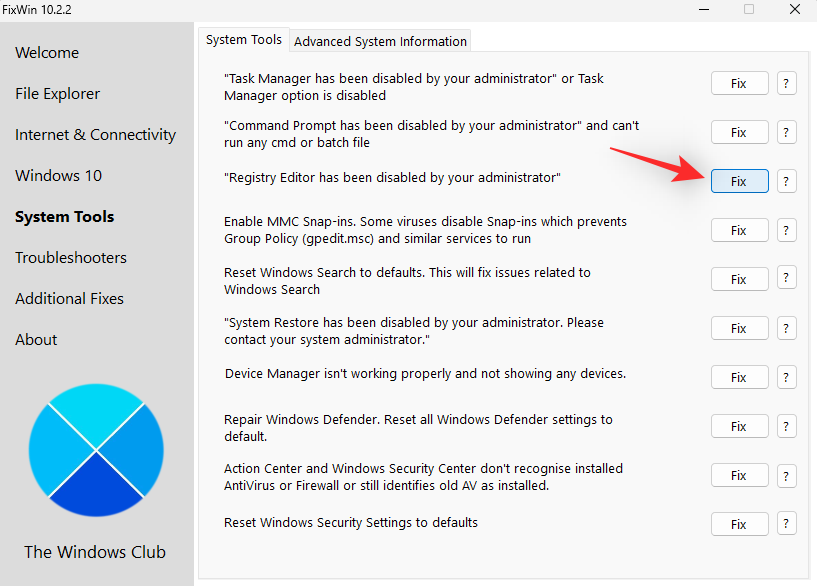
完成后重新启动您的 PC。借助 FixWin 10,您的问题现在应该在 Windows 11 上得到修复。
Windows 修复工具箱
- Windows 修复工具箱 | 下载链接
使用上面的链接下载 Windows 修复工具箱。下载后,解压缩存档并使用 .exe 文件启动 Windows 修复工具箱。
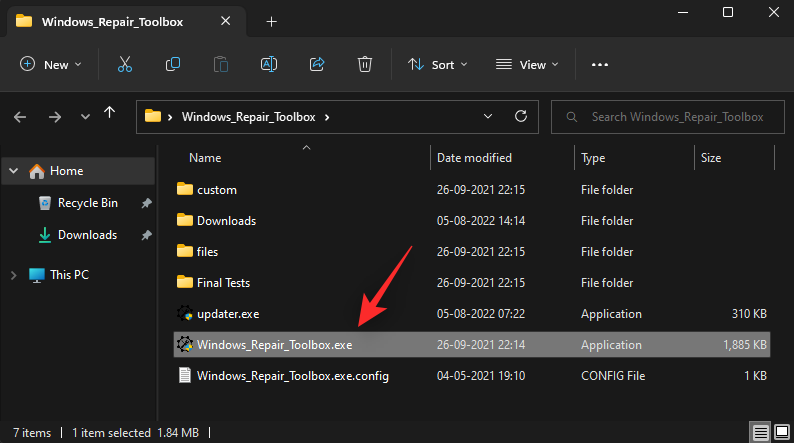
单击 我接受 以接受许可协议。
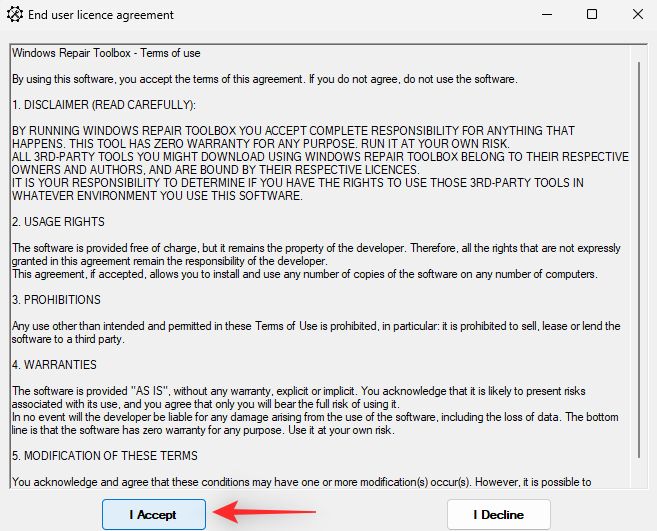
修复工具箱现在将更新其定义并扫描您的 PC。单击 开始。
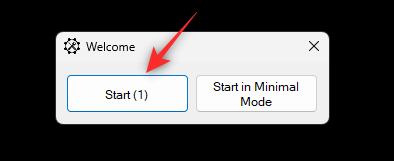
Windows 修复工具箱附带各种内置修复程序以及可进一步用于解决系统问题的工具链接。根据您面临的问题,第一页将帮助您找到大多数第三方工具。
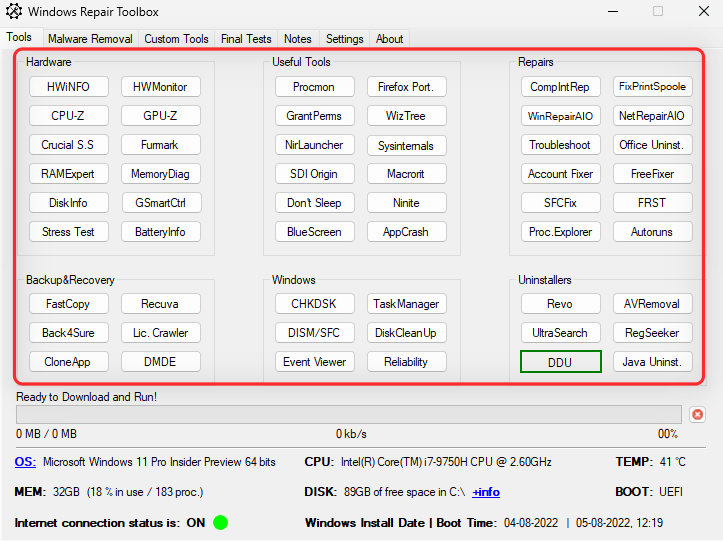
您还可以使用 Windows 部分来使用本机工具并对您的 PC 进行故障排除。
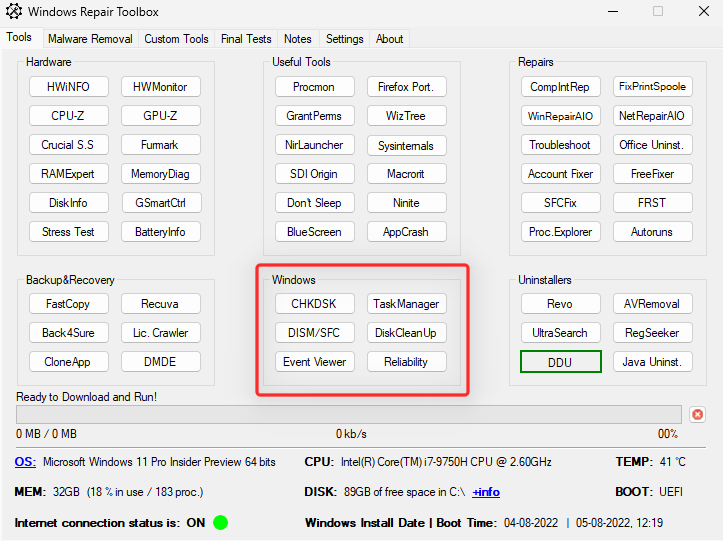
将鼠标悬停在某个选项上将为您提供有关该选项的更多信息。

除了 工具,您还可以访问以下类别,其中包含各种修复程序以对您的 PC 进行故障排除。
- 恶意软件删除
- 自定义工具
- 最终测试
- 笔记
- 设置
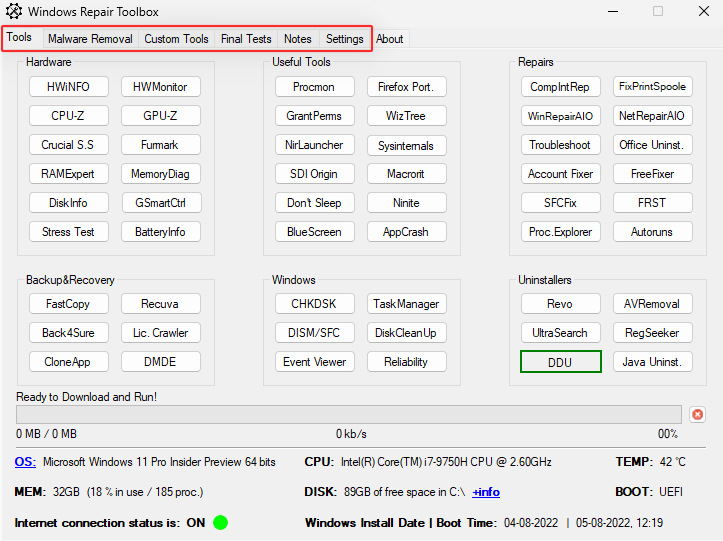
应用必要的修复程序后重新启动您的 PC,以防系统未提示您。您现在将使用 Windows 修复工具箱修复 Windows 11。
方法 8:修复启动问题
如果您在启动 Windows 11 时遇到问题,那么您可以使用 Windows 内置的启动修复工具来尝试解决您的问题。请按照以下步骤帮助您完成该过程。
注意:如果您无法启动 Windows,您可以在几次自动重启后访问恢复模式。
按下Windows + i并单击 恢复。
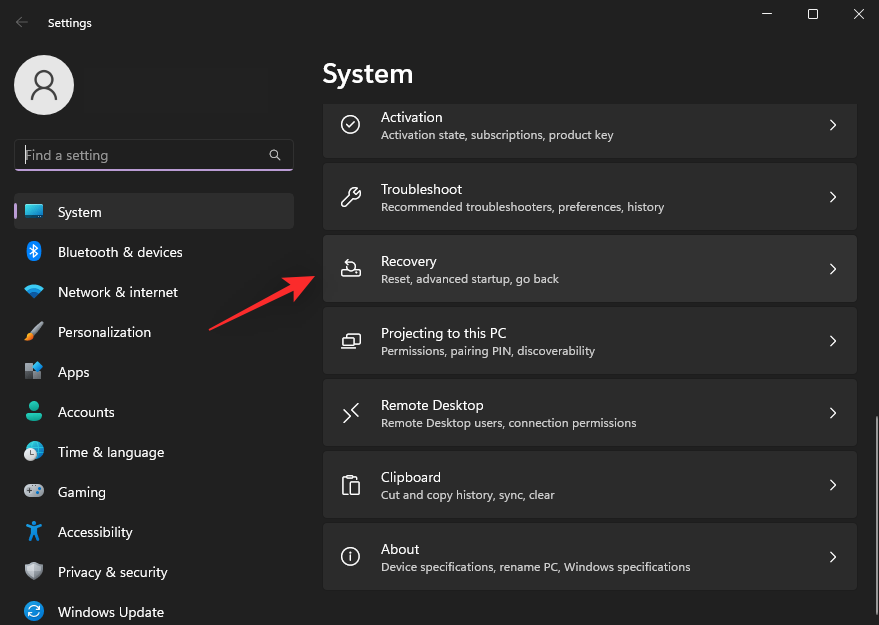
单击 立即重新启动。
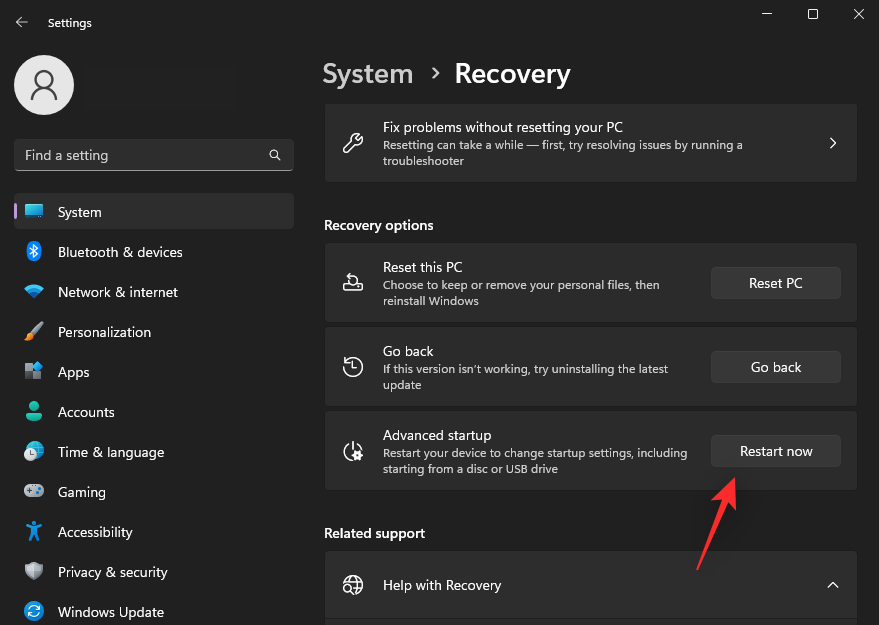
PC 重新启动后,单击 疑难解答。
单击 高级选项。
单击 命令提示符。
命令提示符现在应该在您的屏幕上启动。现在使用以下命令来修复和修复您的 Windows 11 安装。
bootrec /fixmbrbootrec /fixbootbootrec /rebuildbcd
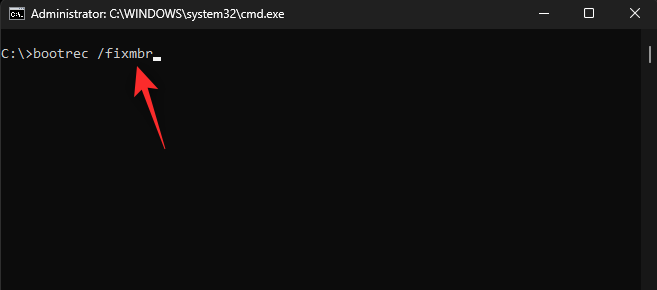
如果最后一个命令最终给您一个错误,那么您可以使用以下命令集来解决您的问题。这将备份您当前的 BCD 存储并从头开始创建一个新存储。按照下面列出的顺序一个一个地执行每个命令。
bcdedit /export C:\BCD_Backupc:cd bootattrib bcd -s -h -rren c:\boot\bcd bcd.oldbootrec /RebuildBcd

完成后,使用以下命令关闭 CMD。
exit

重新启动您的 PC,您现在应该能够正常启动到 Windows 11。
方法 9:卸载有问题的更新和程序
有问题的更新和程序也可能导致您的 Windows 11 系统出现问题。删除它可以帮助您修复当前的 Windows 11 安装。请按照以下步骤帮助您完成该过程。
按下Windows + i并单击 应用程序。
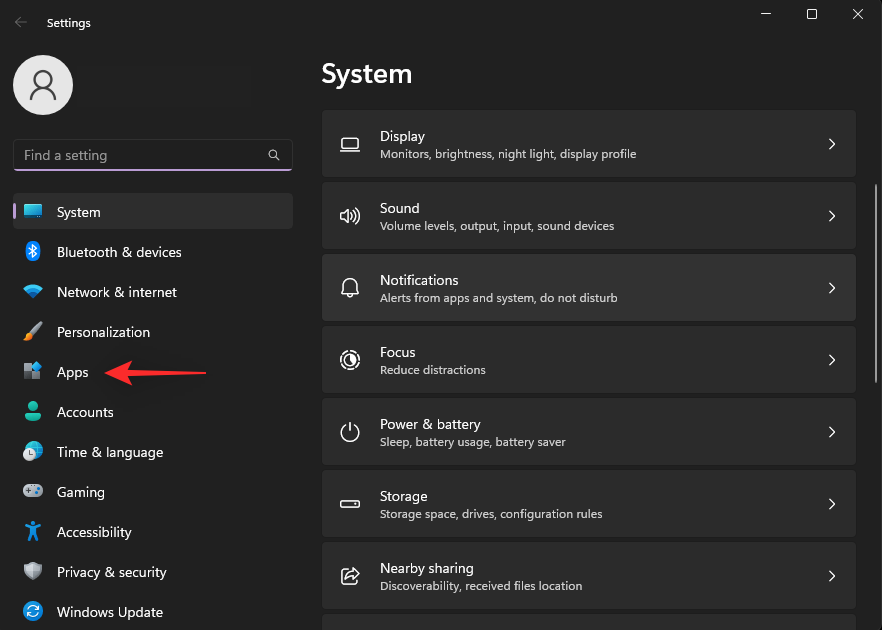
单击 已安装的应用程序。
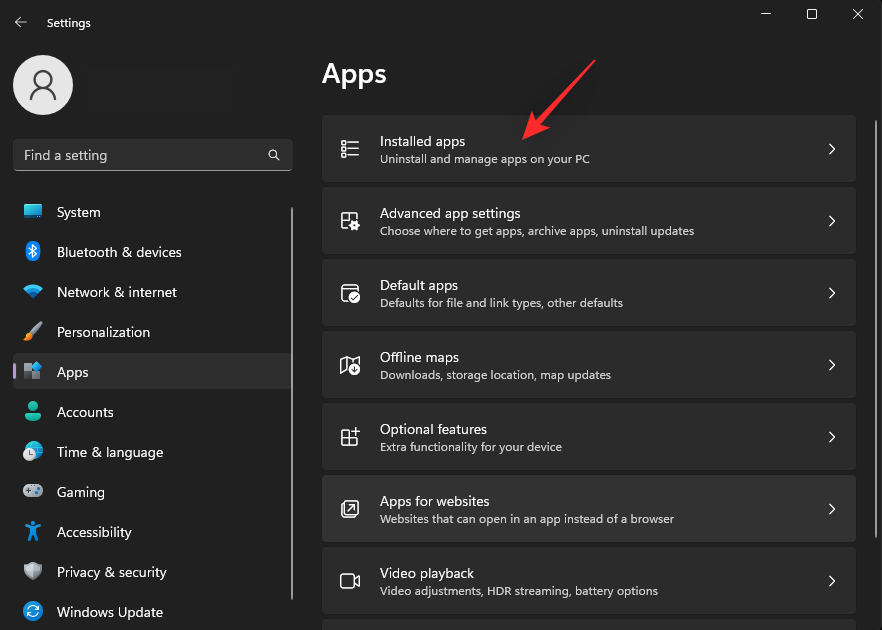
现在找到一个您认为是系统罪魁祸首的应用程序,然后单击它旁边的三点 ( ![]() ) 菜单图标。
) 菜单图标。
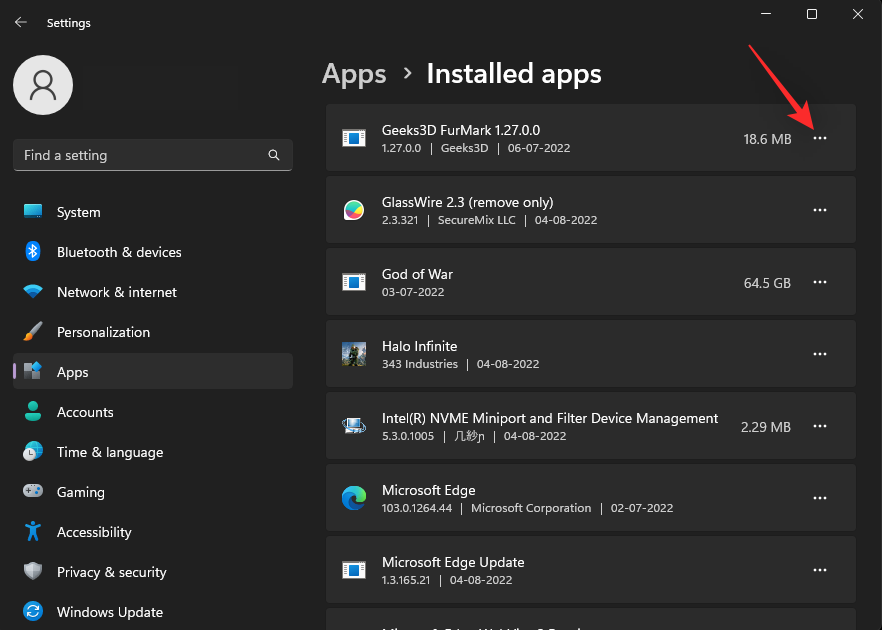
选择 卸载。
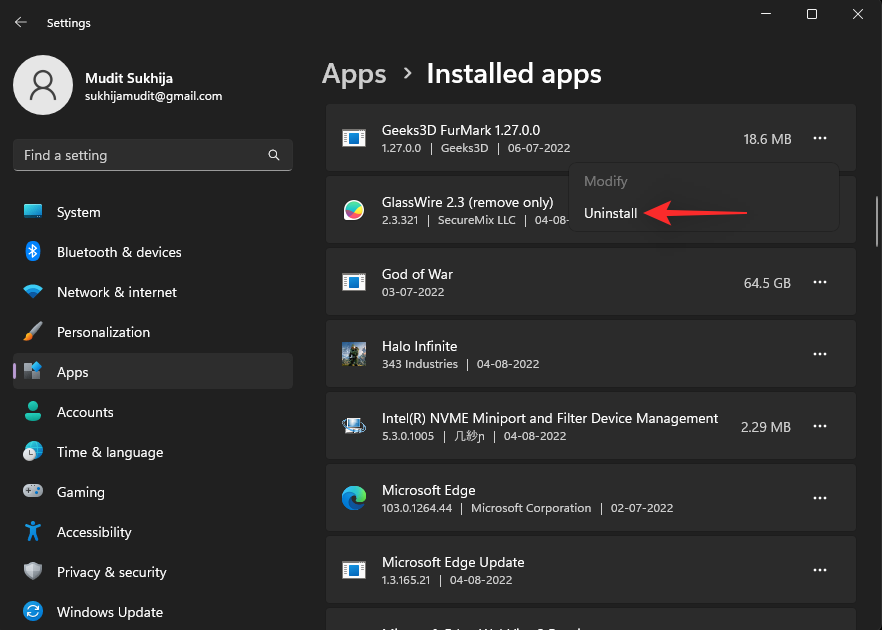
再次单击 卸载 以确认您的选择。
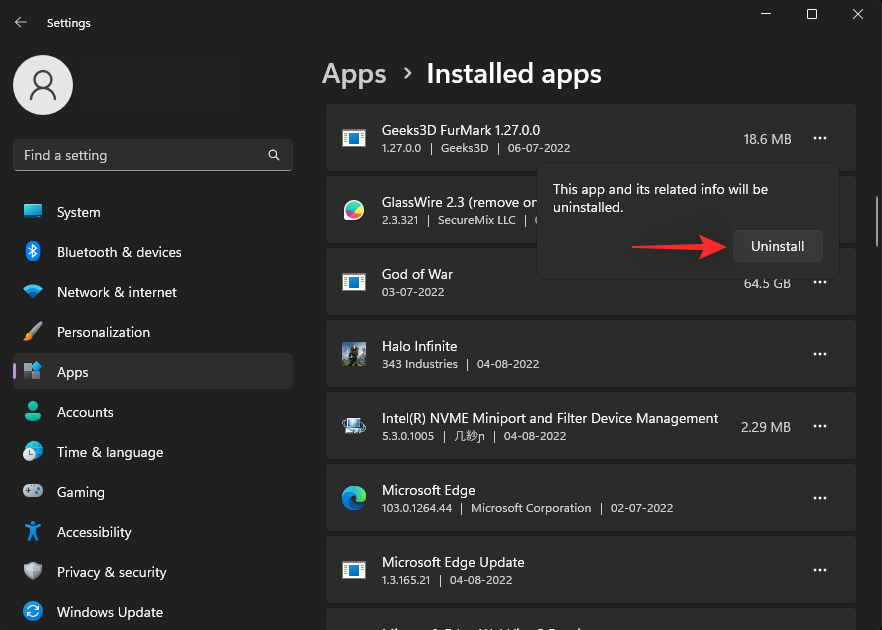
所选应用程序现在将从您的 PC 中卸载。根据您的系统面临的问题,继续从您的 PC 中删除其他应用程序。完成后,打开开始菜单,搜索控制面板,然后从搜索结果中单击并启动它。
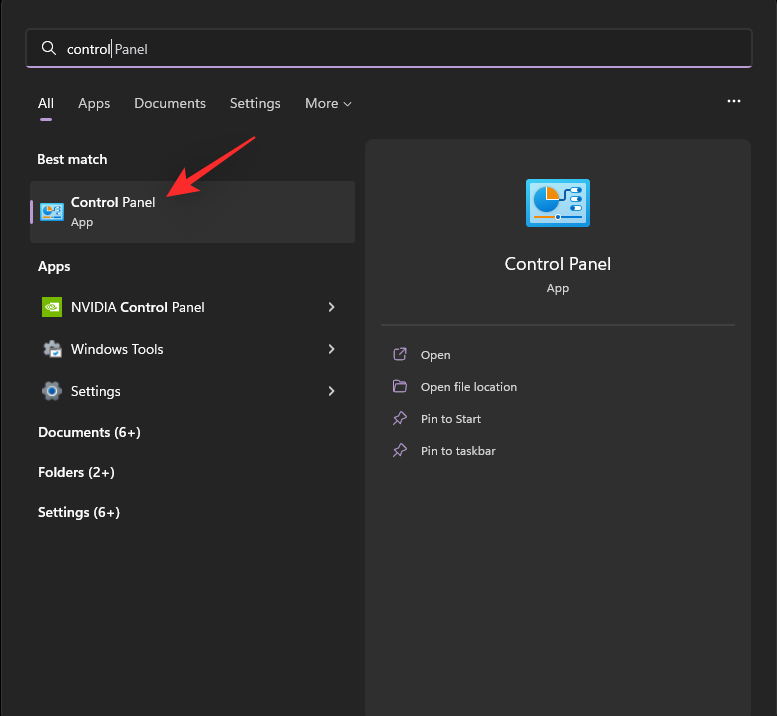
单击右上角的下拉菜单,然后选择大图标。
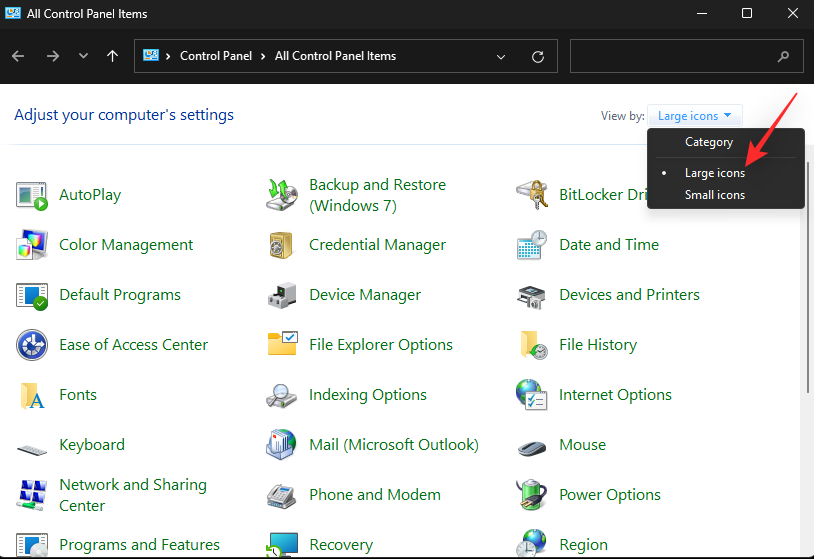
单击 程序和功能。
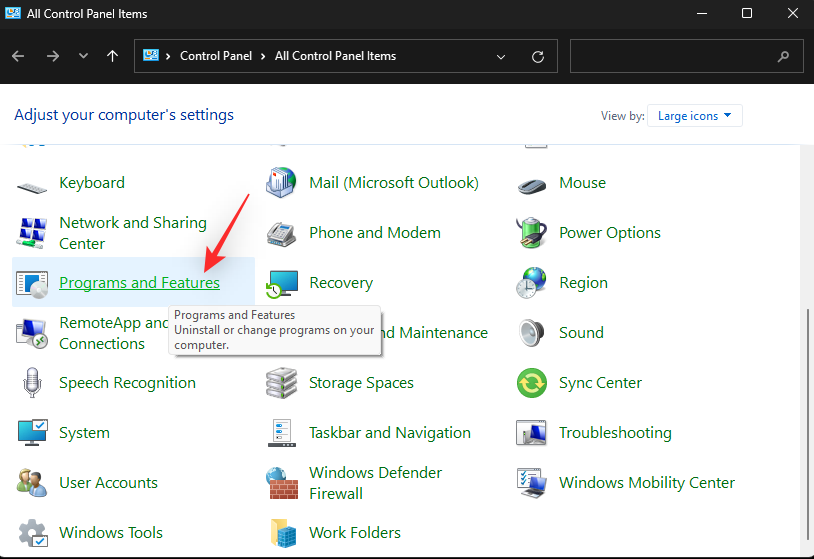
现在单击并选择要从 PC 中删除的程序。
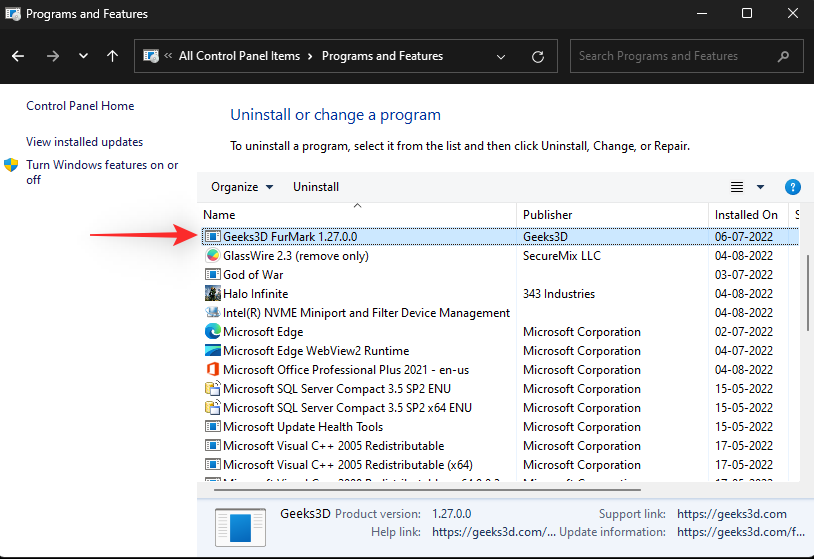
点击 顶部的卸载。
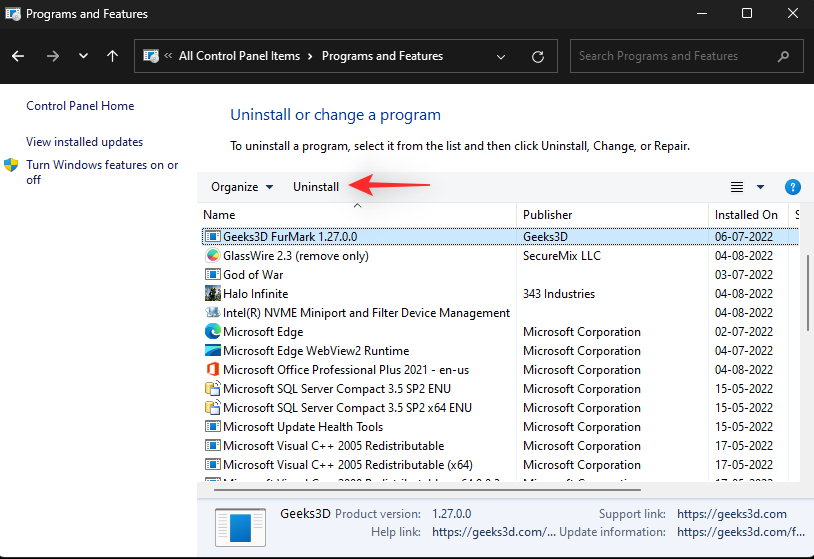
所选程序现在将从您的系统中卸载。如果该程序有专门的卸载程序,您可以按照屏幕上的说明从您的 PC 中删除该程序。继续删除您怀疑会导致 PC 出现问题的其他程序。
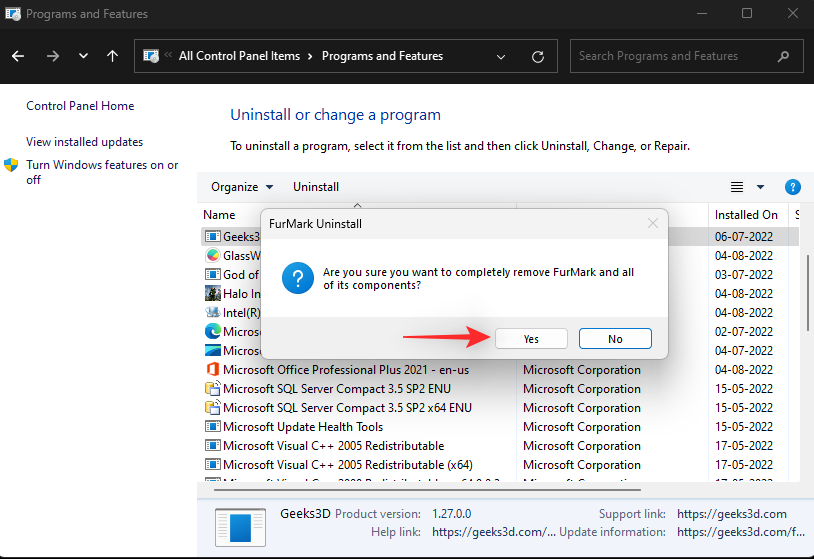
完成后,单击 左侧的查看已安装的更新 。
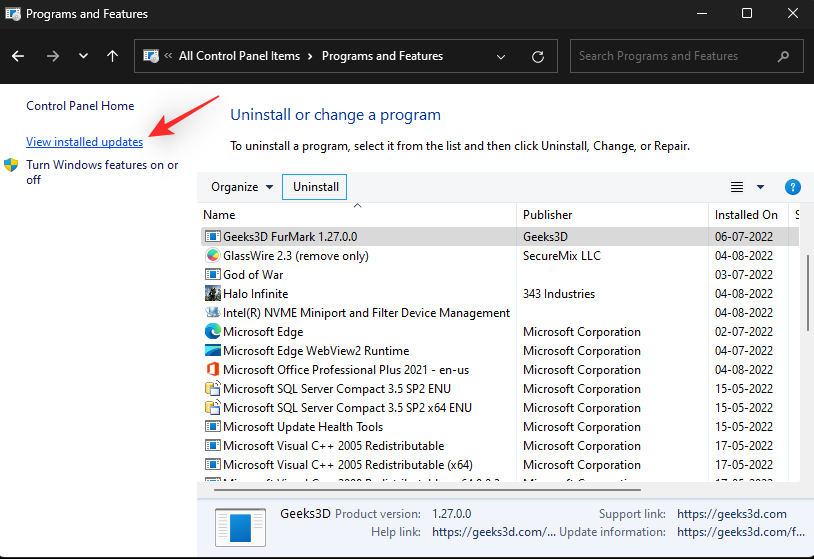
您现在将看到最近安装在系统上的更新列表。找到您怀疑会导致 Windows 11 出现问题的更新,然后单击 卸载。
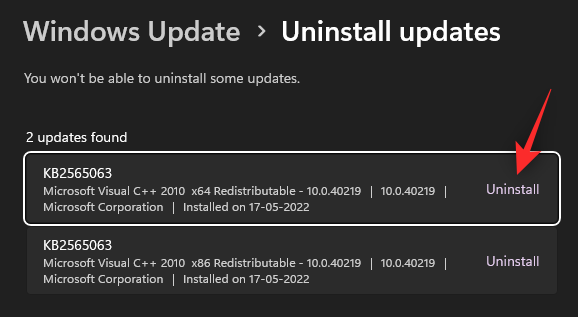
再次单击 卸载 以确认您的选择。
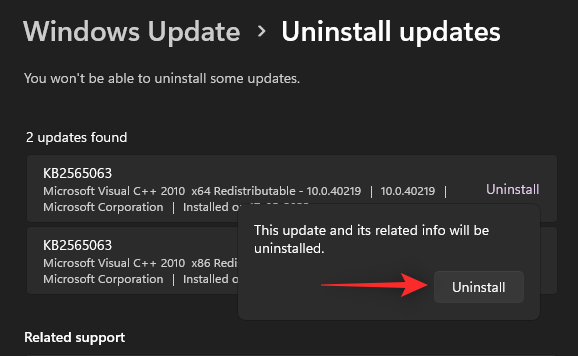
现在将从您的系统中卸载选定的更新。完成后,重新启动您的 PC,以防您没有收到提示。Windows 11 现在应该可以按预期工作,以防错误的更新或程序导致您的系统出现问题。
方法 10:清理注册表
注册表是管理所有 Windows 设置的一站式商店。注册表包含您在 Windows 中的所有自定义和选择的值,以及后台应用程序和服务的其他配置设置。第三方程序和应用程序也使用注册表来存储不同的设置和值。
随着时间的推移,您的注册表会变得杂乱无章,在最坏的情况下,保存的键和值对您的系统不再有效。这可能会导致不稳定、性能下降、崩溃甚至蓝屏死机。
清理注册表是维护和修复 Windows 安装问题的好方法。使用我们提供的这份综合指南来清理 Windows 11 上的注册表。您将找到多达 4 种方法来修复 Windows 11 系统上的注册表。
方法 11:清除 Windows 11 缓存
Windows 作为操作系统会在后台创建和存储大量临时文件。这些文件有助于缩短启动时间、提高性能并允许轻松访问数据,同时确保您可以轻松恢复系统上的任何重大更改。但是,随着时间的推移,缓存和其他剩余文件可能会导致某些设置出现问题。
如果您拥有资源有限的低端 PC,这些问题最终可能会非常突出。清除 Windows 11 上的缓存有助于解决这些问题,同时确保您在此过程中不会丢失重要数据。
有多种方法可以清除 Windows 11 上的系统缓存。我们建议您参考我们的这篇文章,了解可以在 Windows 11 上清除缓存的所有方法。
方法 12:删除 Windows 11 上的系统垃圾文件
如果您仍然无法修复 Windows 11 安装,则垃圾和剩余临时文件是另一个值得关注的原因。垃圾文件和临时文件是由系统上运行的大多数程序、应用程序和软件创建的。
此外,Windows 服务和应用程序还会在您在 PC 上使用它们时创建临时文件。这些文件可帮助应用在需要时轻松访问后台数据以提高 PC 的性能。但是,当您收到应用程序和 Windows 的更新时,这些文件可能会丢失或损坏,这可能会导致您的 Windows 安装出现问题。
未经允许不得转载:表盘吧 » 如何在没有 CD 的情况下修复 Windows 11:12 种方法解释