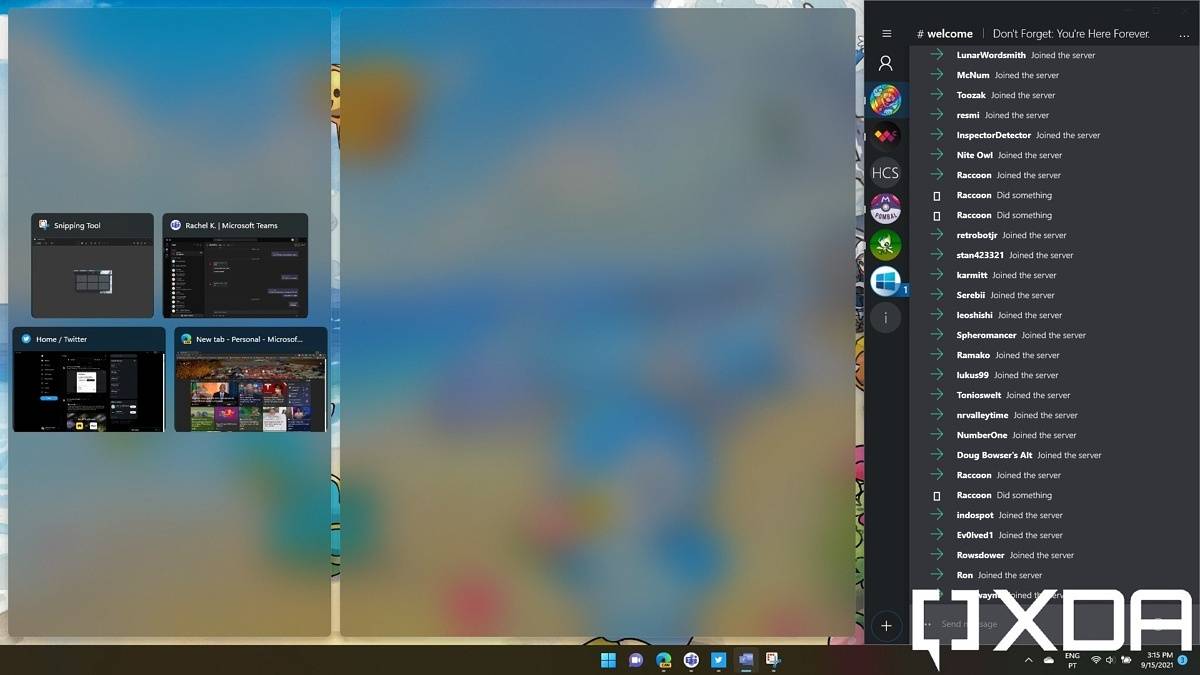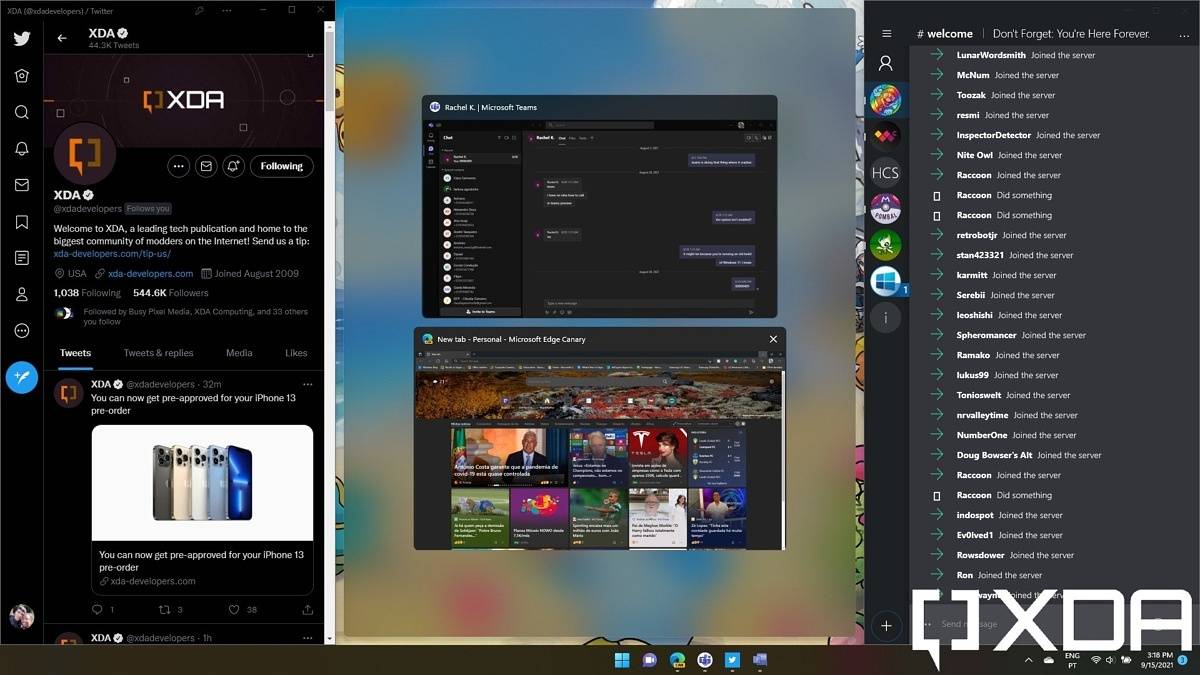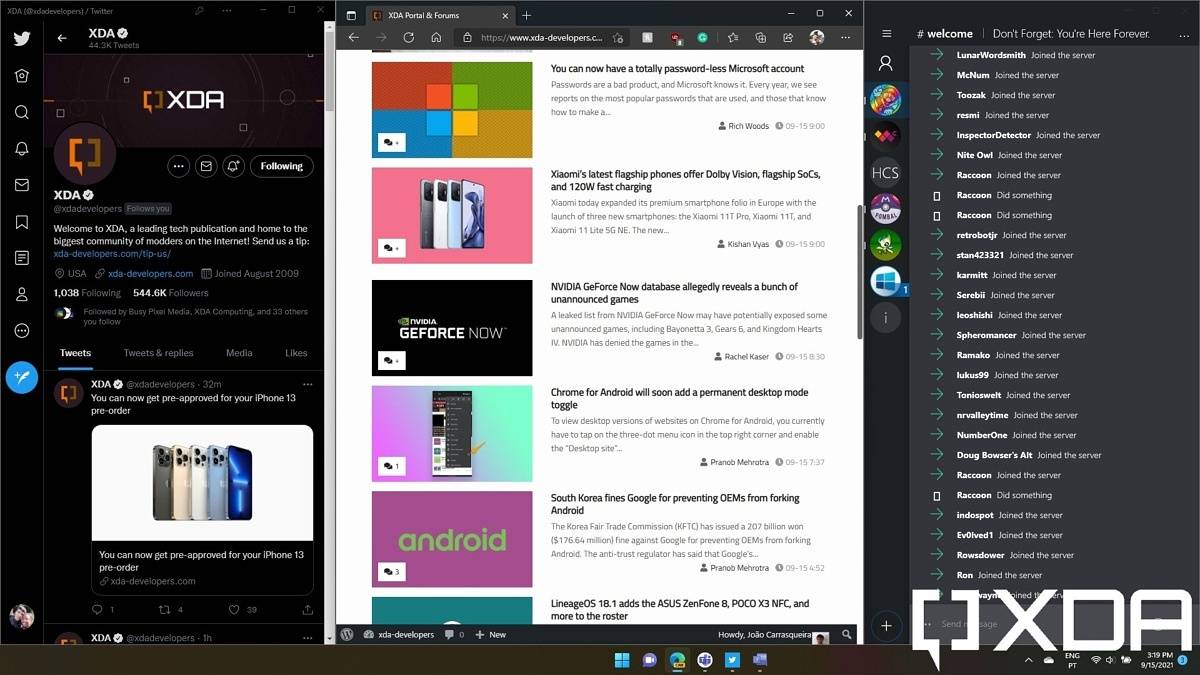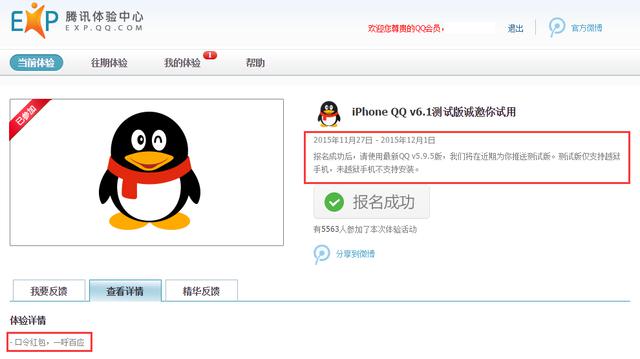Windows 11现已广泛使用,但对我们许多人来说仍然是新的。虽然 Windows 预览体验成员不断测试预览版中的新功能,但大多数用户不会了解所有新功能。我们将帮助您了解 Windows 11 中的新功能。本文将重点介绍 Snap Layouts 和 Snap Groups,这是 Windows 11 中的两个新的多任务处理功能。
这两个新功能建立在 Snap Assist 之上,后者是 Windows 10 中最有用的功能之一(至少就个人而言)。虽然这为您提供了一些轻松将窗口彼此相邻捕捉的选项,但 Windows 11 使其变得更加容易,并为您提供了更多选项。让我们看看 Snap Layouts 和 Groups 带来了什么。
如何在 Windows 11 上使用对齐布局
与 Windows 10 相比,Windows 11 使捕捉应用程序的体验更加容易被发现。以前,您可以将应用程序拖动到屏幕边缘以将其捕捉到侧面,或者将其拖动到靠近屏幕角落以将屏幕分割成四。在 Windows 11 中,您可以通过将鼠标悬停在应用标题栏上的恢复按钮上来更轻松地进行捕捉。执行此操作时,您会看到一些关于快照布局的建议。
这些布局允许您以不同的方式组织屏幕上的应用程序,您还可以选择当前应用程序应采用布局中的哪个插槽。根据显示器的方向和像素密度,您也会看到不同的布局。这些布局也远远超过 Windows 10 上的布局。您可以并排拥有三个应用程序,并且宽度也不同。
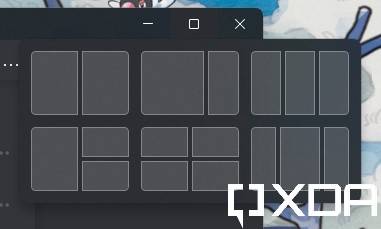
从Windows 11 版本 22H2开始,您还可以通过将窗口拖动到屏幕顶部中心来访问 Snap Layouts。这样您就可以使用触摸屏更轻松地访问界面,并且您可以将窗口放到您想要的布局中。
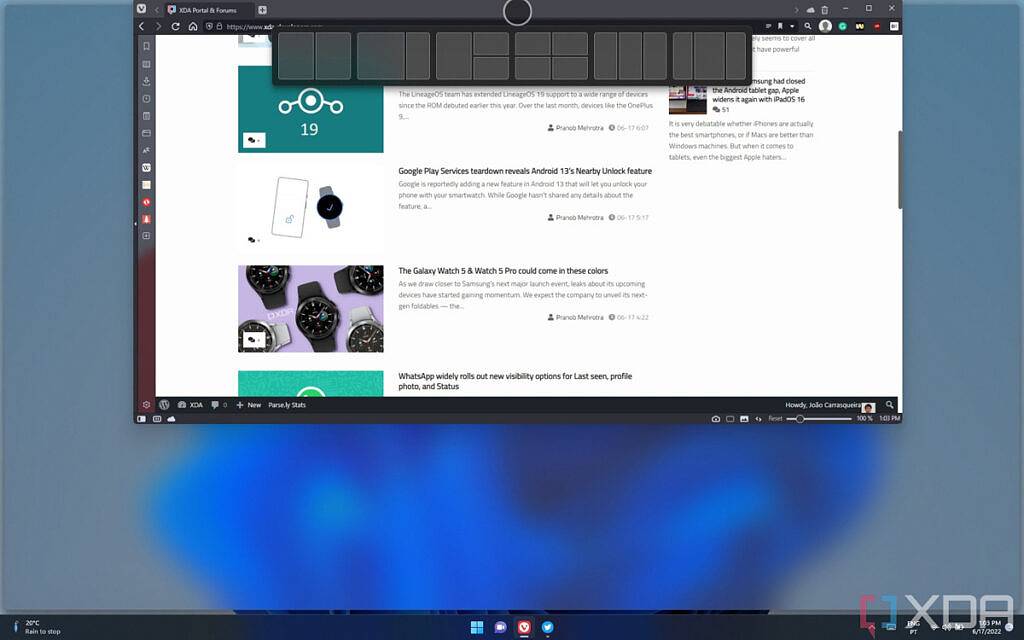
将第一个应用程序窗口捕捉到某个位置后,Windows 11 将介入以帮助您完成布局设置。您将能够从打开的应用程序中进行选择,以填充布局中剩余的每个插槽,一次一个。
完成后,您可以在单个视图中查看所需的应用程序。还值得注意的是,虽然使用此鼠标悬停动作是一种启动布局的新方式,但您可以通过将应用程序拖动到屏幕边缘来创建新布局。例如,您可以将应用程序拖动到屏幕顶部以将其最大化,但如果您继续沿顶部边缘拖动,您可以将其以三向拆分方式吸附到屏幕的一侧(或中心)。
捕捉组
设置快照布局后,Windows 11 会将该组应用保存为快照组。从技术上讲,这并不多,但它非常有用。假设您在快照布局之上打开另一个应用程序,并且您想快速恢复到之前的布局。当您将鼠标移到该任务栏上的某个应用程序图标上时,您不仅可以选择仅恢复该应用程序,还可以恢复该应用程序所属的整个快照组。这样,即使您在上面打开了其他窗口,您也可以快速切换回您的设置。
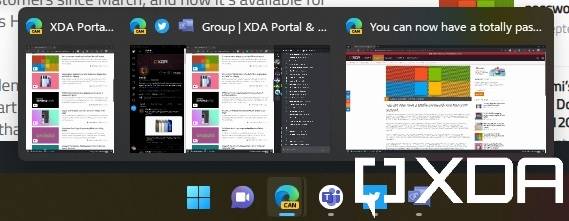
您可以使用属于该快照布局的任何应用程序来执行此操作,因此您不必寻找特定的应用程序。如果一个应用打开了多个窗口,Windows 仍然可以记住哪个是快照布局的一部分。正如我们所说,它在技术层面上并不令人兴奋,但如果你同时处理多个应用程序,它是一个超级方便的功能。在 Windows 11 版本 22H2 中,快照组也可以通过按Alt + Tab显示在任务切换器中。
还值得注意的是,如果您也有多个监视器,这些功能也可以工作,因此您可以在每个监视器上拥有不同的快照布局,并且每个布局也被保存为一个组。
这就是您需要了解的有关 Windows 11 上的 Snap Layouts 和 Snap Groups 的全部信息。多任务处理和生产力是此版本 Windows 的一大重点。它还带来了新的虚拟桌面改进,并且使用多个显示器也更好。
未经允许不得转载:表盘吧 » Windows 11 深入探讨:快照布局和快照组