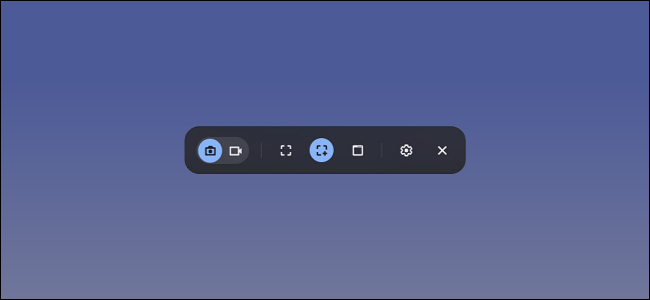
记录智能手机或计算机的屏幕可能会很有用,但是有时您必须下载第三方应用程序才能执行此操作。幸运的是, Chromebook具有内置工具,可轻松创建屏幕录像,而无需其他软件。
在Chrome OS 89中引入的Chromebook屏幕录像机工具可在“快速设置”面板中使用。该工具可用于捕获静态屏幕截图和录制视频。它功能强大,但易于使用。我们将向您展示其工作原理。
首先,单击右下角架子上的时钟以打开“快速设置”面板。
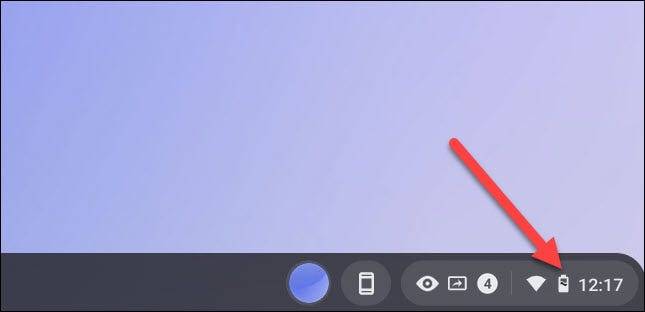
如果菜单没有完全展开,请选择菜单右上角的箭头。
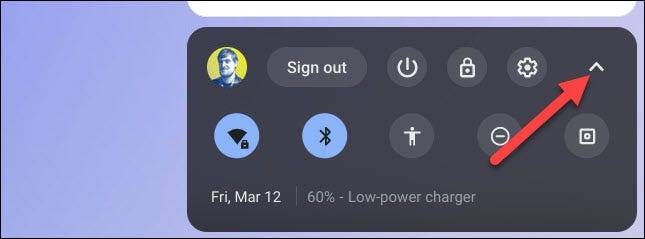
接下来,单击“屏幕捕获”按钮。
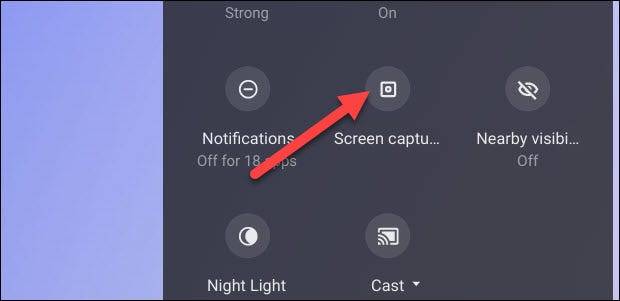
屏幕捕获工具栏将出现在屏幕底部。确保已选择视频图标进行屏幕录制。相机图标只会捕获您Chromebook上的屏幕截图。
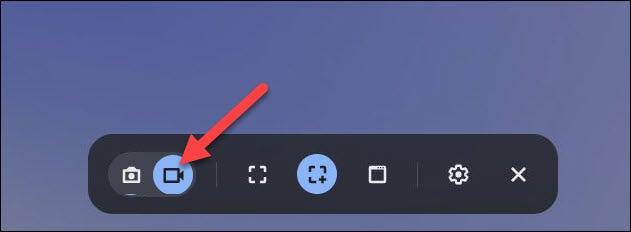
您可以通过几种不同的方式来记录屏幕。您可以选择记录全屏,部分屏幕或特定窗口。选择一个继续。
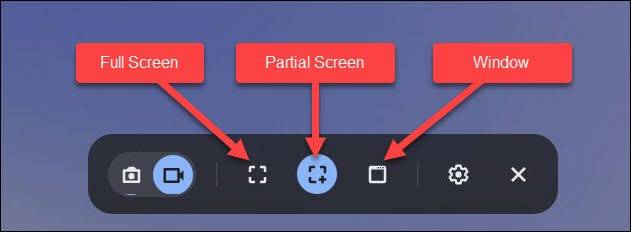
在开始录制之前,请点击齿轮图标。在这里,您可以选择在屏幕录制期间通过板载麦克风录制音频。
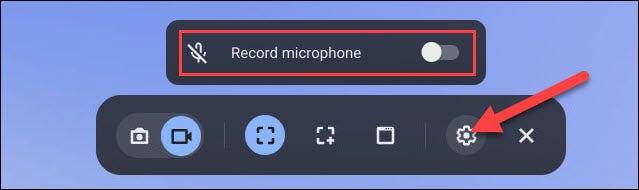
根据您选择的类型,开始录制有些不同。
- 全屏:单击屏幕上的任意位置以开始录制。
- 局部:拖动以选择要记录的区域,然后单击“记录”按钮。
- 窗口:单击要录制的窗口或屏幕区域开始录制。
如前所述,通过全屏屏幕录制,只需在Chromebook显示屏上的任意位置单击即可。
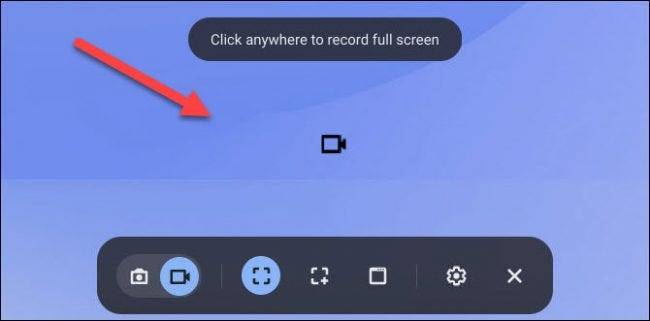
如果只想捕获计算机显示屏的一小部分,请拖出捕获窗口,然后单击“记录”按钮。
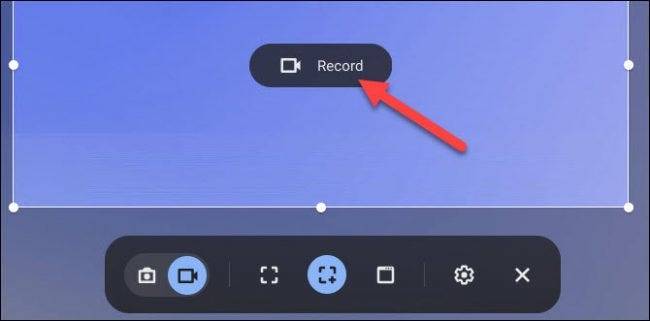
使用窗口录制时,通过选择要录制的特定窗口来开始屏幕视频捕获。
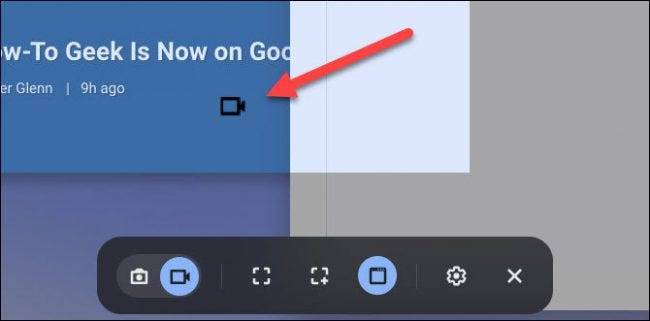
屏幕上将显示三秒钟的倒计时,然后开始录制。录制完成后,单击架子上的红色停止按钮。
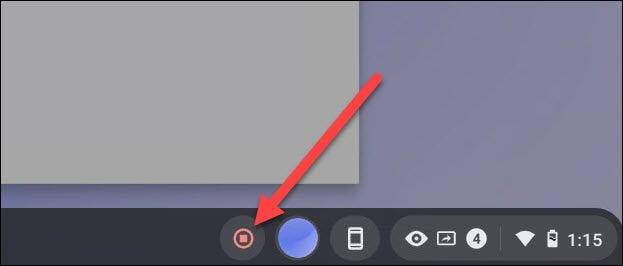
显示“已进行屏幕记录”的通知将会出现。单击它转到您的“下载”文件夹中的视频文件。
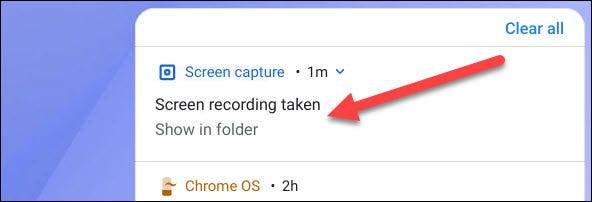
该文件夹将打开,您可以选择要观看,共享,保存到Google云端硬盘或删除录制内容的视频文件。
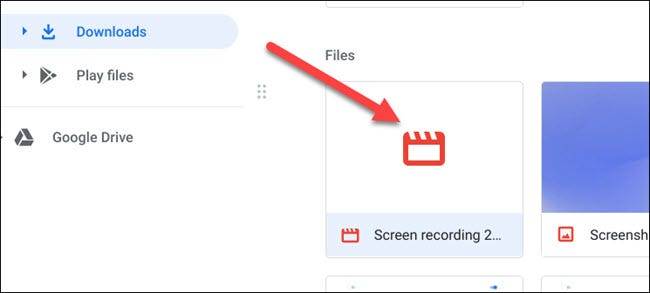
内置的屏幕录制工具是在Chromebook上创建屏幕录制的一种简便快捷的方法。唯一令人讨厌的是,视频被另存为WEBM文件。您将需要使用在线转换器将其更改为MP4。
未经允许不得转载:表盘吧 » 如何在Chromebook上进行屏幕记录


