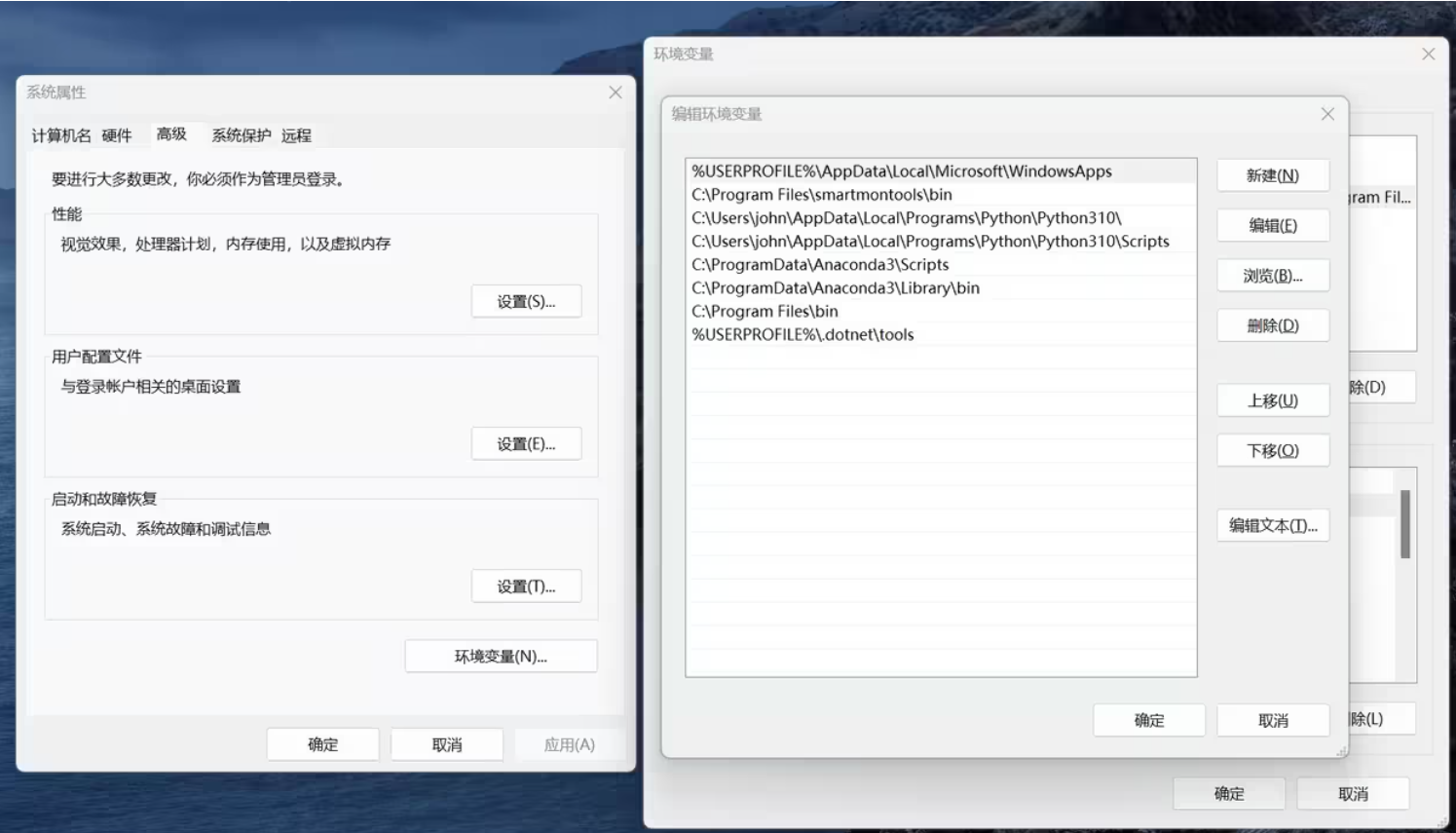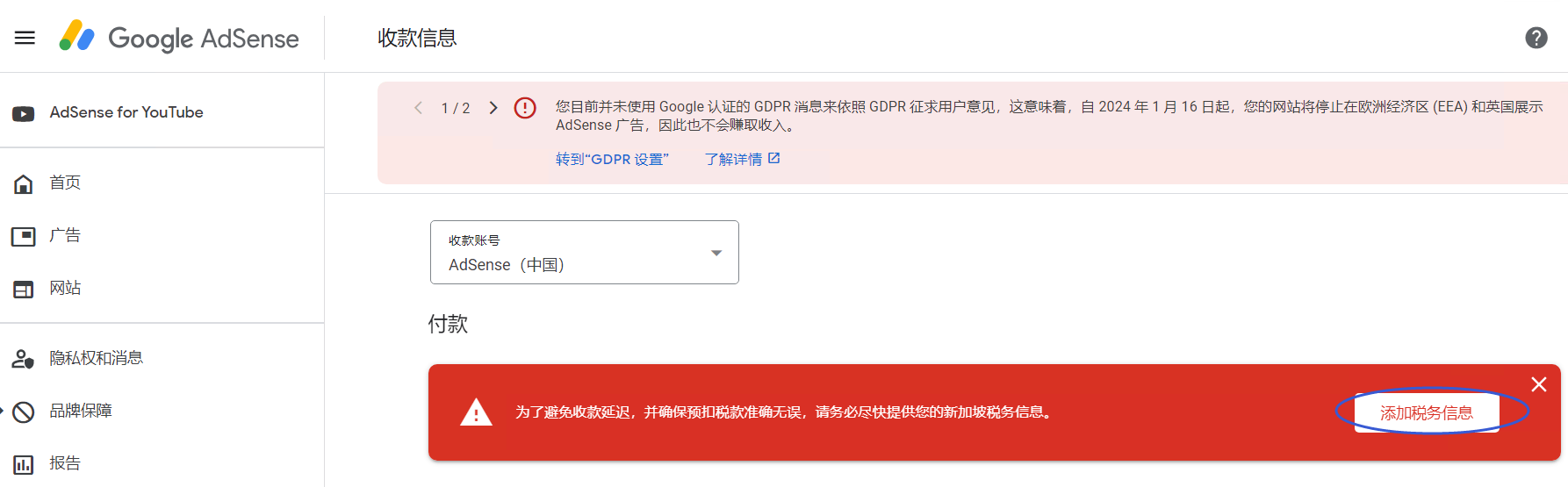在 Chromebook 中启用 Linux 支持
首先,您必须在 Chromebook 中安装 Linux 支持系统。为 Chromebook 提供动力的 Chrome 操作系统基本上是基于 Linux 构建的。幸运的是,Chrome 通过一些额外的安装支持 Linux。
以下是在 Chromebook 中启用 Linux 支持的步骤:
- 启动您的Chromebook,然后单击时钟。
- 点击设置
 打开Chromebook 设置页面。
打开Chromebook 设置页面。
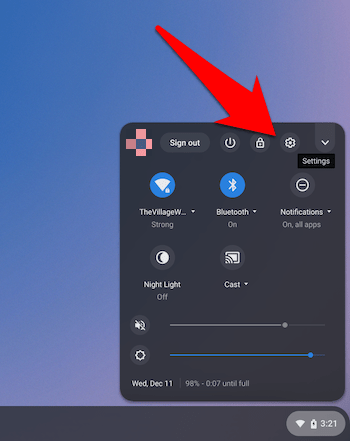
- 滚动到Linux Beta部分,然后点击 按钮。
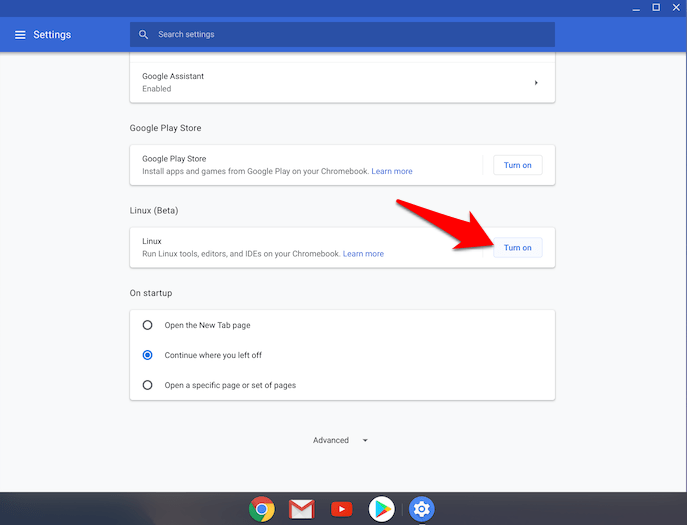 它将打开一个 Linux 设置和安装页面。
它将打开一个 Linux 设置和安装页面。 - 击中 按钮,然后按照屏幕上的说明继续操作。
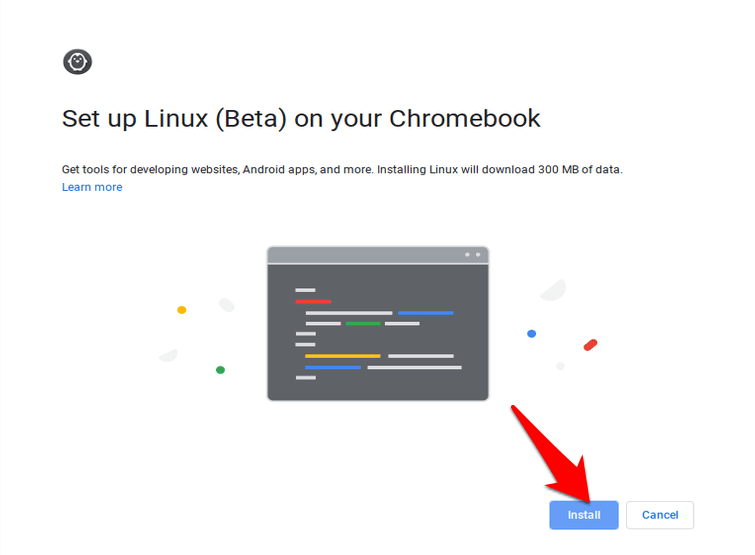
完成后,Chromebook 将在Debian 10 (Buster) 环境中启动并运行。在终端窗口( + + )中执行命令以验证它确实在运行版本 10 或更高版本:cat /etc/os-release
如果输出显示较低的构建版本,则考虑使用以下命令升级它:
须藤 bash /opt/google/cros-containers/bin/upgrade_container
这样,您就已成功安装了所需的 Linux 版本并在 Chromebook 中启用了支持。
通过 Deb 包安装 Linux 浏览器
大多数流行的浏览器都带有独立的 Linux 客户端,可以轻松地安装在您的 Chromebook 中。我们还列出了您可以查看和选择的最佳 Linux 操作系统浏览器。
以下是使用.DEB包安装 Linux 浏览器的步骤:
- 前往浏览器的下载页面(比如Microsoft Edge)。
- 下载浏览器的Debian ( .deb ) 包文件。
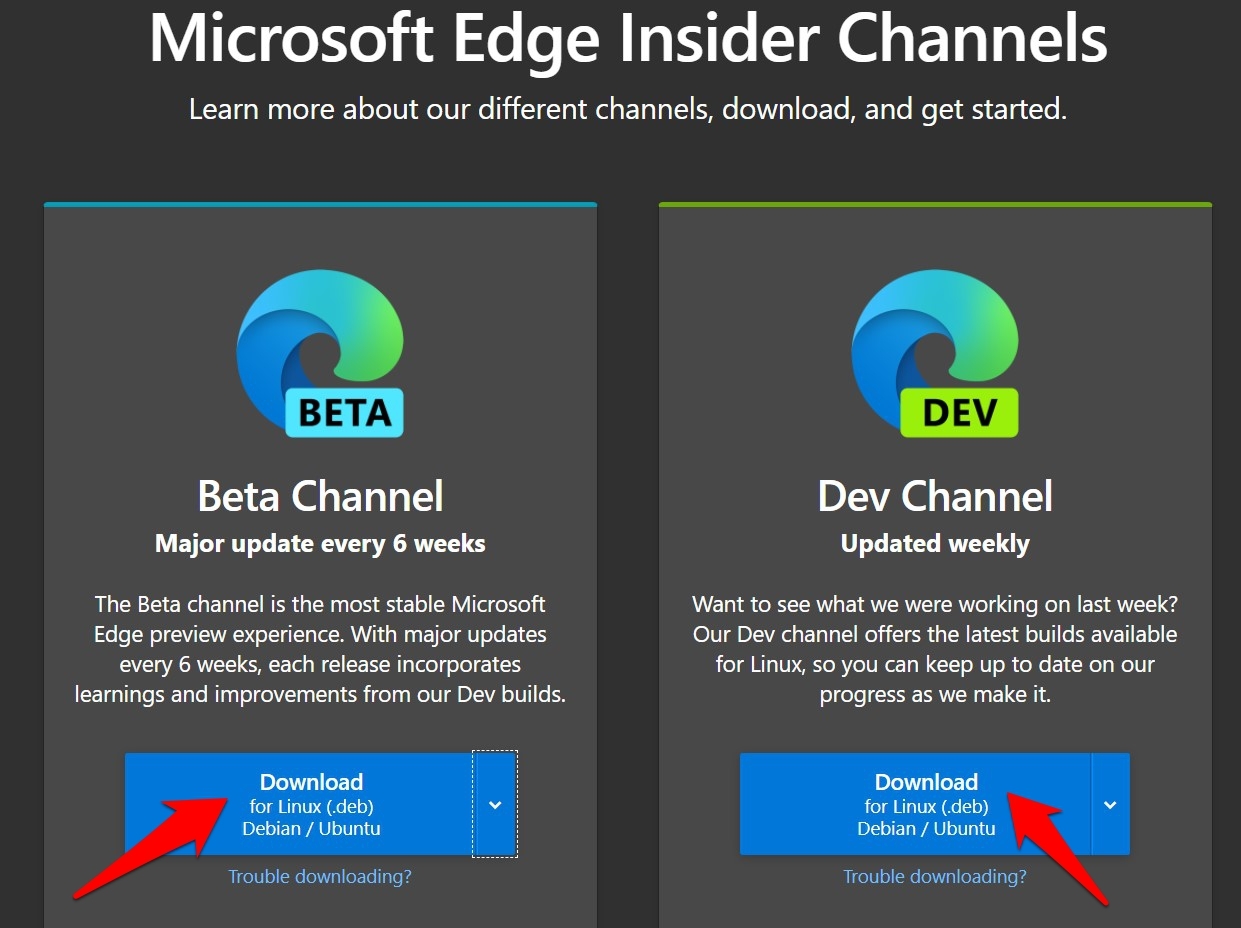
- 双击下载的文件以启动安装程序。
- 按照屏幕上的说明安装浏览器。
就是这样 – Chromebook 上基于 Microsoft Edge Linux 的浏览器使用其Debian安装文件。
通过 CLI 安装 Linux 浏览器
在 Linux 中安装应用程序的第二种方法是通过 sudo-apt 命令行界面。CLI 也可以很好地扩展到在您的 Chrome 操作系统上运行的 Debian 环境。
以下是使用命令行在 Chromebook 上安装基于 Linux 的浏览器的步骤:
- 使用 + + 快捷键启动终端命令。
- 执行以下命令行以安装首选浏览器包:
sudo apt install package_name
您必须将上述命令中的package_name术语替换为浏览器的包名称。
- 对于 Linux 中的 Firefox:sudo apt install firefox-esr
- 勇敢的浏览器:sudo apt 安装勇敢的浏览器
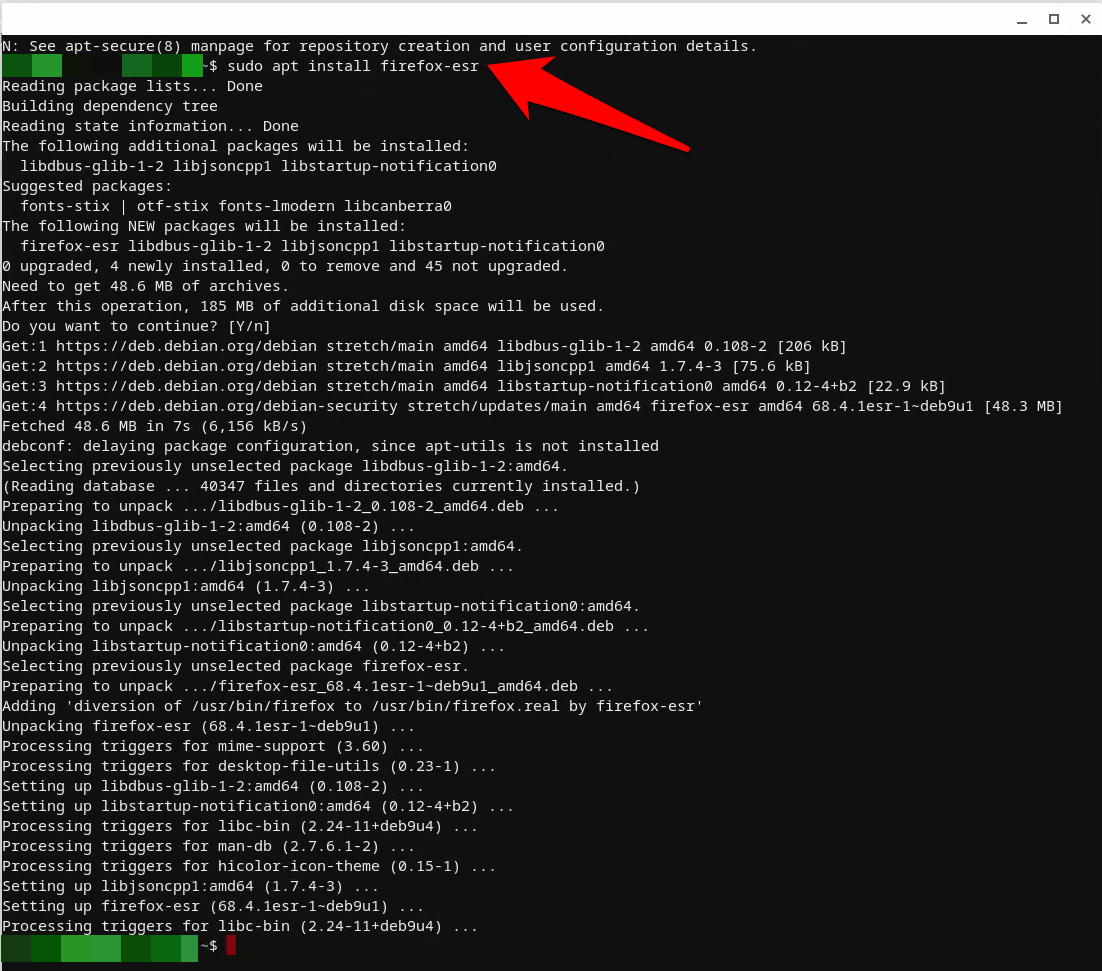
而已; Chrome 操作系统现在将从apt存储库下载与包名称关联的浏览器并将其安装到您的 Chromebook 上。您可以从应用程序抽屉轻松访问它。
未经允许不得转载:表盘吧 » 如何在 Chromebook 上安装基于 Linux 的浏览器?