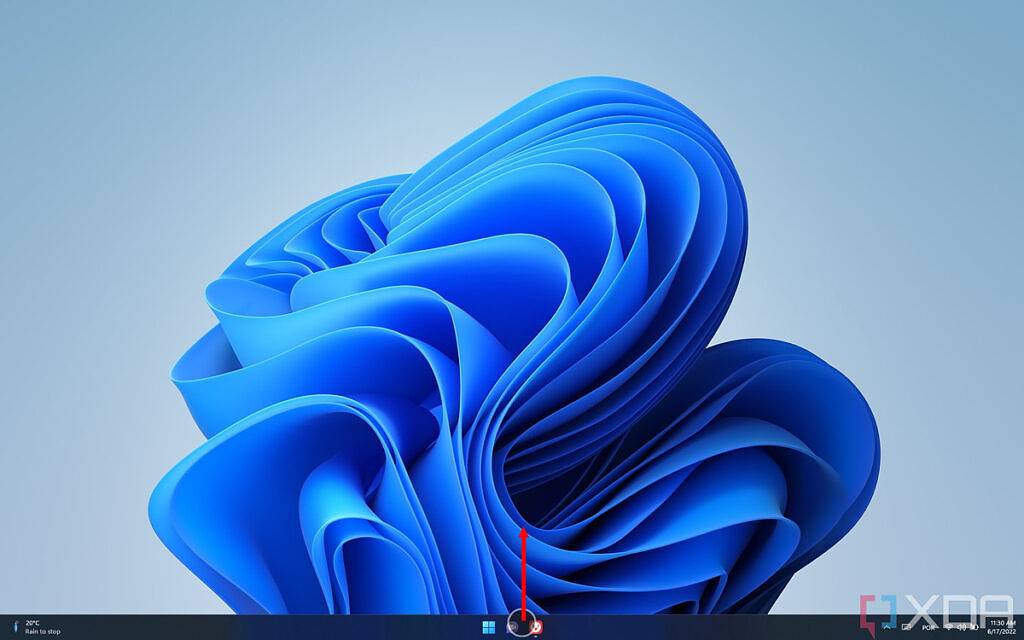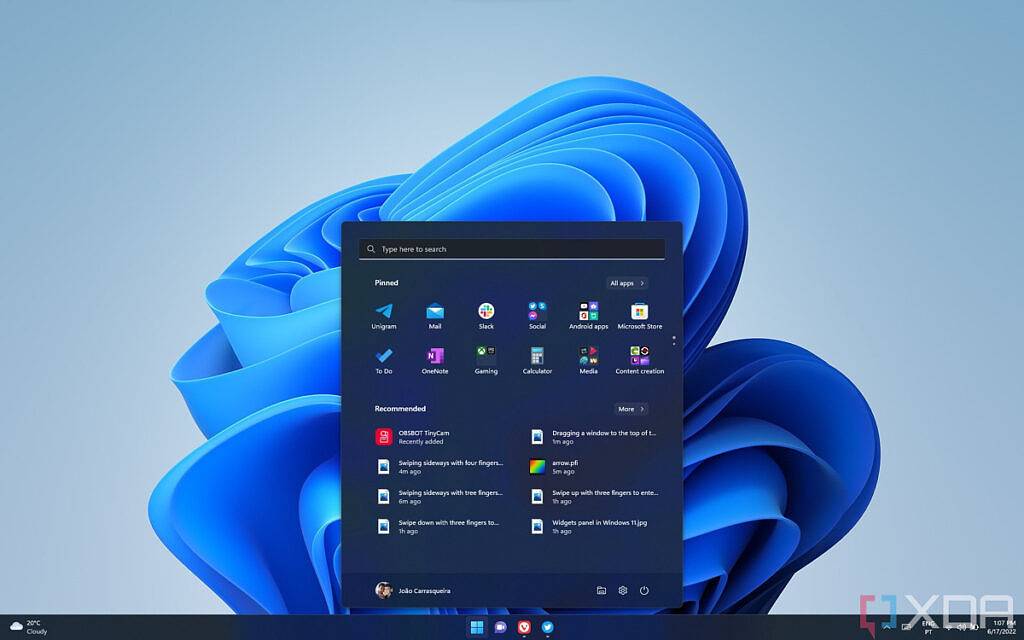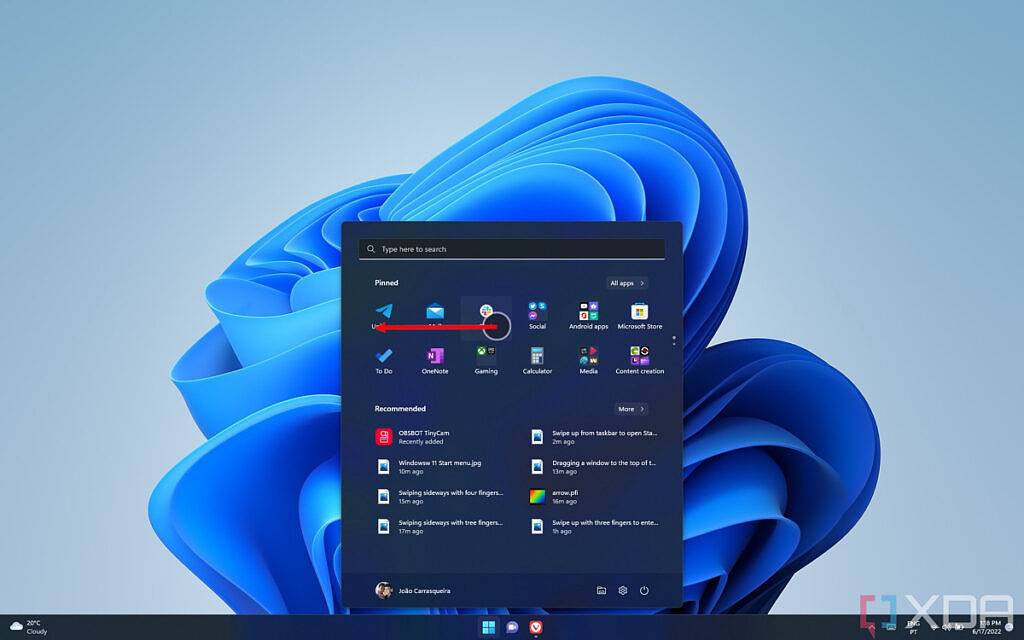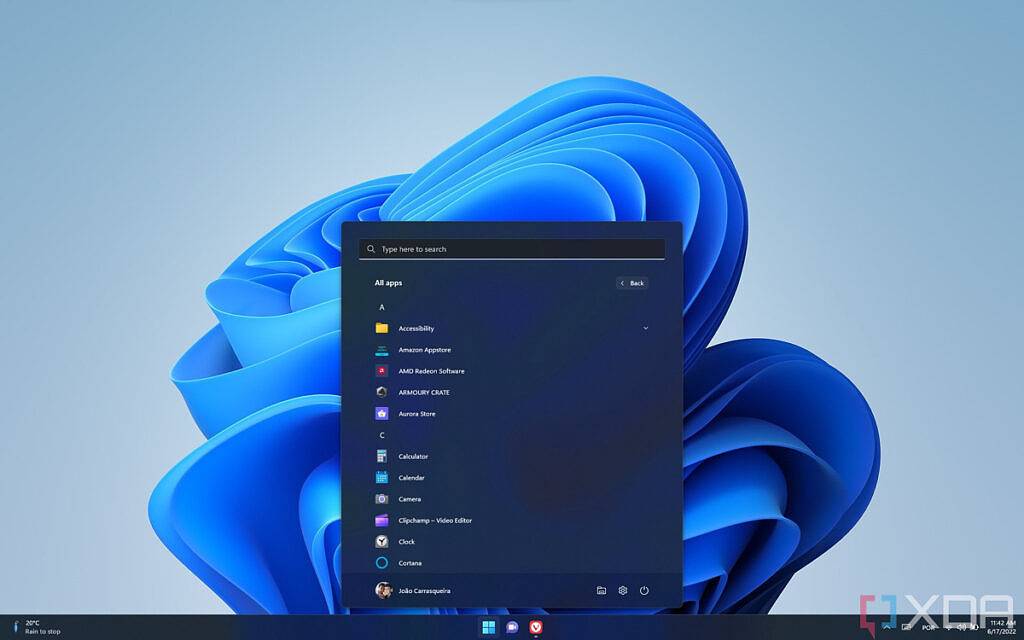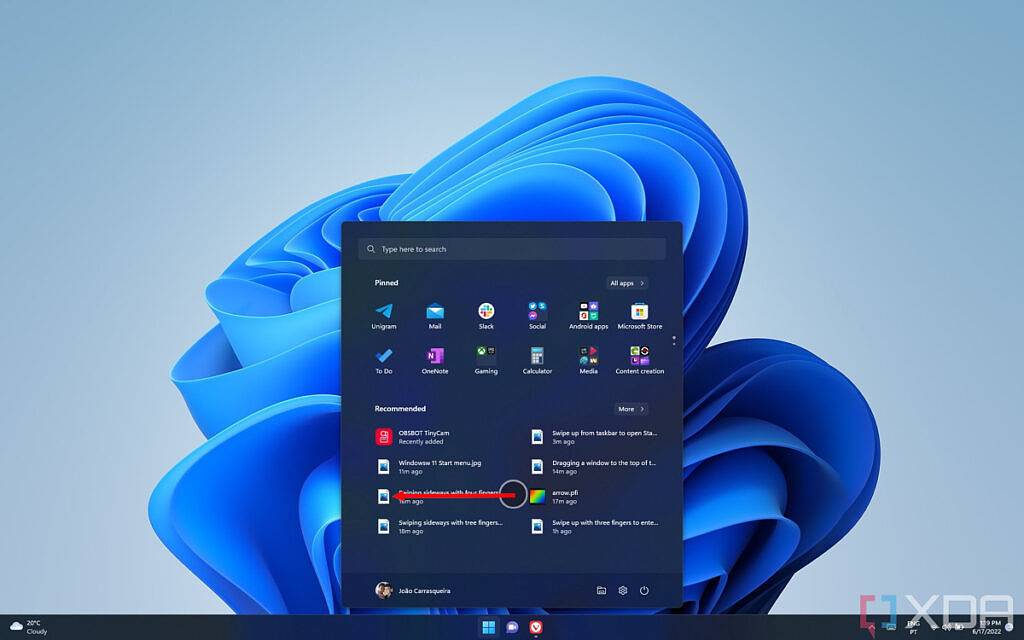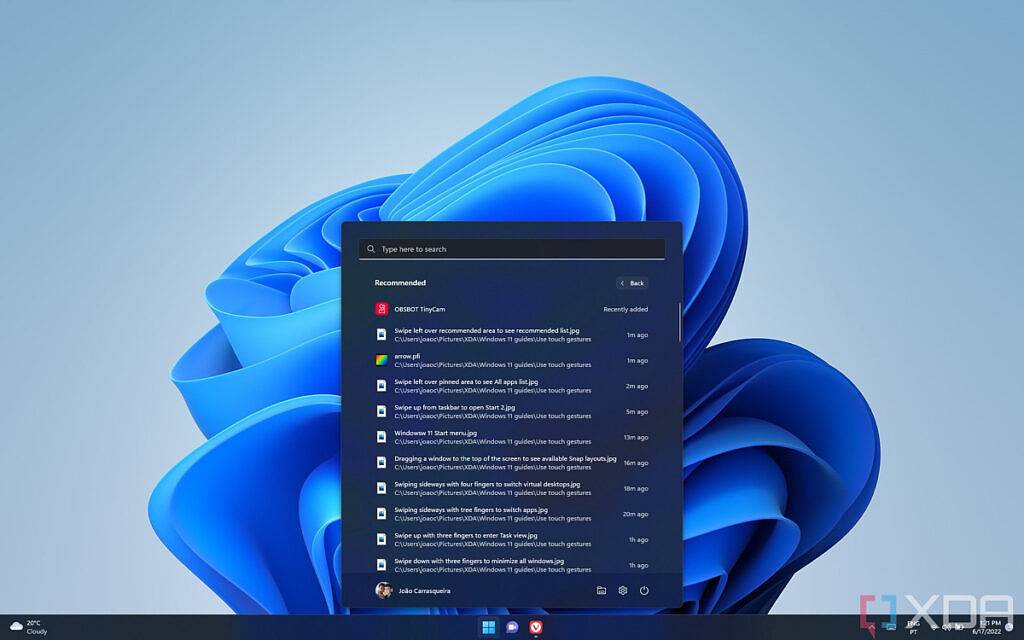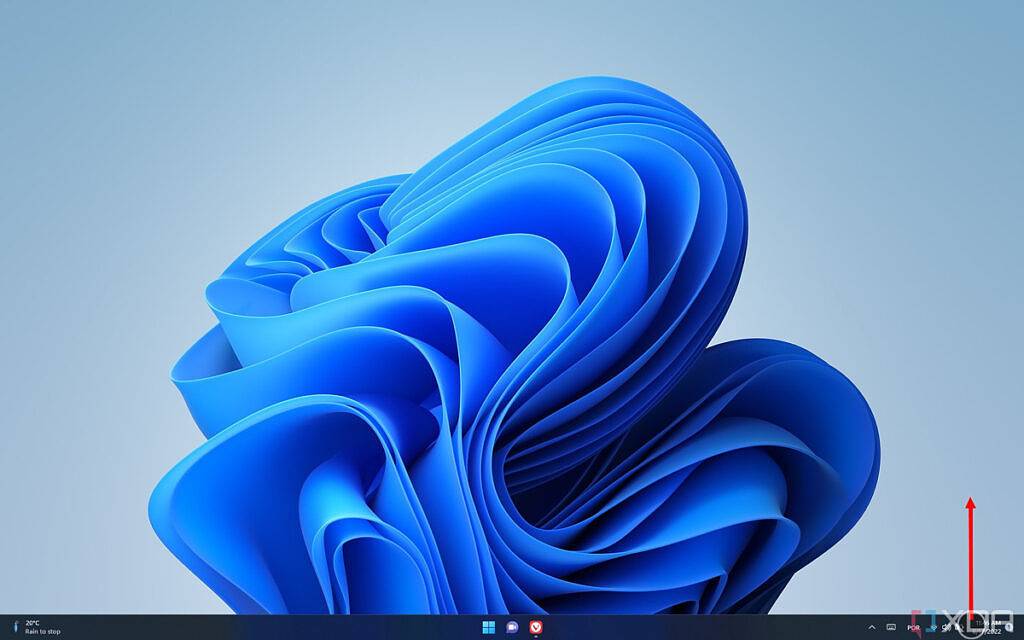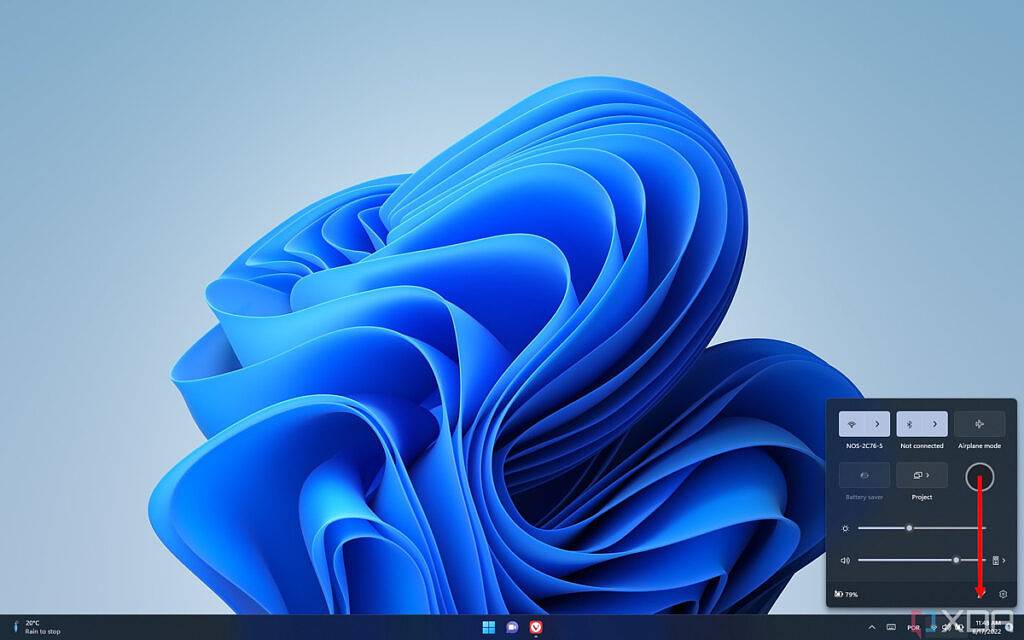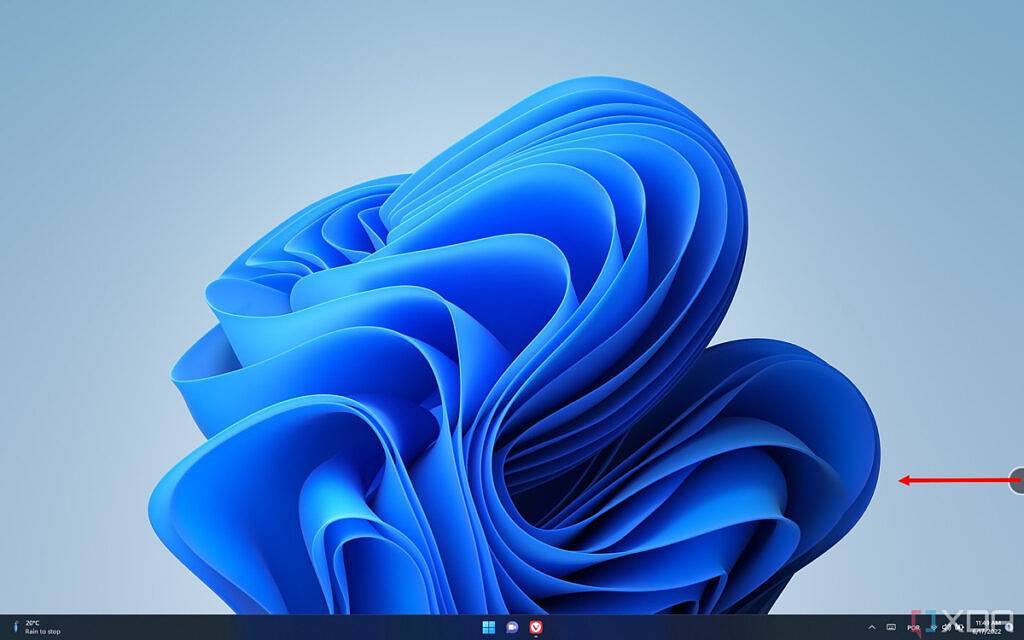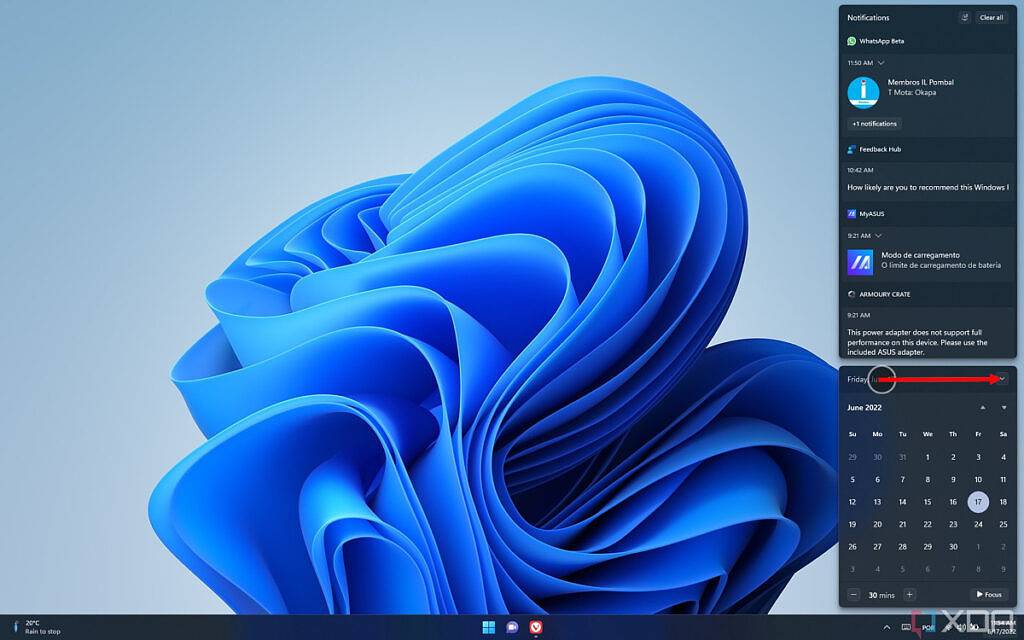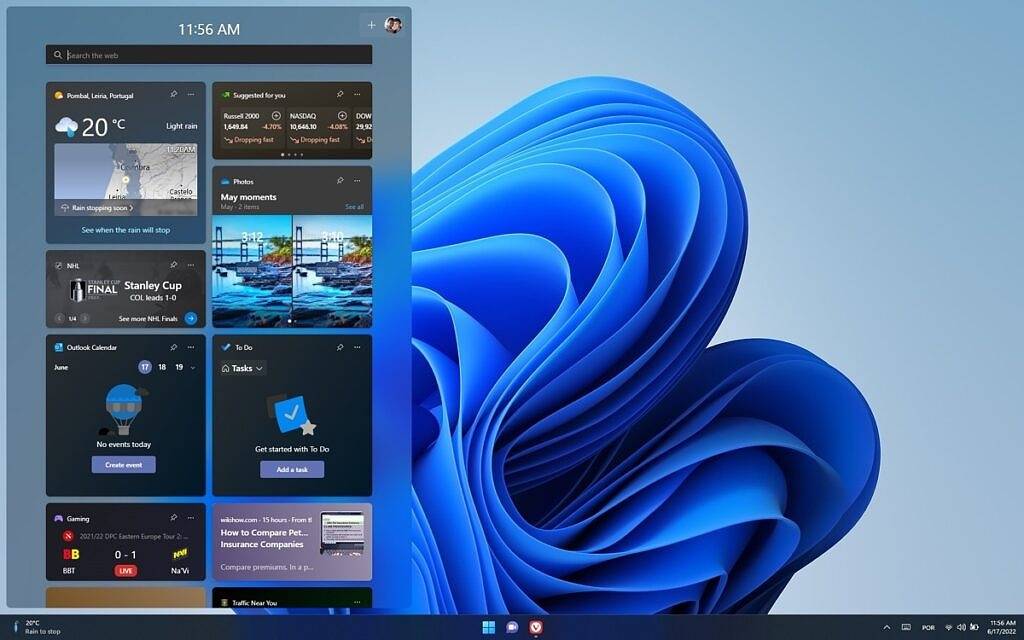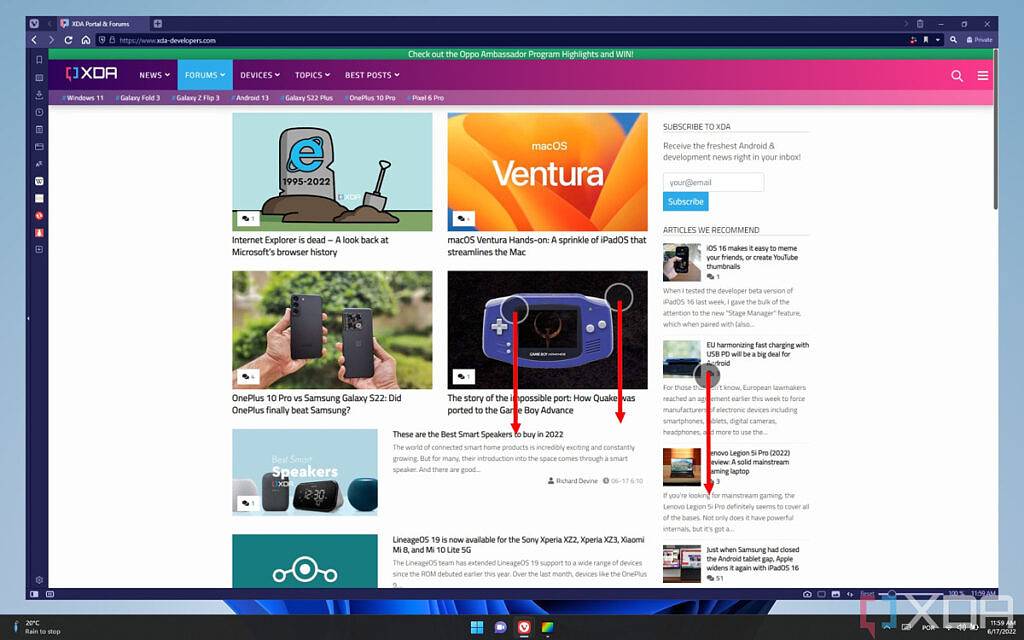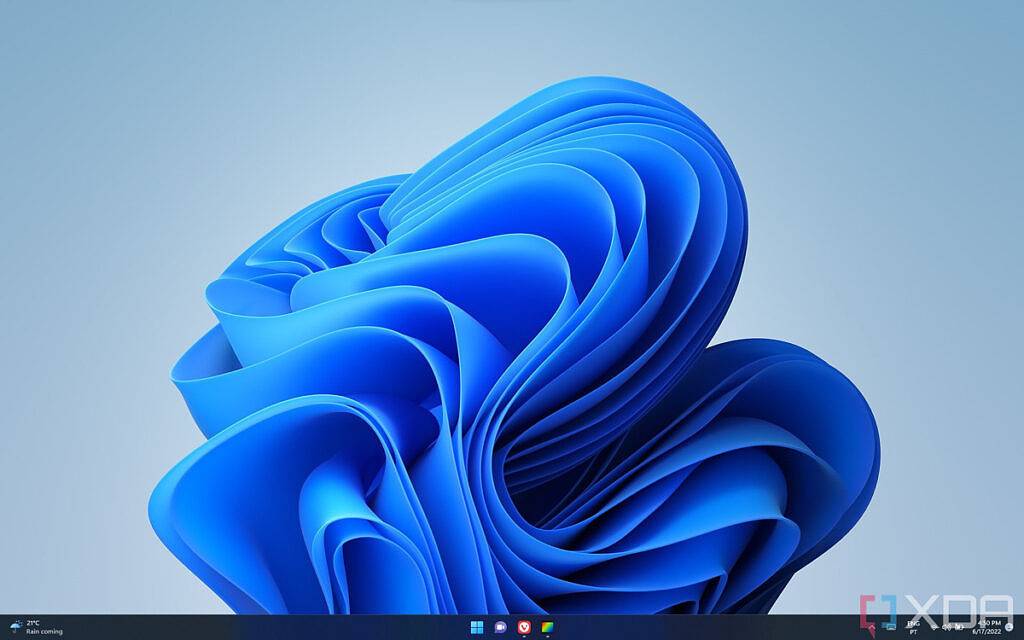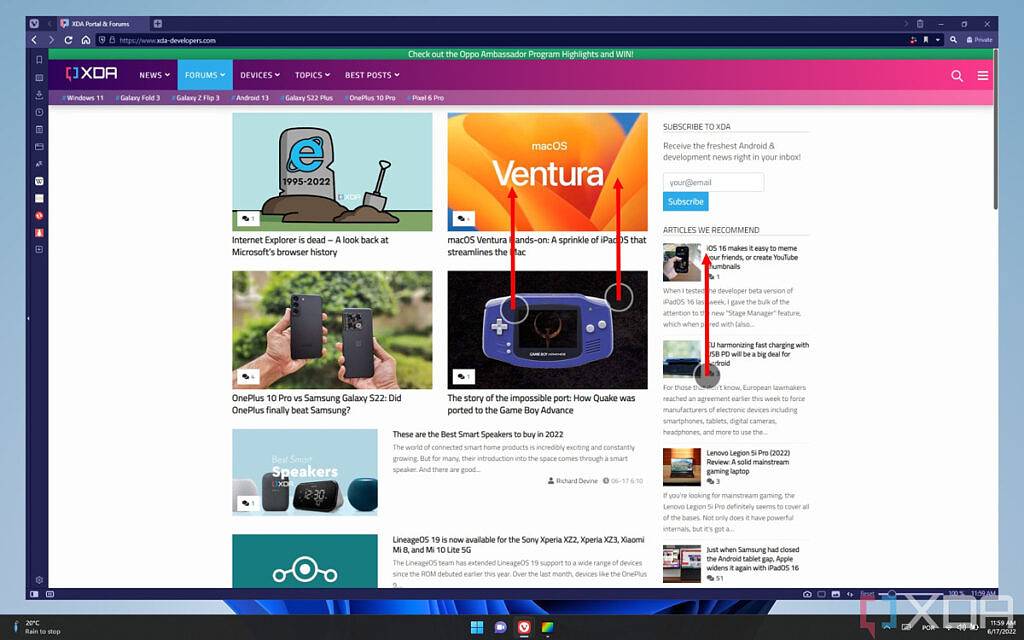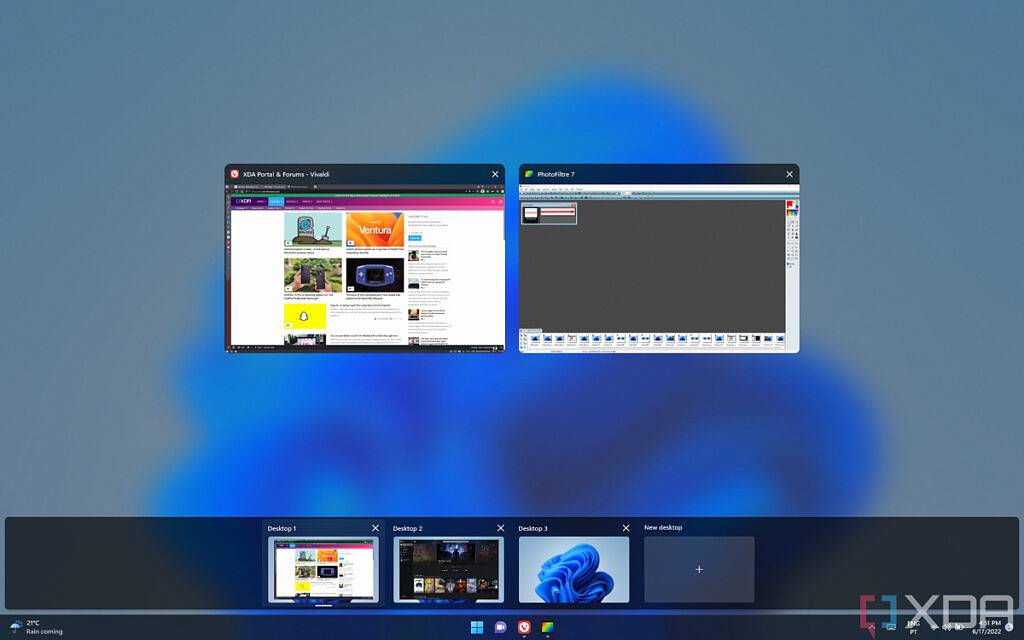Windows 11带来了许多设计更改和新功能,并且随着即将更新到22H2 版本,更多功能正在开发中。Windows 11 的最初版本为平板电脑和二合一 PC 提供了一些新的触摸手势——其中许多是市场上最好的笔记本电脑之一——但 22H2 版本将其提升到了一个新的水平。因此,没有比现在更好的时间来了解您可以在 Windows 11 上使用的所有触摸手势以及您可以用它们做什么。
触摸手势是您可以执行的操作,例如在特定区域上滑动或使用多个手指来触发特定操作。这些手势可以使 Windows 11 更易于使用,但它们并不总是对用户完全透明。为了帮助您,我们将向您展示在 Windows 11 上使用触摸手势的基础知识,特别关注版本 22H2,因为它增加了很多新功能。
Windows 11 版本 22H2 只能通过 Windows Insider Program 获得,因此目前并非所有这些手势都适合您。转到设置应用程序,然后进入 关于页面,并在 Windows 规范下检查您的 Windows 版本。如果它是 22H2 或更高版本,您就可以开始了。有了这个,让我们开始吧。
如何使用带有触摸手势的 Windows 11 开始菜单
从 Windows 11 版本 22H2 开始,开始菜单是您可以使用触摸手势进行导航的核心区域之一。首先,您现在可以通过从任务栏向上滑动来打开“开始”菜单。您可以从任务栏上的任何位置开始执行此手势,通知区域(屏幕右上角的小区域)除外。当您向上滑动时,“开始”菜单将跟随您的手指,您可以随时向下滑动以阻止其打开。
您还可以在“开始”菜单打开后向下滑动以关闭它。您将希望从“开始”菜单的空白区域开始滑动,例如“开始”区域的顶部。如果您的手势从“开始”菜单上的应用程序或文件开始,则不会注册滑动操作。
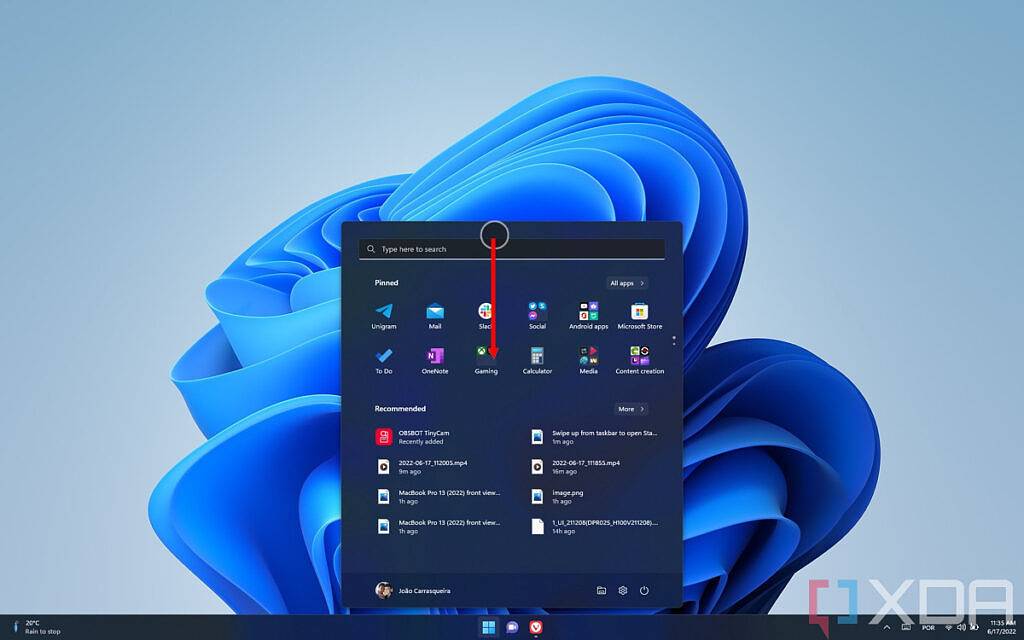
不过,您可以在“开始”菜单中使用更多手势。您可以在开始菜单的固定部分上从右向左滑动以查看所有应用程序列表。
或者,如果您在“推荐”部分开始滑动手势,您将看到所有最近文件和应用程序的列表。
在这两种情况下,您都可以从左向右滑动以返回“开始”菜单的主屏幕。当然,您也可以使用更基本的功能,例如在列表上上下滑动来滚动浏览它。在“开始”菜单的主页上,如果您有多个页面,您还可以在固定区域上上下滑动以在页面之间移动。
快速设置、小部件和通知中心
不过,Windows 11 的更多部分可以通过触摸手势进行访问。让我们从快速设置面板开始,您可以在其中连接到 Wi-Fi、蓝牙设备等。还记得我们说过您不能通过从通知区域向上滑动来打开“开始”菜单吗?那是因为这就是您打开“快速设置”面板的方式。您的滑动手势需要从任务栏的右上角开始向上。
- 向上滑动以调出快速设置面板
- 向下滑动以关闭快速设置面板
就像“开始”菜单一样,您也可以向下滑动以将其关闭。此手势适用于“快速设置”面板的任何区域,亮度和音量滑块除外。
您还可以通过触摸手势访问通知中心和日历。为此,请从屏幕右侧向内滑动。从屏幕边缘开始向左滑动,您将能够看到您的通知和日历。您还可以从空白区域(例如日历和通知标题)向右滑动以将其关闭。
最后,在屏幕的另一侧,您可以访问小部件面板。从屏幕左边缘向内轻扫以查看您的小部件,例如天气、金融、OneDrive 等。与其他区域不同的是,一旦识别到触摸手势,小部件面板就会自动出现,因此它不会跟随您的手指。您也无法通过滑动来关闭小部件面板,但触摸桌面或其他任何东西都会自动关闭它。
小部件和通知中心触摸手势在最初的 Windows 11 版本中已经存在,但快速设置快捷方式在 22H2 版本中是新的。
如果您使用的是全屏应用程序,则必须执行两次打开这些面板或“开始”菜单的手势。当您第一次滑动时,您会注意到出现了一个小“抓手”,您需要再次滑动它以确认您想要调出您想要查看的面板。这样您就不会意外中断您在全屏模式下的操作。
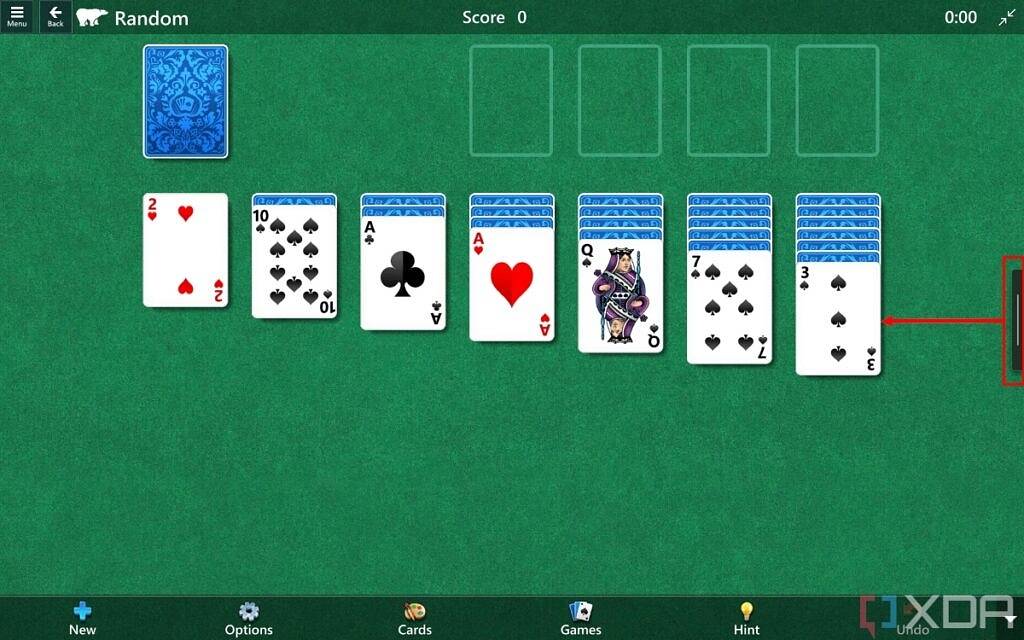
带有触摸手势的窗口管理
最后,您可以使用几个触摸手势来管理打开的窗口。这些不是超级深入,但它们确实使事情变得更容易。对于初学者,您可以通过同时使用三个或四个手指在屏幕上的任意位置向下滑动来最小化所有打开的窗口。这是进入桌面或隐藏正在处理的内容的快捷方式。
如果在最小化窗口后立即用三个手指向上滑动,则可以将它们全部恢复。但是,您也可以随时用三个(或四个)手指向上滑动以打开任务视图,显示所有打开的应用程序和虚拟桌面。
到目前为止,这些手势是原始 Windows 11 版本的一部分,但 22H2 版本引入了一个新手势——用三个手指向侧面滑动。如果您同时用三个手指向右或向左滑动,您可以切换到您最近使用的应用程序(当然,除了您当前的活动窗口)。它仅在您最后两个活动应用程序之间切换,因此您可以在它们之间快速来回切换。
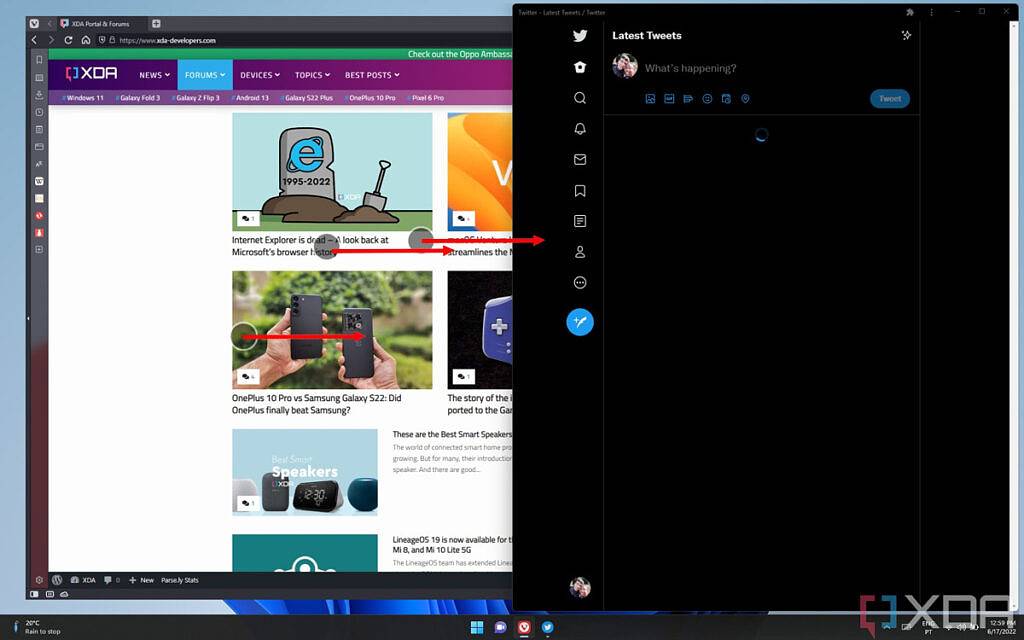
另一方面,如果你用四个手指而不是三个手指向侧面滑动,你也可以快速切换虚拟桌面。很难一致地识别此手势,但它使在不同桌面之间快速切换变得更加容易,因此您可以在工作和娱乐之间快速切换。

与切换应用程序的三指手势不同,这个不是循环使用的。它使用您为虚拟桌面创建的顺序,您可以通过重复手势切换到其中的任何一个。当您第一次开始刷卡时,您可以立即看到当前虚拟桌面旁边的虚拟桌面,然后选择您想要的。此手势在原始 Windows 11 版本中也可用。
最后,虽然它不一定是触摸专用手势,但值得一提的是,现在有一种方法可以在 Windows 11 版本 22H2 中使用触摸来访问 Snap 布局。当您触摸窗口的标题栏并将其拖动到屏幕顶部附近时,将出现一系列 Snap 布局,您可以将窗口拖动到任何可用空间中以开始创建所需的布局。
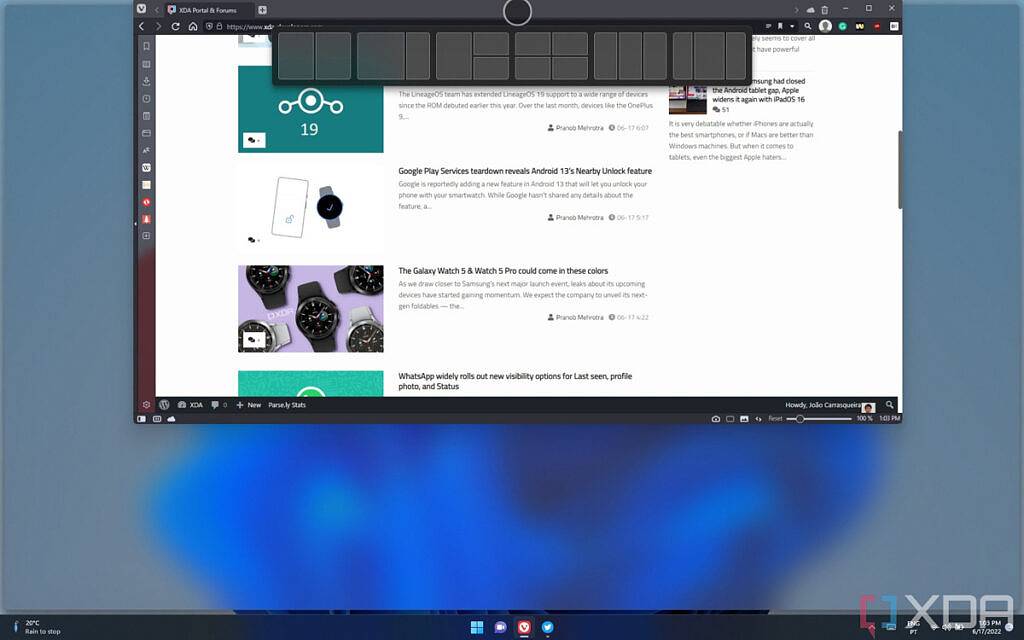
这就是您可以在 Windows 11 中使用的所有触摸手势,特别是在 22H2 版本中。提醒一下,此更新尚未适用于所有人,但应该会在接下来的几周内推出。
未经允许不得转载:表盘吧 » 如何在 Windows 11 上使用触控手势