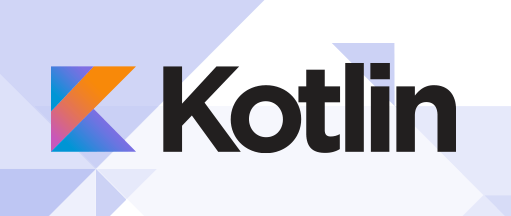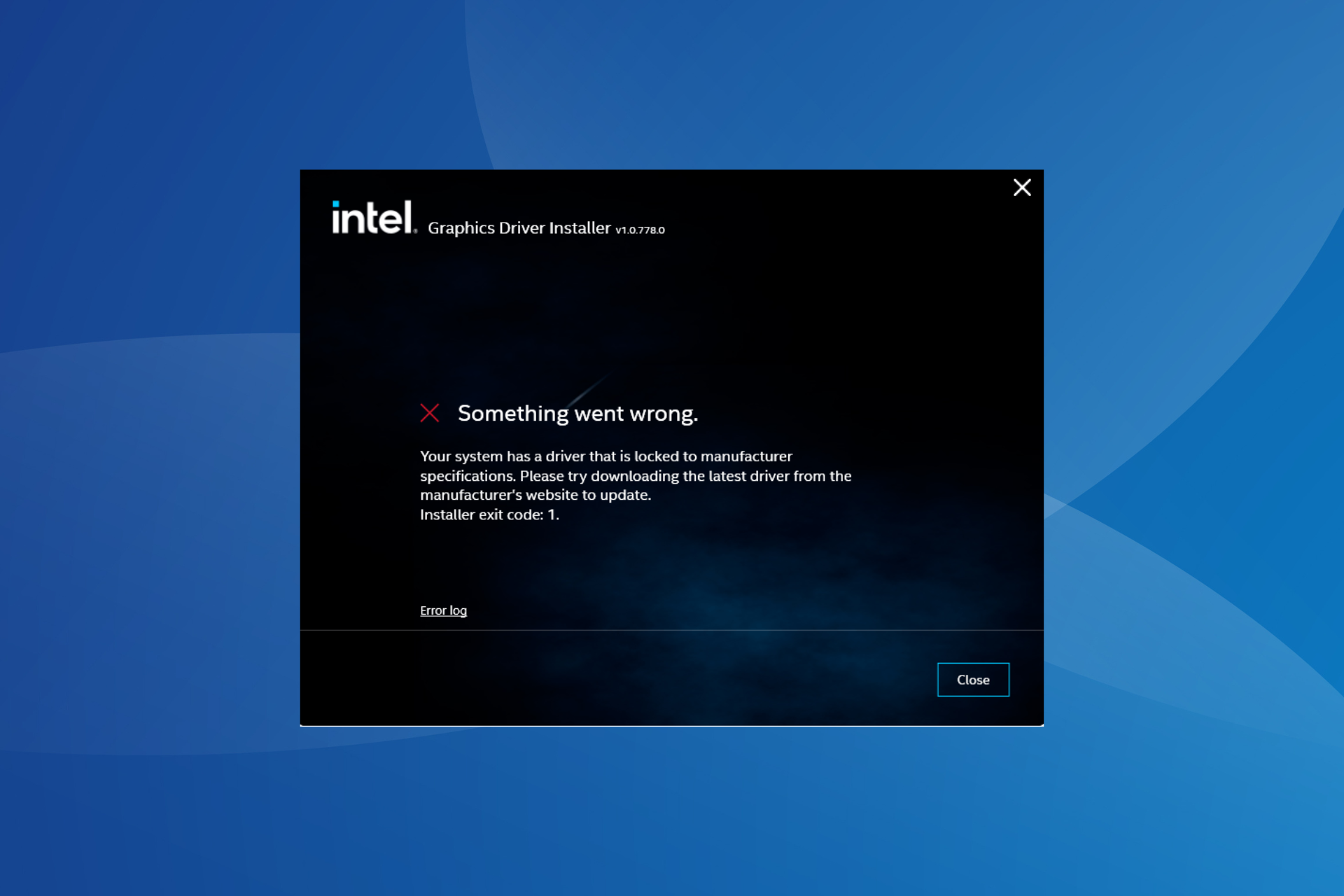
图形驱动程序是PC上最重要的驱动程序之一,直接影响性能和游戏体验。但是,当通过安装程序更新驱动程序时,许多人遇到“您的系统具有锁定到制造商规格的驱动程序”错误。
出现此问题的原因是制造商限制更新,除非从其末端专门推送更新。这确保了稳定性,但对许多人来说可能是一个问题。因此,让我们找出如何立即解决问题!
如何修复您的系统具有锁定在 Windows 11 上的制造商规范的驱动程序?
在我们转向稍微复杂的解决方案之前,请先尝试以下快速解决方案:
- 确保你的电脑和操作系统满足驱动程序的系统要求。
- 将电脑启动到安全模式,然后更新驱动程序。
- 验证您是否下载了正确的显示驱动程序,或从英特尔官方网站获取另一个副本。
- 使用通用图形驱动程序。
- 检查 PC 制造商的网页上是否有驱动程序更新,然后安装它而不是英特尔网站上的驱动程序更新。它也适用于驱动程序返回持有取消锁定错误。
如果都不起作用,请转到下面列出的修复程序。
1. 卸载当前驱动程序
- 断开互联网连接。如果是以太网,请拔下电缆,对于 Wi-Fi,请禁用网络适配器。
- 按 + 打开“运行”,在文本字段中键入 devmgmt.msc,然后点击 。WindowsREnter
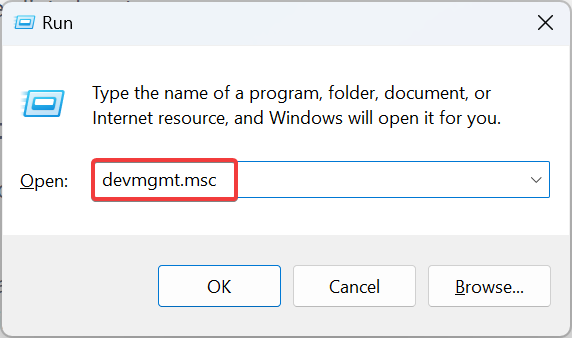
- 展开“显示适配器”条目,右键单击受影响的图形适配器,然后选择“卸载设备”。
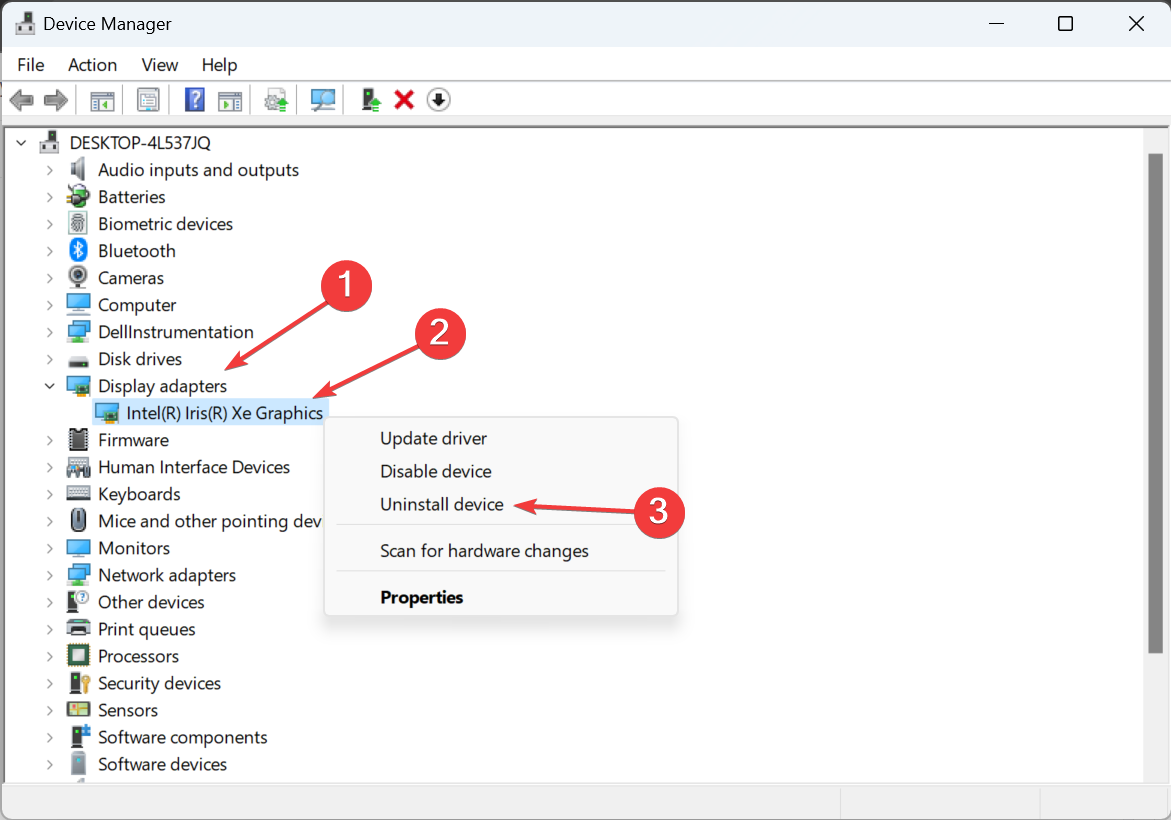
- 勾选尝试删除此设备的驱动程序复选框,然后单击卸载。

- 您会注意到屏幕闪烁和分辨率有所降低。现在,运行您之前下载的驱动程序安装程序并继续安装。
如果驱动程序安装程序仍然显示“您的系统具有锁定到制造商规格的驱动程序”Windows 11 错误,请执行相同的步骤,但这次,在最终驱动程序安装之前重新启动计算机。
2. 切换到基本显示适配器Microsoft
- 按 + 打开“高级用户”菜单,然后从选项列表中选择“设备管理器”。WindowsX
- 双击“显示适配器”条目,右键单击受影响的适配器,然后选择“更新驱动程序”。
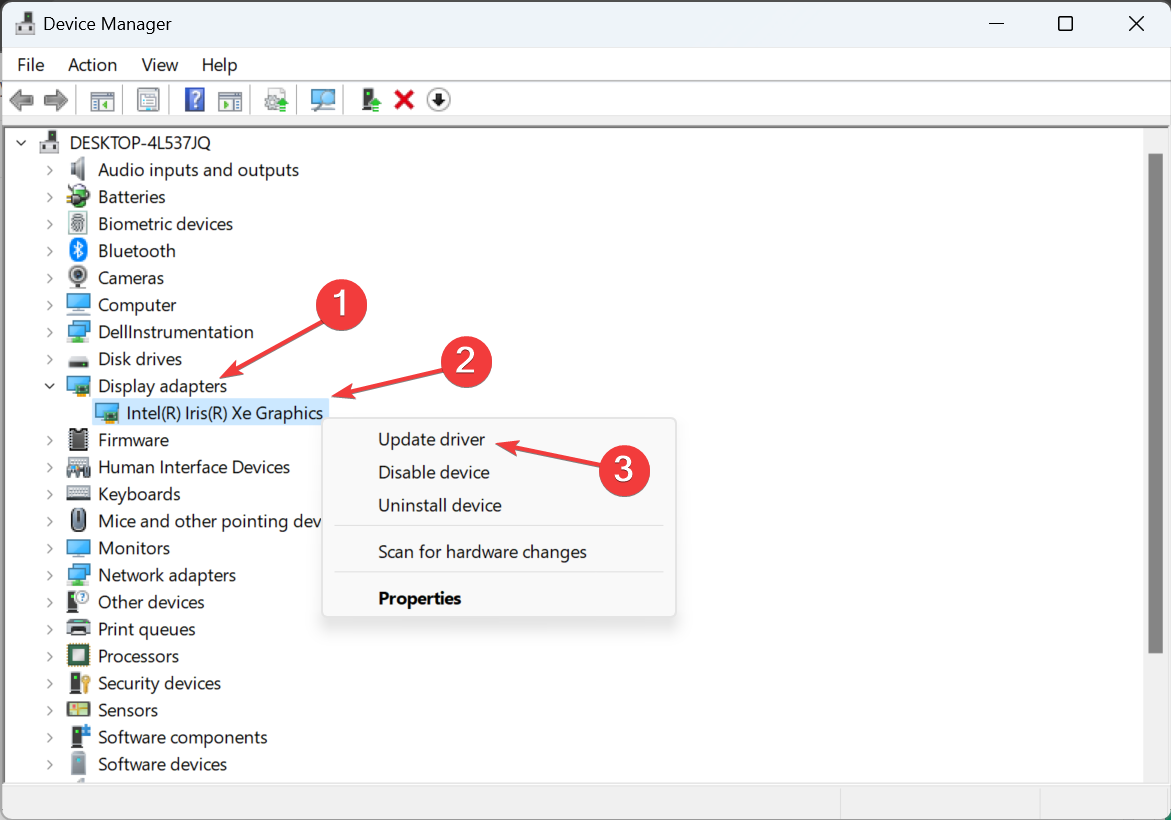
- 单击浏览我的计算机以查找驱动程序。
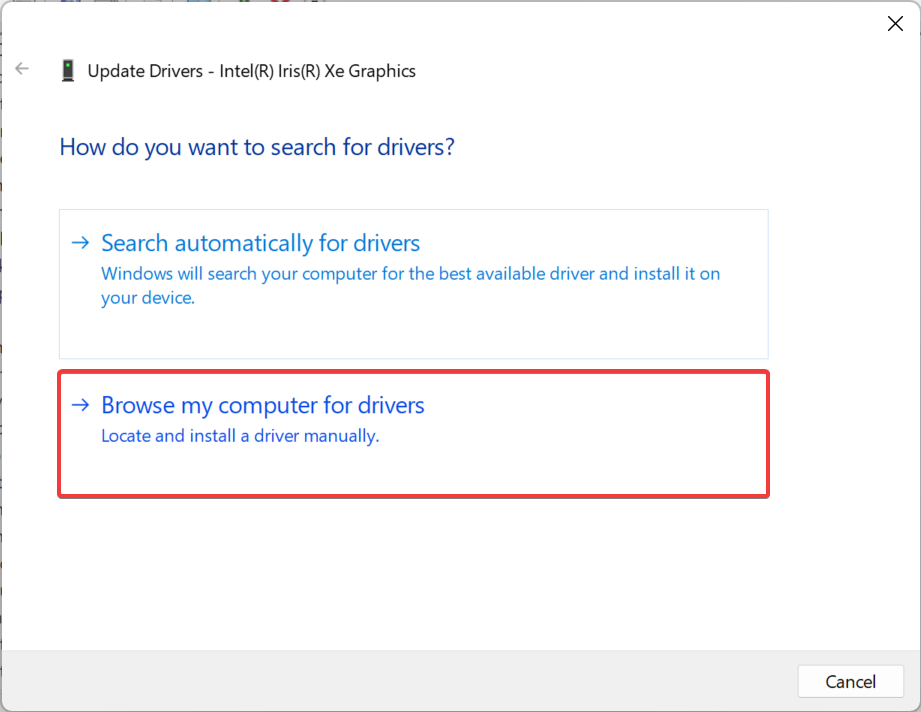
- 然后,单击“让我从计算机上的可用驱动程序列表中选择”。
- 从列表中选择“基本显示适配器Microsoft”,单击“下一步”,然后等待安装完成。
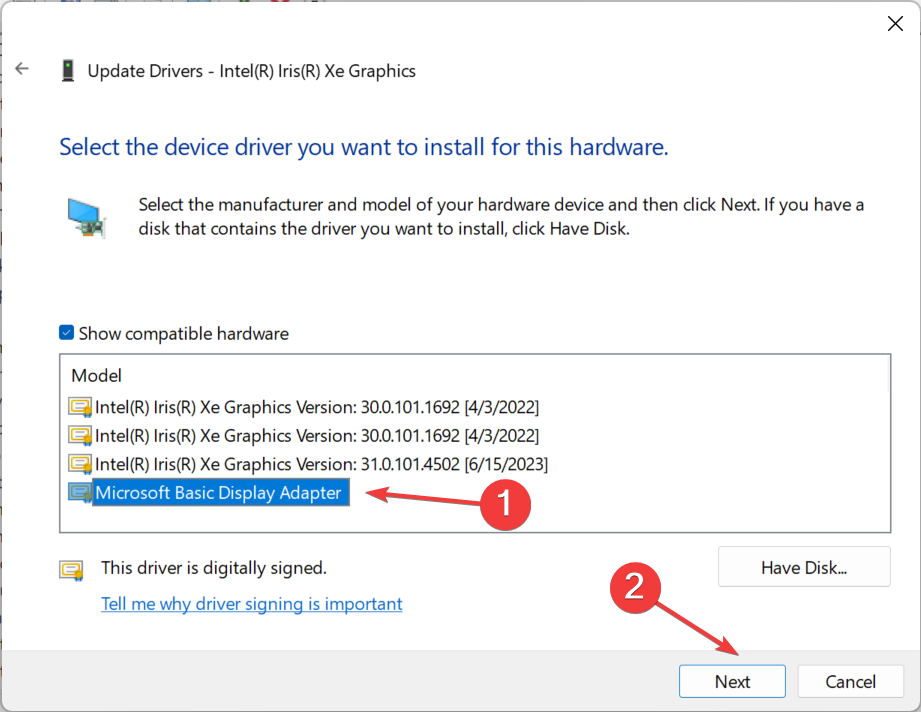
- 最后,运行下载的安装程序以安装最新的第 11 代或其他驱动程序版本。
3. 使用第三方工具
如果在运行安装程序之前手动删除驱动程序似乎很棘手,您可以依靠第三方软件。显示驱动程序卸载程序(DDU)是它的完美选择!
该工具可能被标记为 PUP(潜在有害程序)或恶意软件,但只要您从可靠来源获得 DDU,就可以安全使用。此外,建议您在安全模式下运行 DDU 以实现有效运行。
4. 使用管理权限运行安装程序
- 找到设置,右键单击它,然后选择属性。
- 转到“兼容性”选项卡,选中“以管理员身份运行此程序”复选框,然后单击“确定”以保存更改。
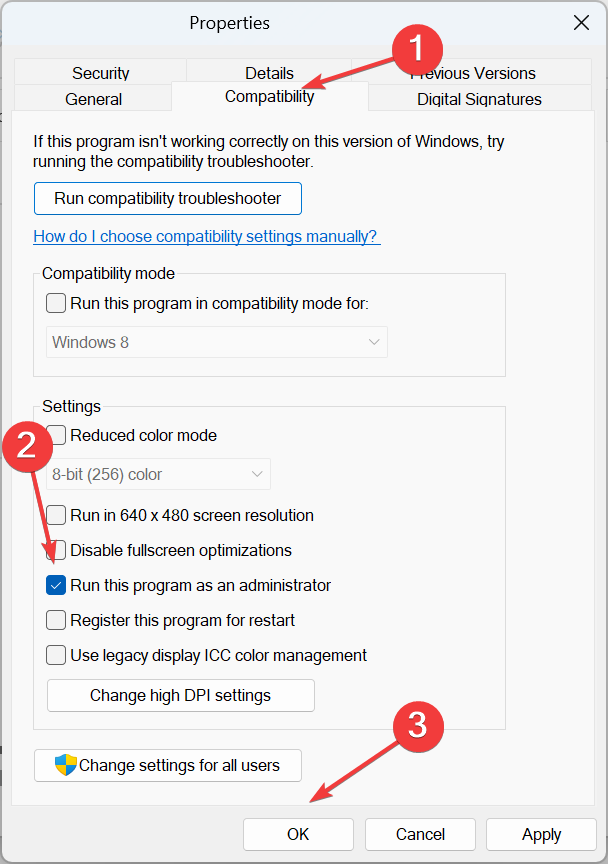
- 最后,运行安装程序并检查安装是否完成。
5. 通过 Windows 更新下载最新的驱动程序
- 按 + 打开“设置”,从导航窗格中转到“Windows 更新”,然后单击“高级选项”。WindowsI
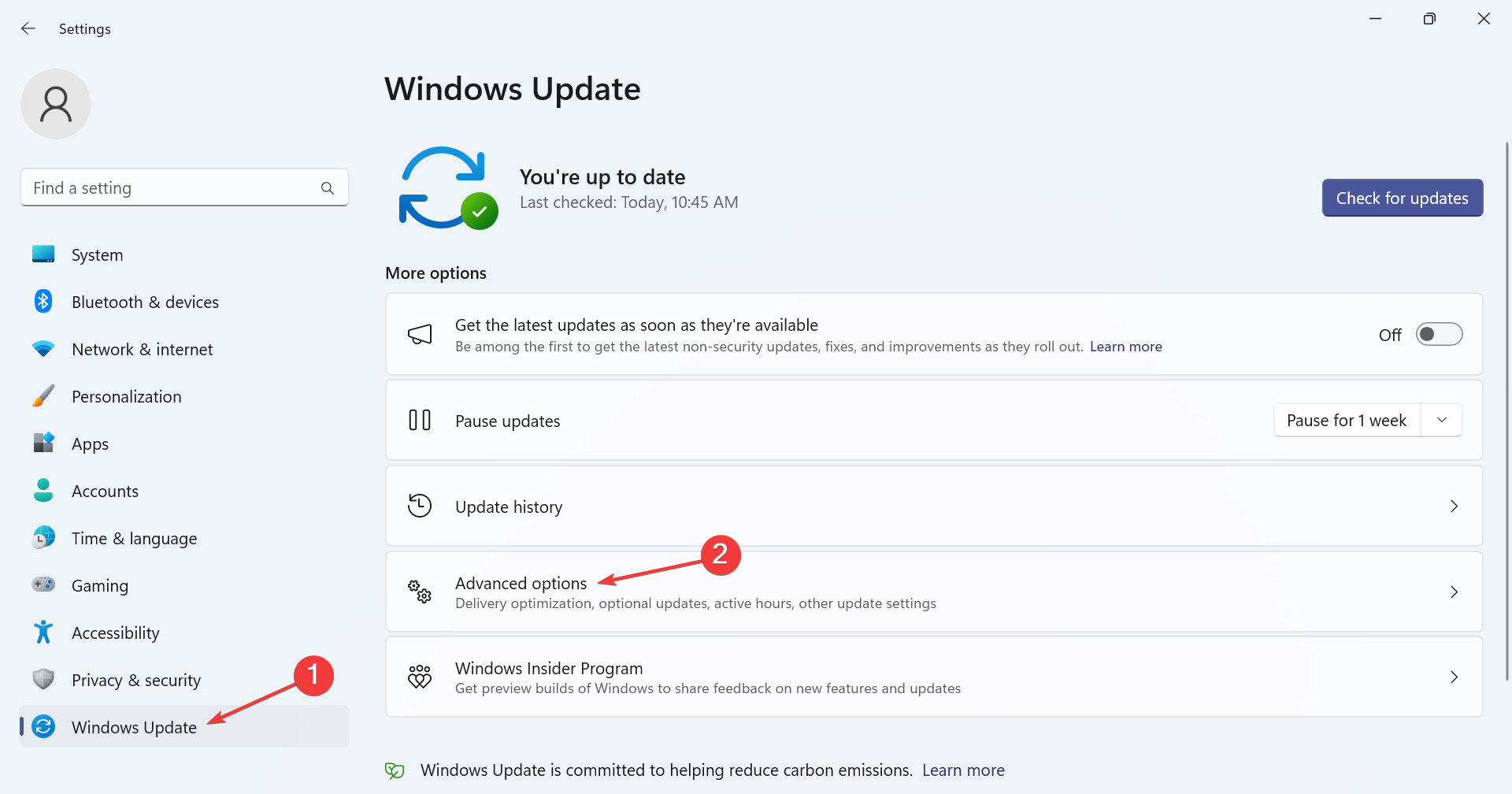
- 单击可选更新。
- 展开驱动程序更新,勾选英特尔显卡驱动程序的复选框,然后单击下载并安装。
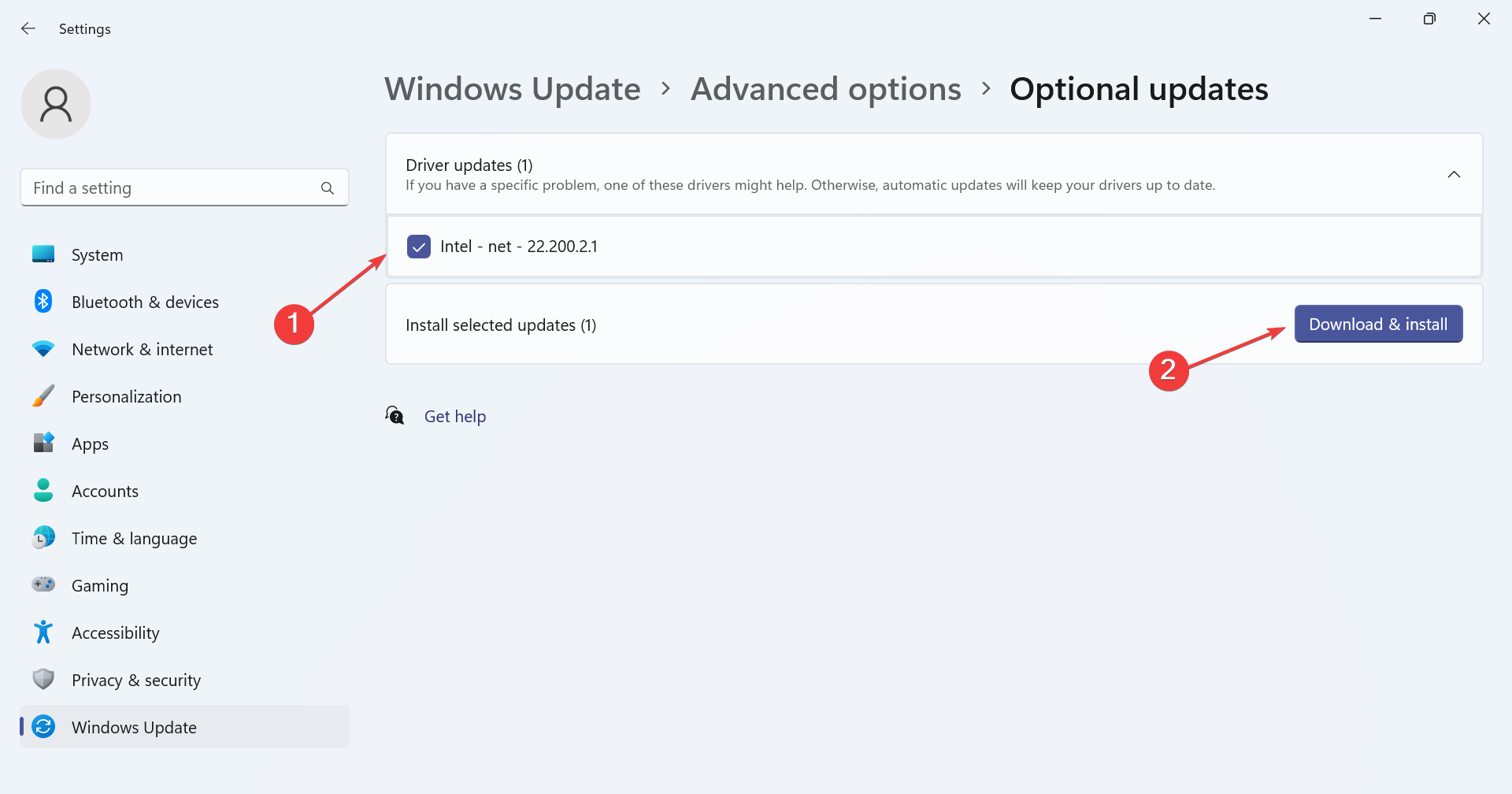
如果没有任何效果,请尝试在 Windows 更新中查找最新的英特尔驱动程序版本。Microsoft允许硬件供应商通过官方渠道发布更新,这样,您就不会遇到任何错误消息并消除冲突。
修复“您的系统具有锁定到制造商规格的驱动程序”错误后,一些报告了“此驱动程序已被阻止加载”消息,但可以通过禁用驱动程序签名强制轻松修复。
请记住,建议您运行最新的驱动程序,并且可以立即修复遇到的任何错误!
未经允许不得转载:表盘吧 » 修复:系统具有锁定到制造商规格的驱动程序