使 Edge 在窗口底部显示文件下载
要让 Edge 在 Windows 10 的浏览器窗口底部显示文件下载,您需要在桌面上的 Edge 快捷方式中添加一个参数。然后,当您使用此快捷方式运行 Edge 时,下载栏将像以前一样出现在底部。
此方法不适用于 Mac,因为您无法向 Mac 桌面快捷方式添加快捷方式参数。
首先,打开“开始”菜单并搜索“Microsoft Edge”。在搜索结果中,右键单击“Microsoft Edge”并选择“打开文件位置”。

将打开一个文件资源管理器窗口。在此窗口中,右键单击“Microsoft Edge”并选择“打开文件位置”。
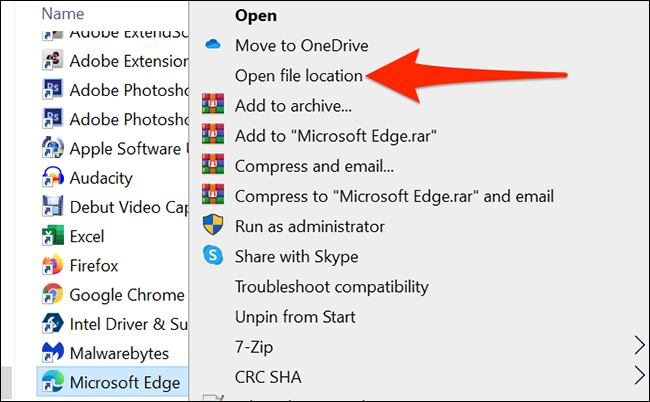
包含“msedge.exe”的文件资源管理器窗口将打开。这是 Edge 可执行文件的位置。
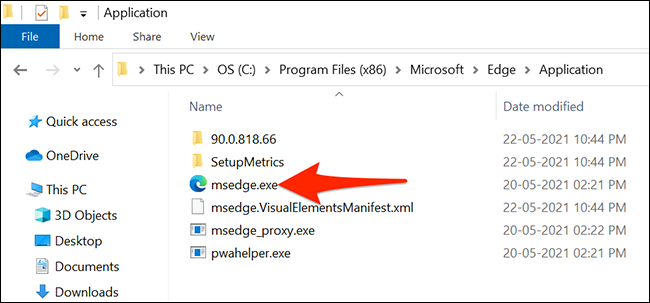
右键单击“msedge.exe”并选择发送到 > 桌面(创建快捷方式)。这将在您的桌面上创建一个标有“msedge.exe – Shortcut”的图标。
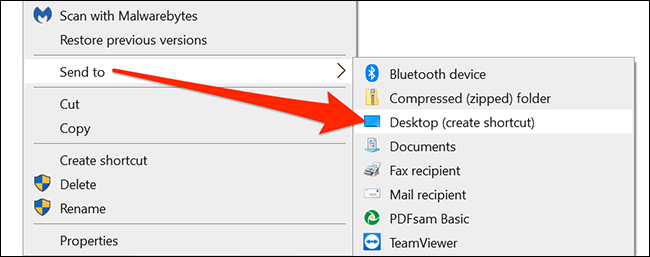
关闭文件资源管理器窗口。在桌面上,右键单击新添加的快捷方式,然后从菜单中选择“属性”。
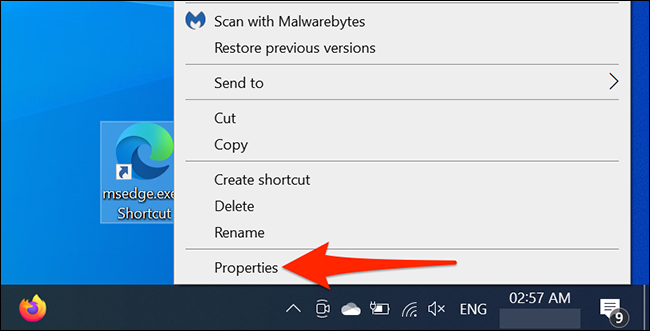
在“属性”窗口中,单击“快捷方式”选项卡。接下来,单击“目标”框,将光标放在框中最后一个引号之后,然后按空格键。
然后,在框中键入以下内容:
--disable-features=msDownloadsHub
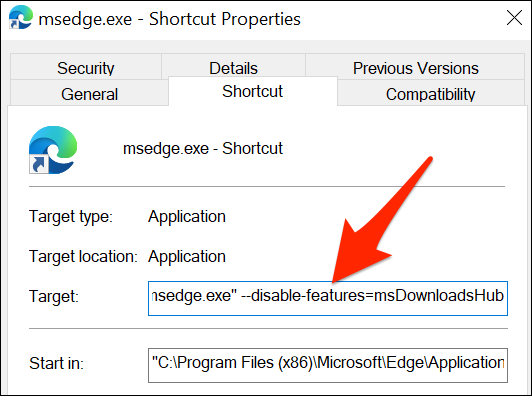
单击窗口底部的“应用”和“确定”保存更改。
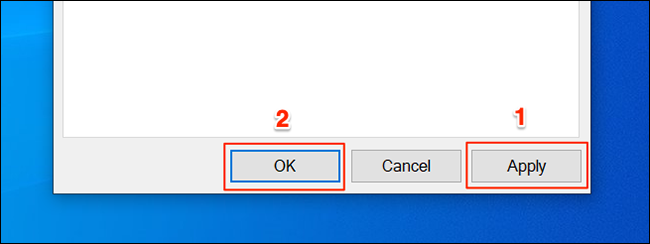
您的自定义 Edge 桌面快捷方式现已准备就绪。每次您希望 Edge 在底部显示下载面板时,请使用此快捷方式。您的其他 Edge 快捷方式将继续在顶部显示下载栏。
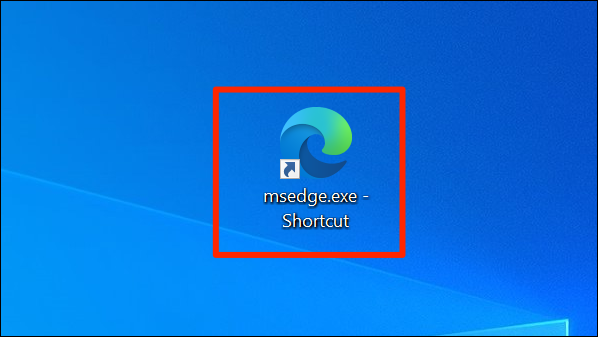
使用此 Edge 快捷方式下载的文件将如下所示:

要从“开始”菜单访问此快捷方式,请右键单击该快捷方式并选择“固定到开始”。您现在在“开始”菜单的右窗格中拥有此自定义快捷方式。
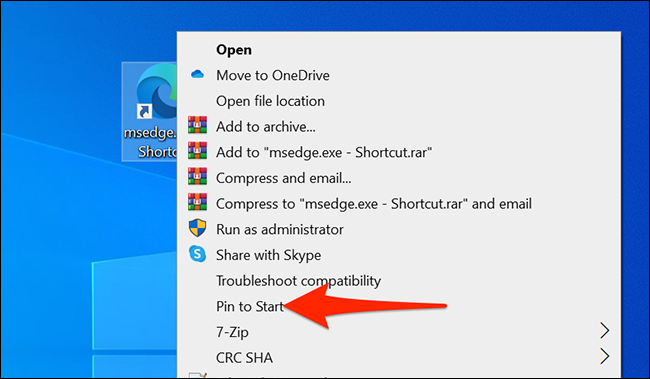
同样,要将此快捷方式添加到任务栏,请右键单击该快捷方式并选择“固定到任务栏”。
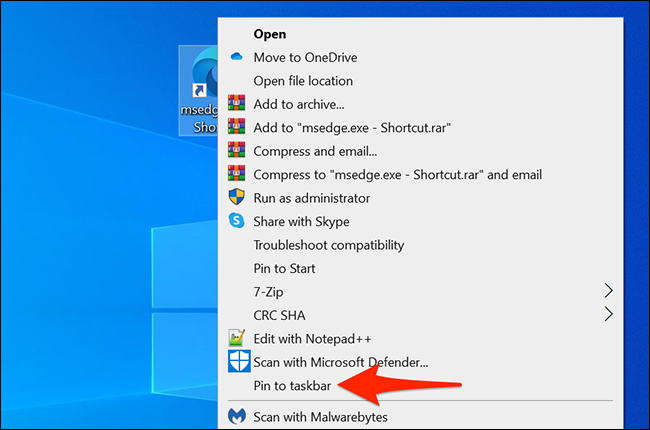
这就是您如何强制 Edge 恢复显示下载面板的原始位置。
未经允许不得转载:表盘吧 » 如何让 Microsoft Edge 在窗口底部显示下载

