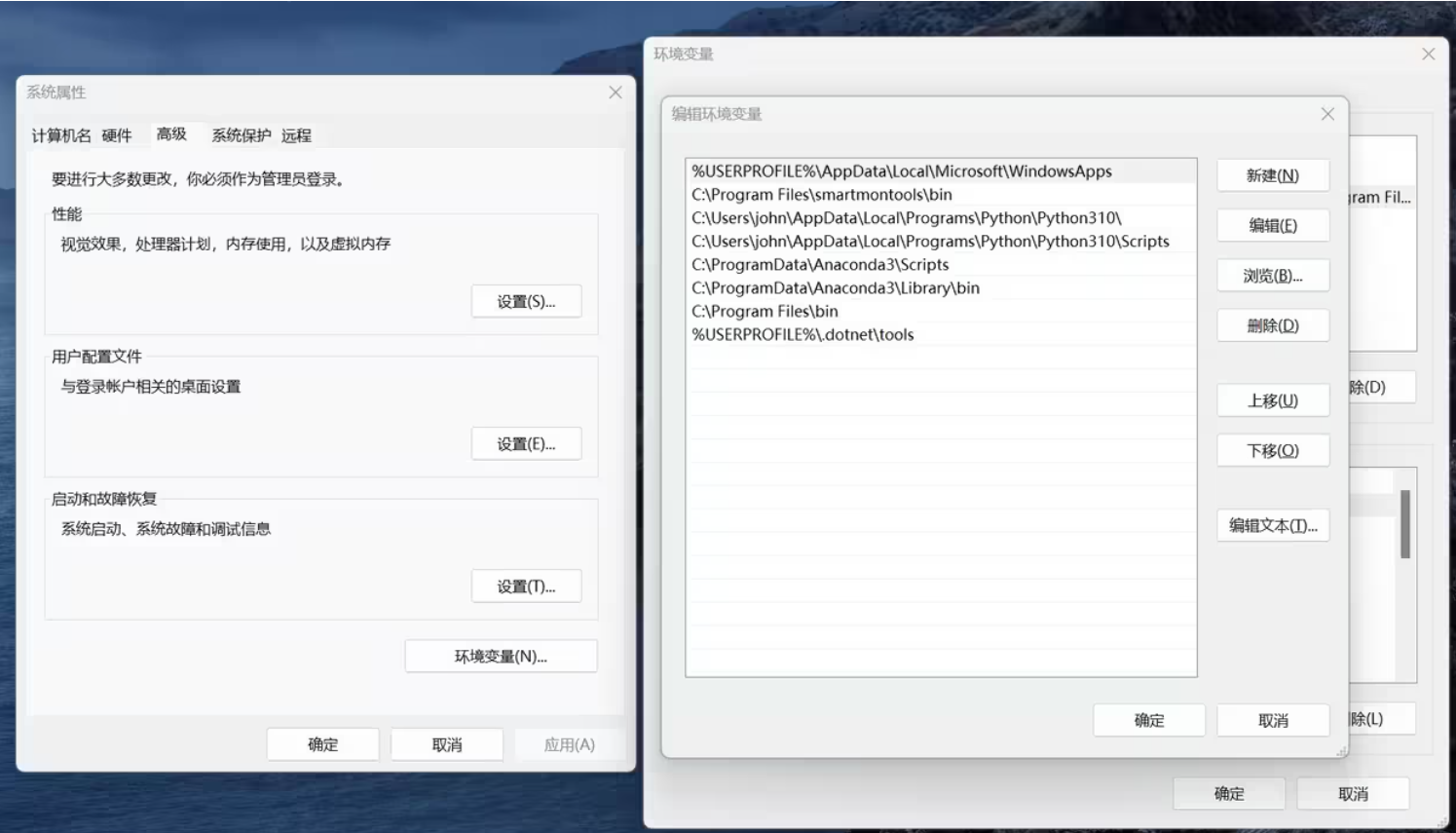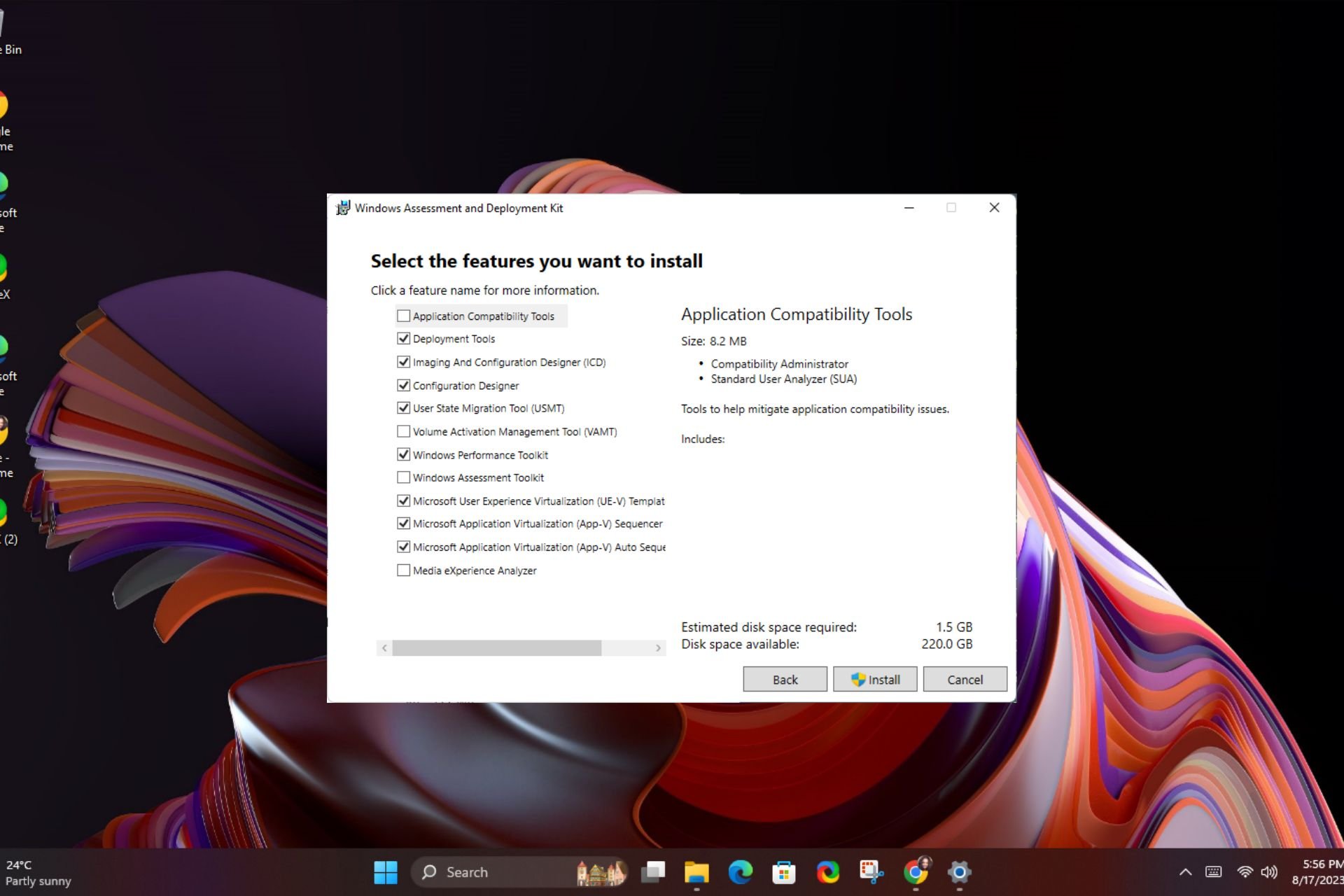
你已决定要安装 Windows 11,但你的设备不符合严格的系统要求,并且你不想花时间在电脑前单击对话框页面。
有更好的方法。您可以在安装过程中高枕无忧,而无需提示您输入信息。这就是创建无人值守的 Windows 11 安装的美妙之处,我们将向您展示如何操作。
无人值守安装有什么好处?
- 允许您自动执行任务并比手动安装更快地完成该过程。
- 它可以使用相同的安装程序文件在多台计算机上运行。
- 对于要标准化网络上计算机配置的大型部署非常有用。
- 能够根据需要和首选项自定义安装。
- 没有用户干预,因此没有用户密码提示或帐户登录请求。
如何在无人值守的情况下安装 Windows 11?
1. 无人值守安装需要什么?
1. 硬件要求检查
- 电脑上至少有 4 GB 的 RAM 和 64 GB 的可用磁盘空间。
- 具有至少 8 GB 可用空间且格式化为 NTFS 或 FAT32 的 USB 闪存驱动器或外部硬盘驱动器。
2. 互联网连接要求
无人值守安装不需要互联网连接,因为您将离线安装 Windows。
这将防止系统强制您使用Microsoft帐户或检查您的设备是否符合系统要求。
3. 语言设置注意事项
如果你使用英语以外的语言安装 Windows 11,则很可能不支持此语言。
您必须先以可用语言完成安装,然后再将语言设置更改为首选选项。
4. 产品关键注意事项
由于 Windows 11 的每个副本都有其自己唯一的产品密钥,因此你将使用通用批量许可证密钥进行无人参与安装。
此唯一的产品密钥允许您在多台计算机上安装同一产品。您可以在官方Microsoft页面上找到 Windows 版本的通用批量许可证密钥。
5. 32 位与 64 位版本注意事项
由于 Windows 11 没有 32 位版本,因此唯一的选择是选择 64 位。但是,您仍然可以通过调整某些设置在 32-bi t 上运行 64 位程序。
最后,您需要备份任何重要文件,因为任何安装都可能出错。
2. 创建可启动 USB 驱动器
- 在这一步中,我们将使用 Ventoy 工具。
- 前往Ventoy的GitHub存储库并下载Windows zip文件。

- 下载后,右键单击它以提取当前位置的文件夹。
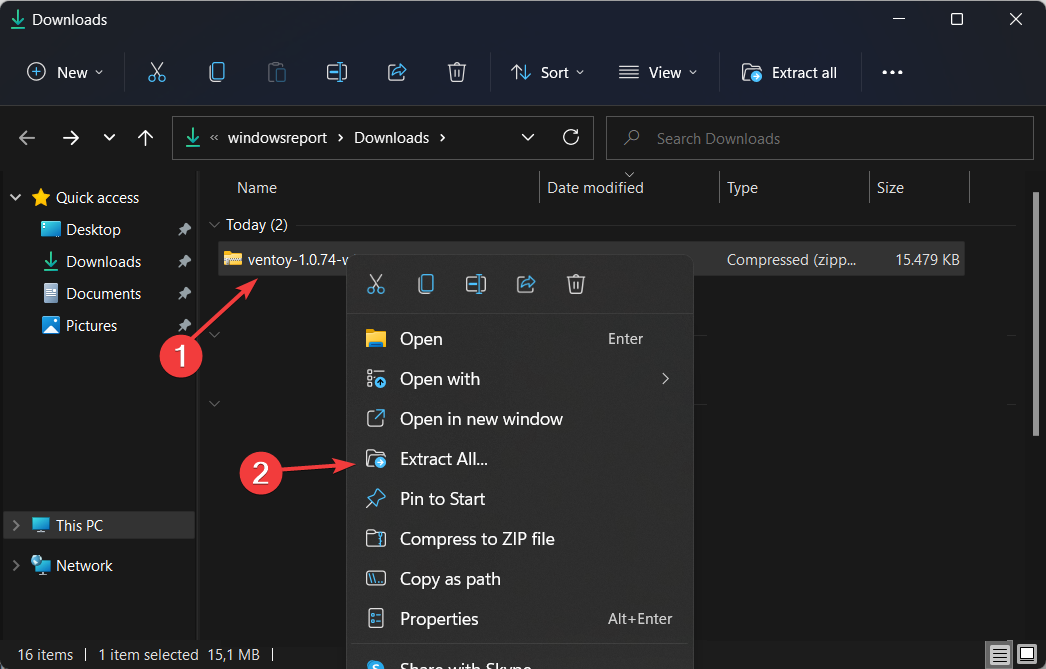
- 接下来,打开提取的文件夹,然后单击名为 Ventoy 的子目录。右键单击窗口上的任意位置以创建一个名为 ventoy.json 的新文本文件。将以下文本复制粘贴到其中并保存文件:
{ "control": [ { "VTOY_DEFAULT_MENU_MODE": "0" }, { "VTOY_TREE_VIEW_MENU_STYLE": "0" }, { "VTOY_FILT_DOT_UNDERSCORE_FILE": "1" }, { "VTOY_SORT_CASE_SENSITIVE": "0" }, { "VTOY_MAX_SEARCH_LEVEL": "max" }, { "VTOY_DEFAULT_SEARCH_ROOT": "/ISO" }, { "VTOY_MENU_TIMEOUT": "10" }, { "VTOY_DEFAULT_IMAGE": "/ISO/debian_netinstall.iso" }, { "VTOY_FILE_FLT_EFI": "1" }, { "VTOY_DEFAULT_KBD_LAYOUT": "QWERTY_USA" }, { "VTOY_WIN11_BYPASS_CHECK": "1" } ] }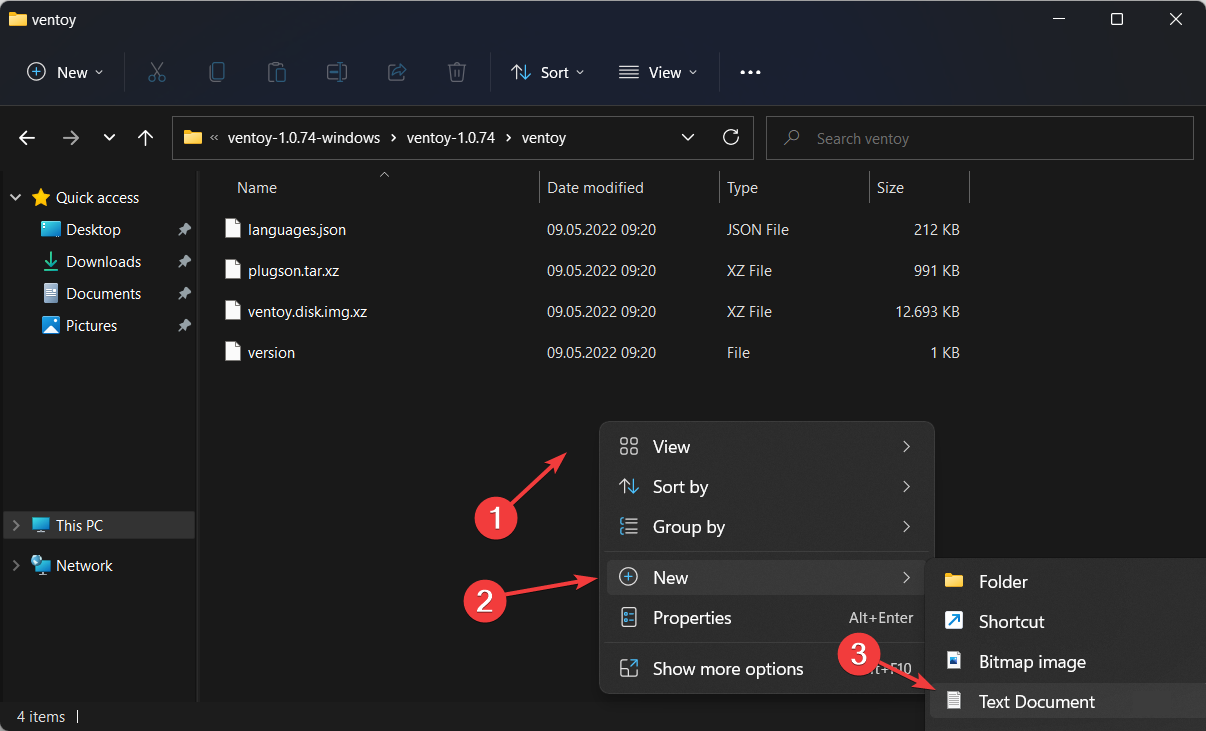
- 通过将最后一个参数设置为 1,计算机将能够避免某些注册表检查。例如Windows 11的Ventoy安全启动。
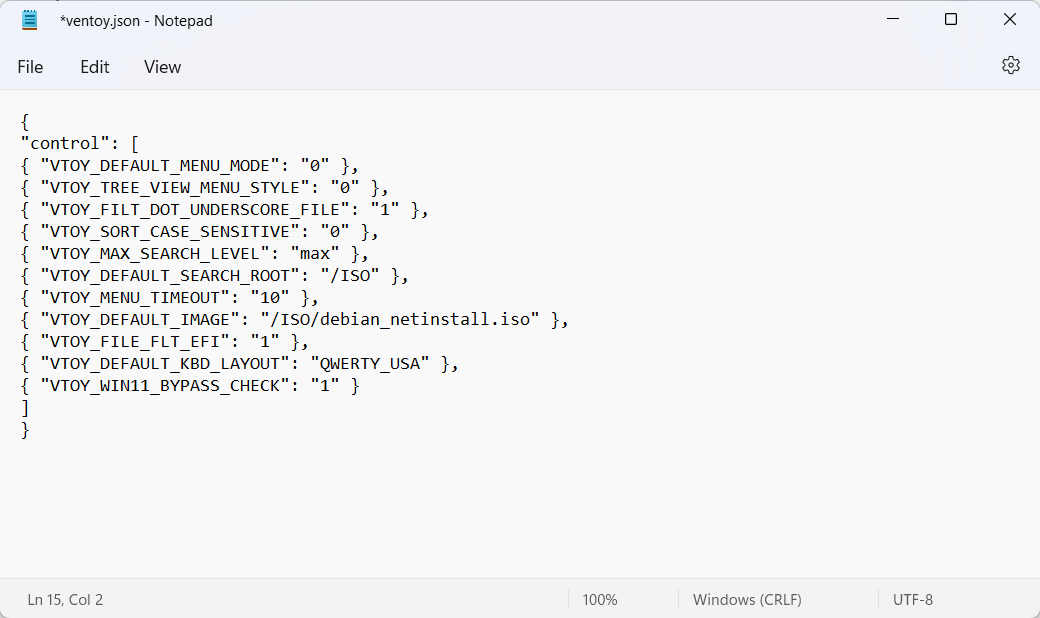
- 现在前往Microsoft页面下载Windows 11磁盘映像ISO。
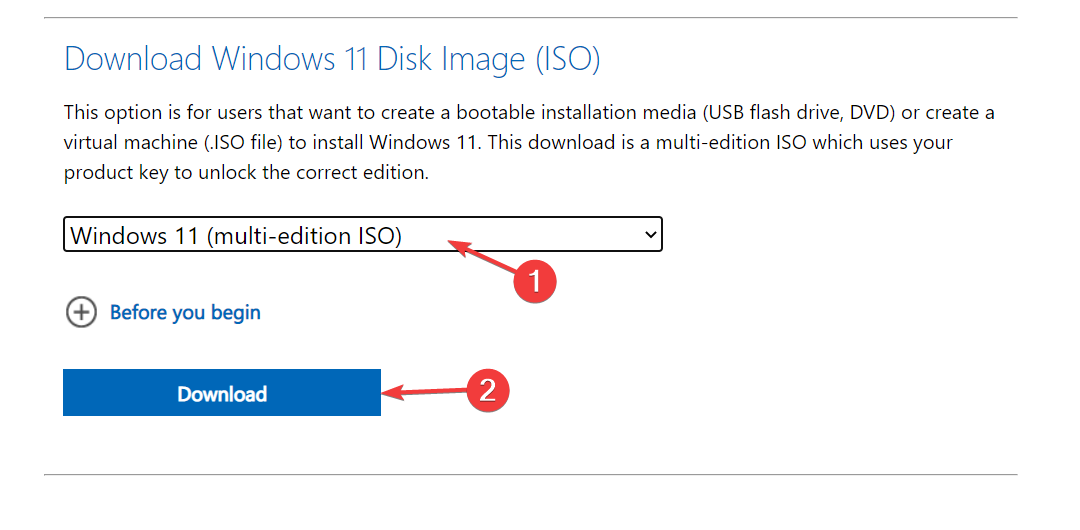
- 选择操作系统版本和语言,然后单击 64 位下载按钮。
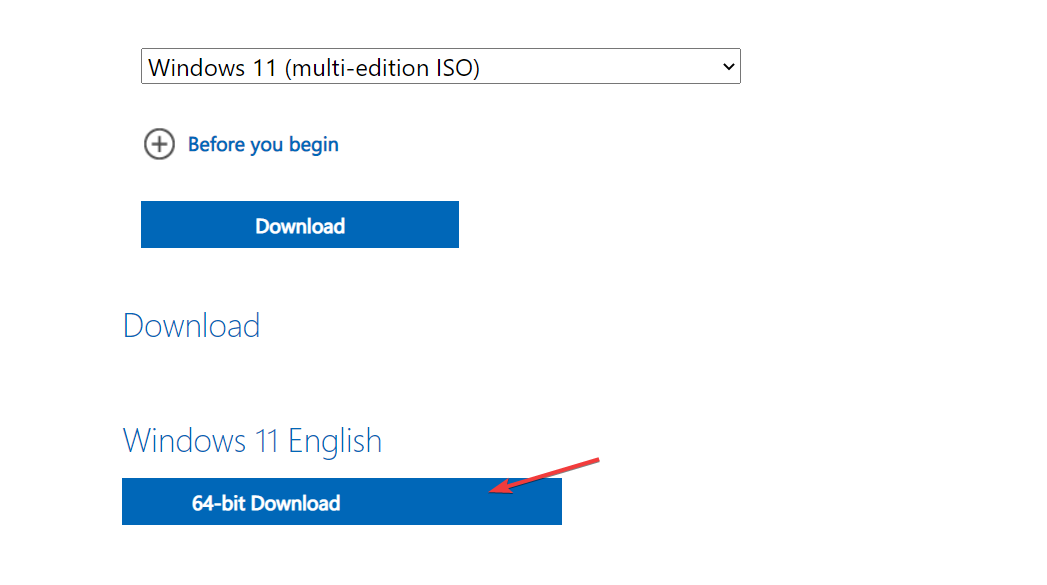
- 接下来,返回提取的Ventoy文件夹并双击Ventoy2Disk文件。然后插入USB驱动器以对其进行格式化。
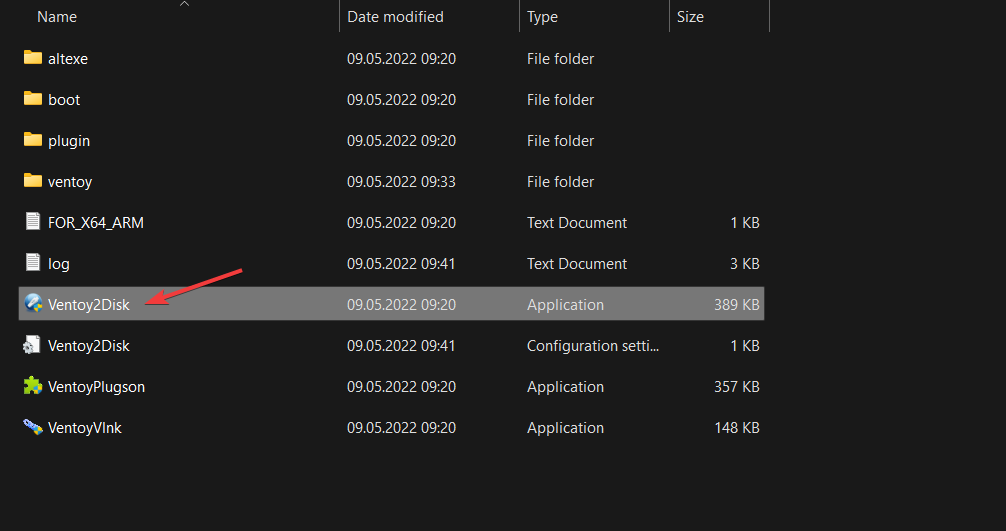
- 系统将提示您一个新窗口,您可以在其中选择插入的USB,然后选择安装。
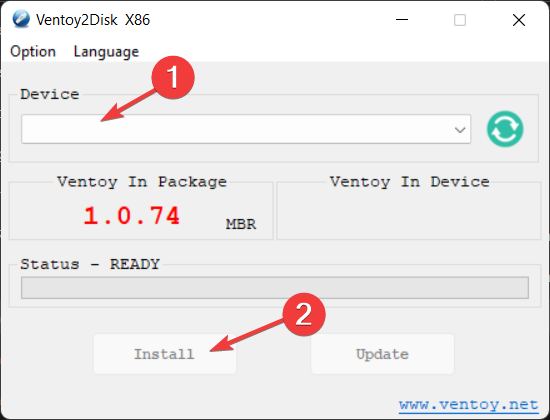
- 现在,复制 Ventoy 驱动器上的 Windows 11 ISO 并重新启动计算机以进入 BIOS。更改引导顺序,使 USB 具有引导优先级并继续安装过程。
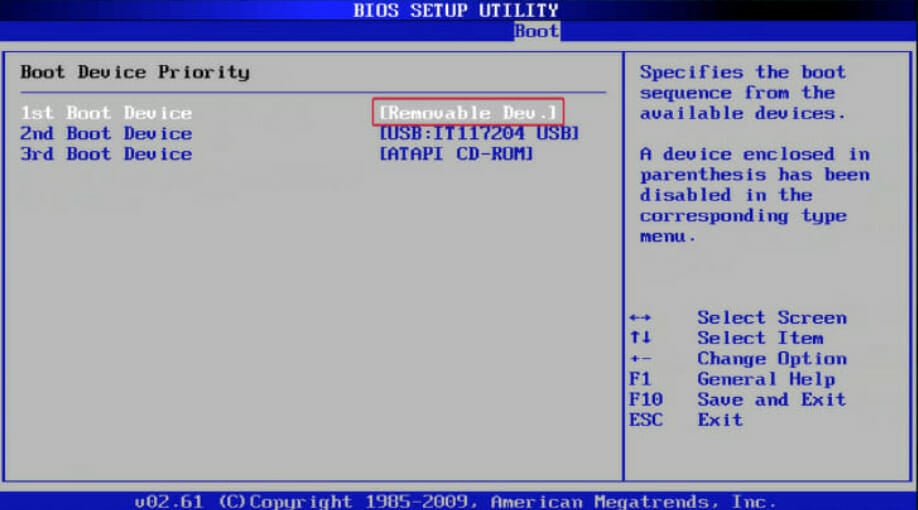
3. 配置答案文件
1. 了解 Windows 应答文件结构
答案文件是一个文本文件,其中包含 Windows 安装程序在手动安装 Windows 期间提出的问题的答案。
这些问题包括 Windows 的安装位置、计算机上应安装哪些组件,以及安装时这些组件是否应包含任何特定驱动程序。
2. 使用 ADK 工具生成无人参与文件
- 导航到浏览器并下载 Windows 评估和部署工具包。
- 启动安装文件并点击运行。
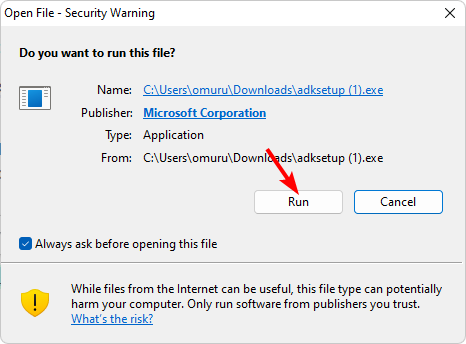
- 通过单击“浏览”选择安装位置,然后单击“下一步”。

- 单击下一步并接受条款和协议,然后点击下一步。
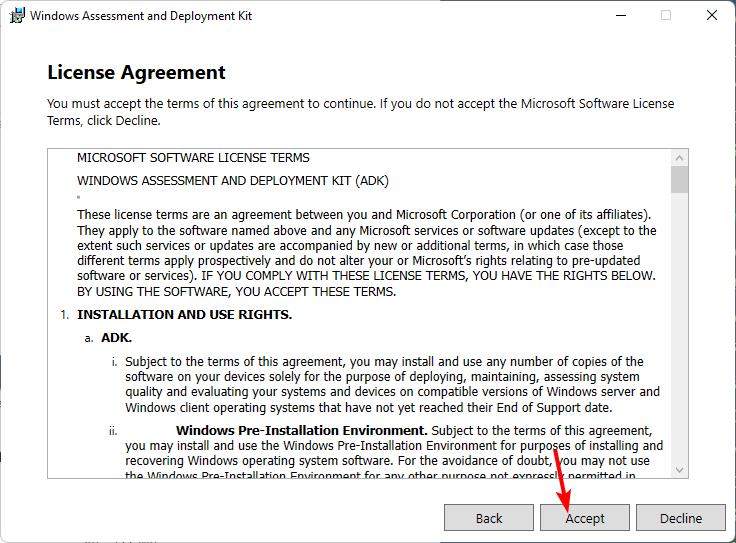
- 检查 部署工具 框,然后点击安装。
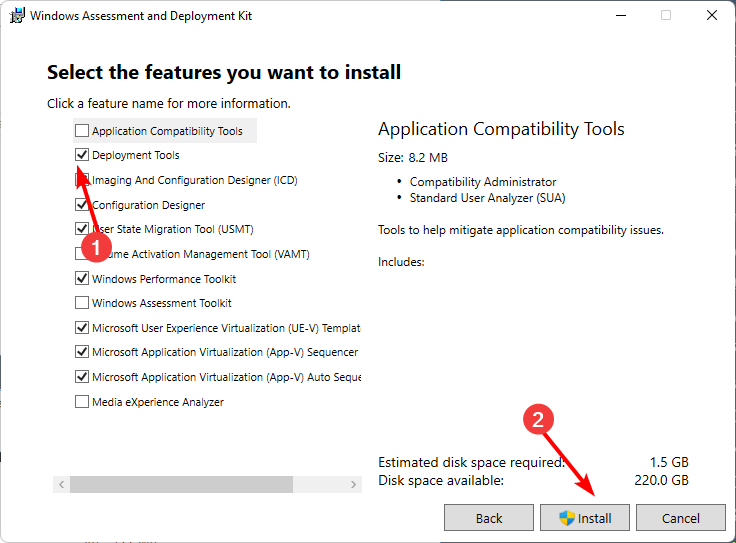
- 单击您的搜索图标并打开Windows系统映像。
- 选择“文件>系统映像”。
- 在“选择 Windows 映像”中,选择在创建可启动 USB 驱动器时在上面的 2 中下载的 ISO 文件。
- 选择您的Windows版本并点击确定。

- 接下来,单击“创建或打开答案文件>新建答案文件”。

- 展开组件。这将列出自定义的各个阶段,您可以将其拖动到右侧以设置配置阶段。您可以在Microsoft的官方页面上查看有关如何调整这些设置的更多信息。
- 最后,添加完所有组件后,单击“文件>保存答案文件”,并确保它以 XML 格式保存在上面 2 中创建的可启动驱动器中,然后将其弹出。
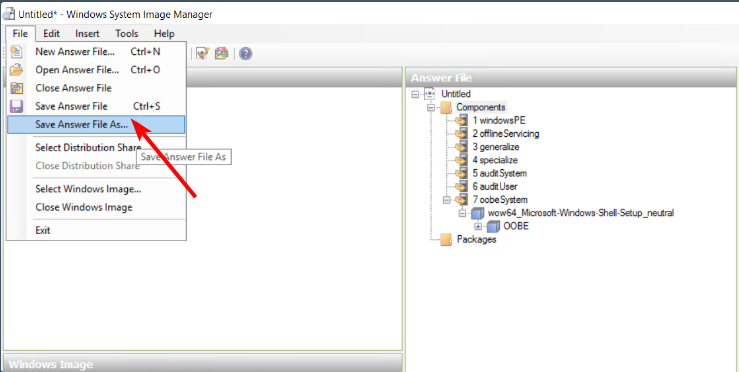
- 关闭您的 PC 并插入可启动驱动器,Windows 11 应该会自动安装。
由于这是一件相当漫长的事情,我们鼓励您选择 Windows 应答文件生成器以加快该过程并最大限度地减少错误。
考虑到 Windows 11 下载需要多长时间,这是一个非常受欢迎的解决方案,不需要太多时间。并且在一些自动化工具的帮助下,安装时间应该会大大缩短。
值得尝试一下这种方法,特别是如果您有多台计算机要同时升级到 Windows 11。
未经允许不得转载:表盘吧 » 如何创建无人参与的 Windows 11 安装