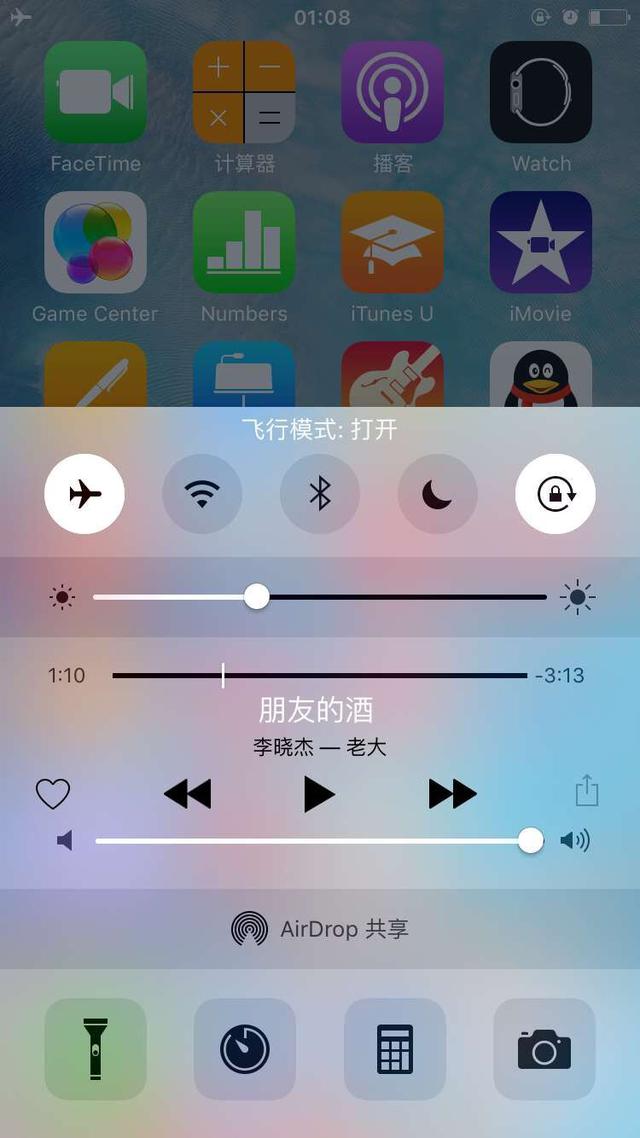在数字时代,屏幕截图和屏幕录像已成为演示任务、解决问题和保存重要时刻的重要工具。无论您是共享笔记的学生、提供说明的专业人士,还是出于编辑目的捕获屏幕的创意人士,了解如何有效地捕获 Mac 的显示屏都至关重要。
截屏
Apple 的内置屏幕截图工具提供了一种简单而通用的方法来捕获 Mac 的屏幕。它提供了各种选项以满足您的需求,从捕获整个屏幕到选择特定区域或窗口。
1.截取整个屏幕
同时按下 Shift + Command + 3 快捷键将捕获 Mac 屏幕的全部内容。捕获的屏幕截图将作为PNG文件保存到桌面,并带有捕获日期和时间。
2. 捕获特定区域
若要仅捕获屏幕的一部分,请按住 Shift + Command + 4 快捷键。您的光标将变为十字准线指针。单击并拖动十字准线以选择所需的区域,屏幕截图将被捕获并自动保存到您的桌面。
3. 捕获窗口
要捕获没有周围桌面的特定窗口,请按住 Alt + Shift + Command + 3 快捷键。您当前关注的窗口将被捕获并保存到您的桌面。
4.编辑屏幕截图
截取屏幕截图后,它将在预览应用程序中打开以进行编辑。您可以使用预览的各种工具来裁剪、调整大小、添加注释,甚至将屏幕截图转换为不同的格式。
屏幕录像
录制 Mac 屏幕对于演示工作流程、捕获演示文稿或创建教程特别有用。Apple 的内置屏幕录制工具提供了一种简单有效的方式来捕获屏幕活动。
1.开始屏幕录制
按 Shift + Command + 5 快捷方式打开屏幕截图工具。单击“录制”按钮,将出现一个红色的录制指示器。您可以使用十字准线指针控制录制区域,类似于截屏。
2. 自定义录制选项
在开始录制之前,请单击“选项”按钮以自定义录制设置。您可以调整录音质量,启用从麦克风或系统音频捕获音频,并设置开始延迟以备不时之需。
3.停止屏幕录制
捕获所需的素材后,单击红色录制指示器或按 Escape 键停止录制。屏幕录像将作为QuickTime电影文件保存到您的桌面。
其他提示
屏幕截图延迟:对于特别复杂的任务或演示文稿,您可以设置开始延迟,以便在录制开始之前进行准备。
全屏录制:若要捕获整个应用程序的窗口,请在录制时按下 Option 键。
拍摄选区:要拍摄窗口中的特定区域,请在录制时框住所需的选区并按空格键。
捕获鼠标指针:若要在录制中包含鼠标指针,请在录制时按下 Command 键。
未经允许不得转载:表盘吧 » 如何在Mac上截屏或进行屏幕录像