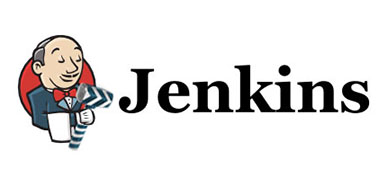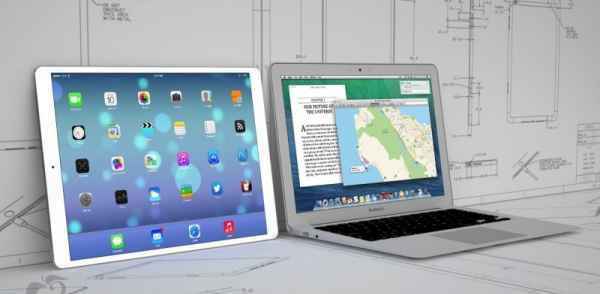当您购买新的 iOS 设备时,大多数 iCloud 选项默认处于打开状态。下面介绍了如何更改它们,如果您不一定希望所有内容都与云连接。
对云服务的推动仍在继续,iCloud是Apple的云产品,可让您将信息和文档同步到其云服务器。
当您购买新的 Apple 设备时,大多数 iCloud 设置默认处于打开状态。这包括默认情况下将照片和大多数数据同步到iCloud。
如果这不是您想要的,并且您想将数据和文件保留在Apple的iCloud服务器上,则需要使用“设置”应用关闭iCloud功能
iPhone 上的 iCloud 設定
如果您使用 iPhone 关闭 iCloud 功能,请从 Springboard 打开“设置”应用,然后轻点“设置”应用顶部的“Apple ID”登录您的 Apple 帐户:

輸入您的 Apple ID 和密碼,並登入您的 Apple 帳戶。登录后,轻点 iCloud 项目以访问 iCloud 设置。
不幸的是(也许是故意的),Apple没有提供“全部”开关来打开和关闭应用程序的iCloud同步。
您必须逐个打开或关闭每个应用程序,这非常烦人。如果您的iPhone上有很多应用程序,则需要相当长的时间。

如果您安装了大量应用程序,iOS 还可能显示“全部显示”按钮。如果存在,您需要轻点它以显示支持 iCloud 的所有应用。
向下浏览应用程序列表,然后关闭您不想同步到iCloud的任何应用程序。
如果您设置了Apple电子邮件帐户,例如iCloud邮件,则它可能也会打开。如果您不希望将Apple Mail帐户同步到iCloud,请将其也关闭。
请注意,如果您在所有设备上使用多个Apple设备和Apple Mail,则可能需要将此选项保留为打开状态。
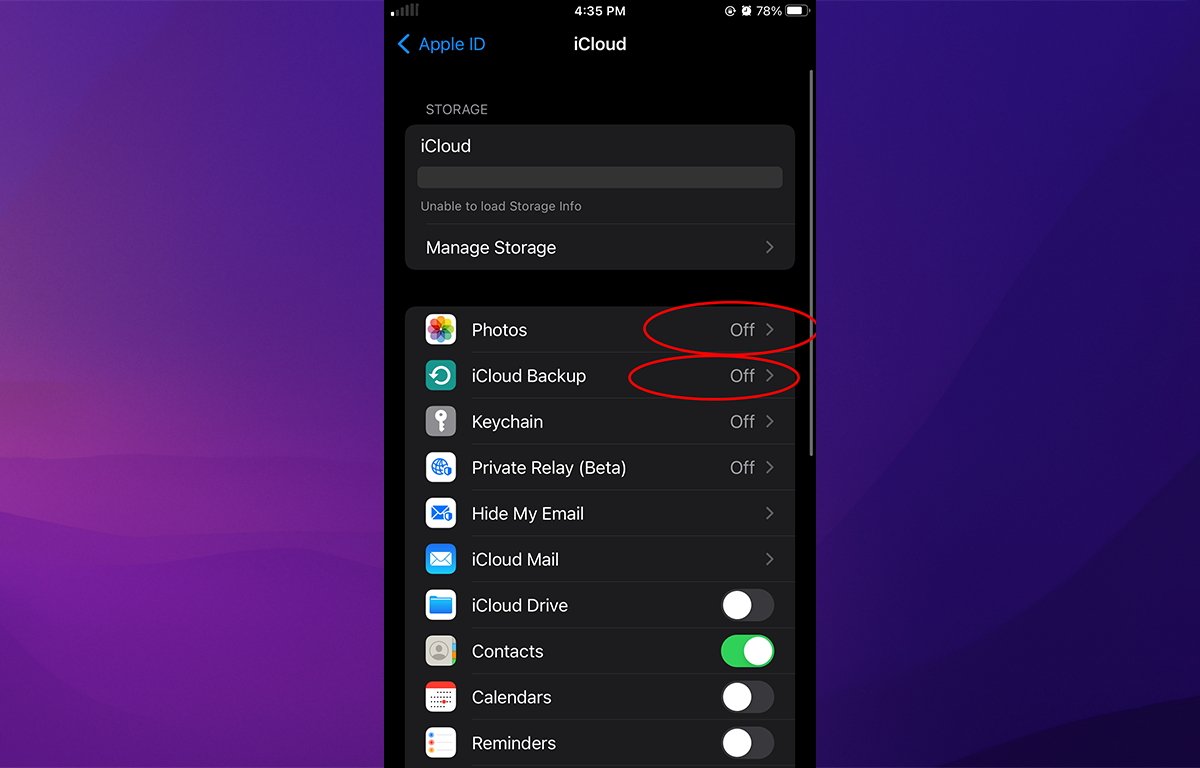
iPad 上的 iCloud 設定
iPad上的iCloud设置与iPhone相似,但有一些细微的区别 – 即应用程序列表在iCloud主部分中可见,也带有“全部显示”按钮。
要输入设置,请点击 iPad 主屏幕(跳板)上的“设置”应用图标,然后点击“设置”窗口左上角的 Apple ID 以登录您的 Apple 帐户。
登录后,点击位于帐户项目行下方的iCloud行。稍后,您还可以调整 iCloud 行下方的“媒体与购买项目”和“查找”:
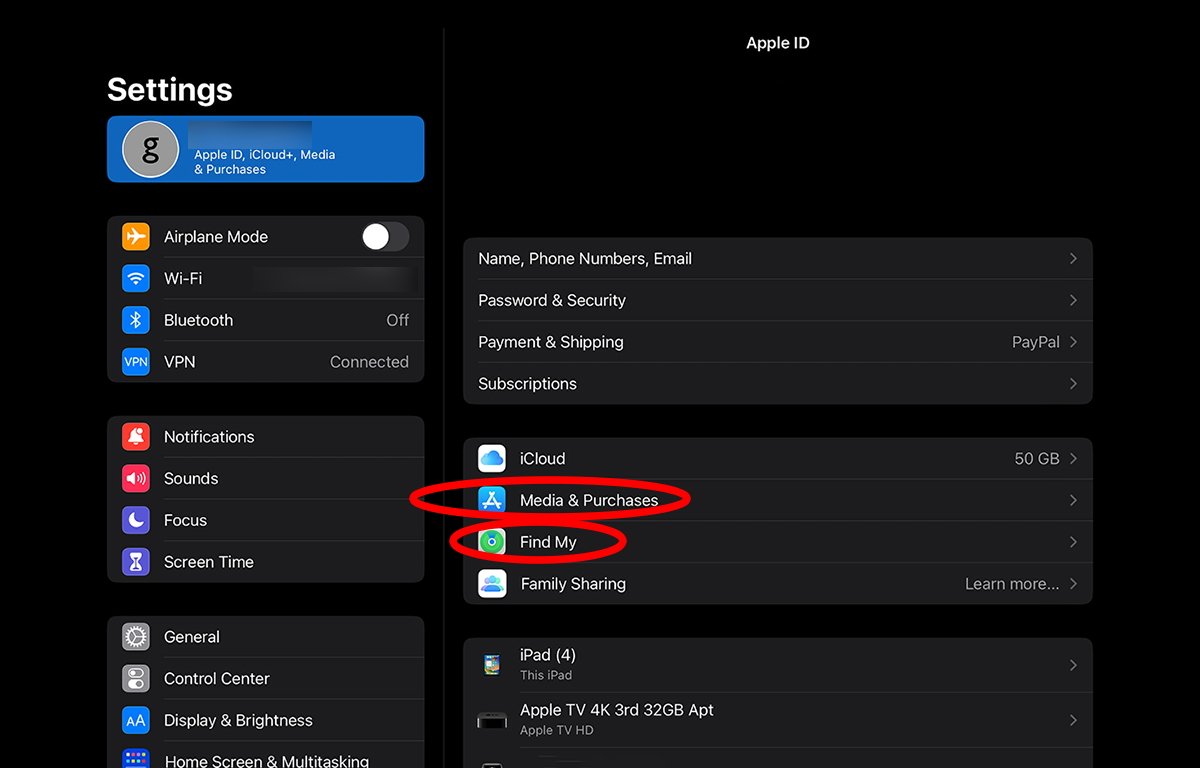
应用程序将显示在 iCloud 窗格中。轻点“全部显示”按钮以显示使用 iCloud 安装的所有应用。
你必须做与在iPhone上相同的操作:分别打开或关闭每一个:
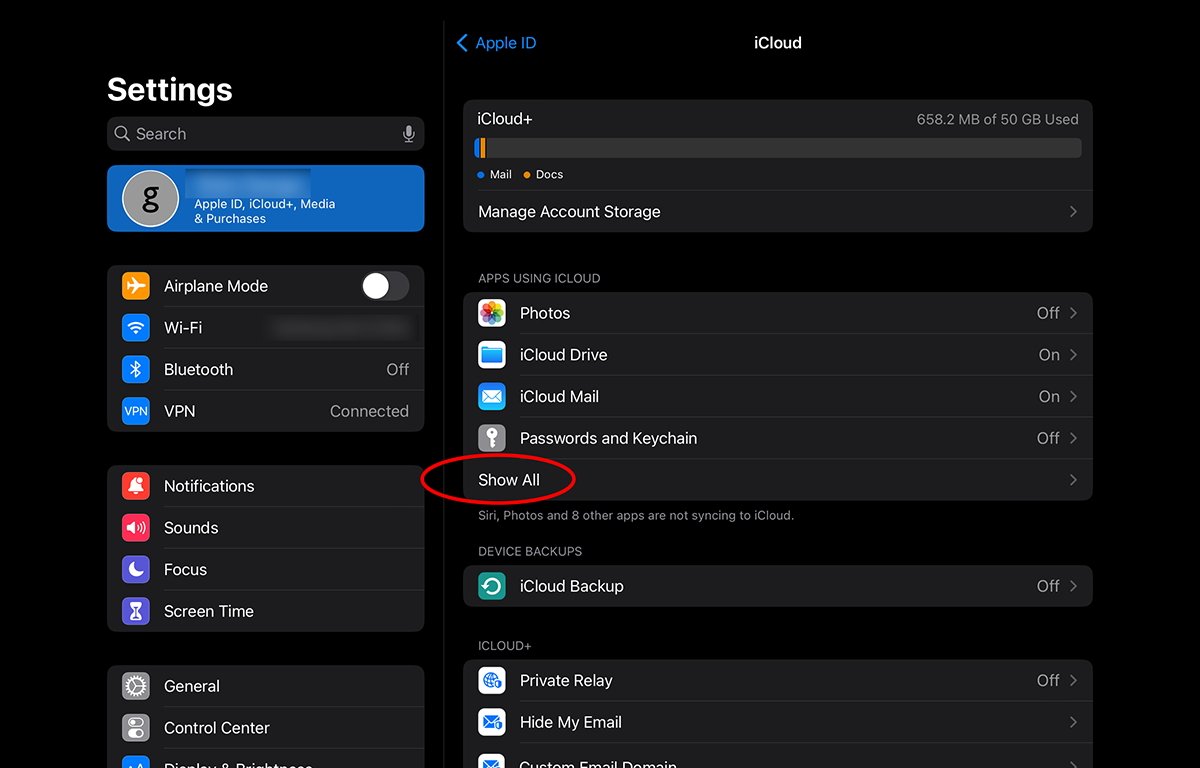
对于 iCloud 云盘应用,您需要轻点该行才能访问开/关开关。这是一个相当不必要的放置开关的地方,除了提供一些其他冗余行,例如“管理存储”,可以在“设置”应用中的其他位置访问这些行。
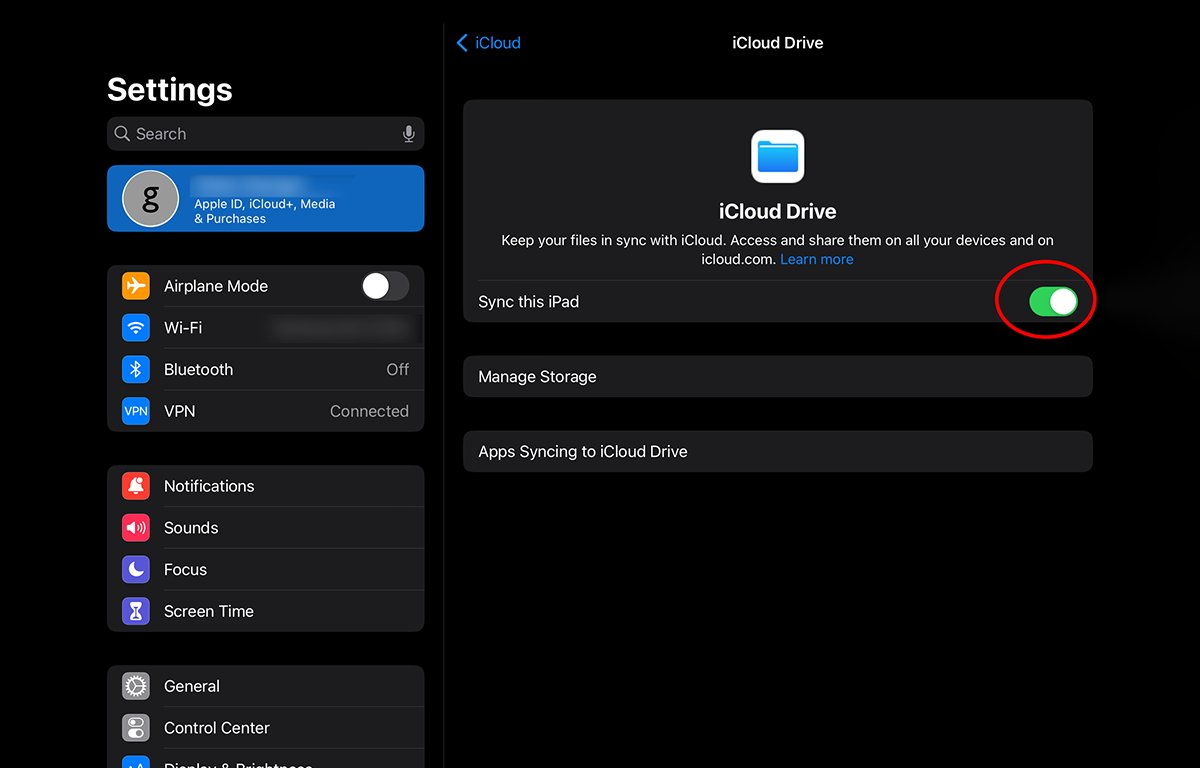
接下来,从应用程序行下方的行中打开或关闭密码和钥匙串和iCloud备份。请注意,iCloud钥匙串还允许您将钥匙串信息存储在iCloud中 – 您可能想也可能不想这样做。
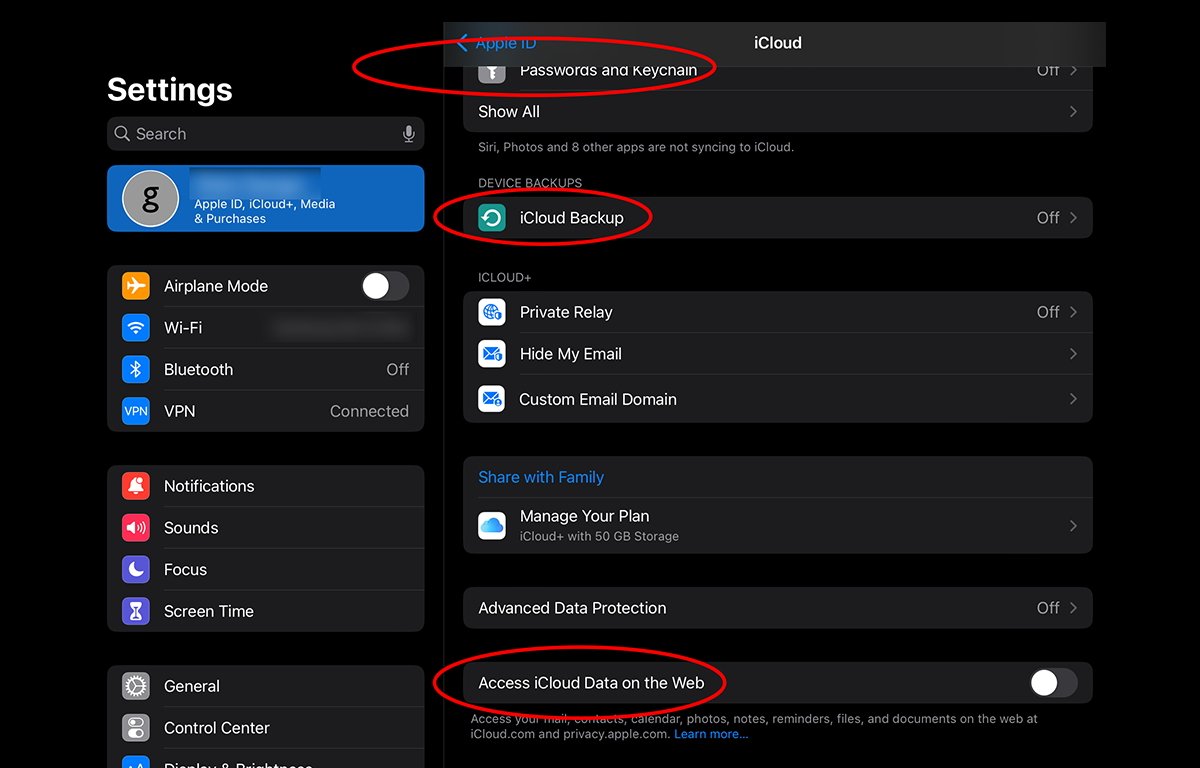
最后,打开或关闭“在网页上访问 iCloud 数据”。这通常默认处于关闭状态,并阻止 iCloud 应用程序从网络浏览器访问,除非您先打开此功能。
这是为了防止任何可能访问您的iCloud帐户的不良行为者访问您在网络上的信息,除非您先明确授权。
Mac 上的 iCloud 设置
在 macOS 中,从“启动磁盘”上的“应用程序”文件夹中打开“系统设置”App,然后点按左上角的 Apple ID 进行登录。
您需要先点按并输入您的 Apple ID 电子邮件,然后输入密码,然后点按“登录”。
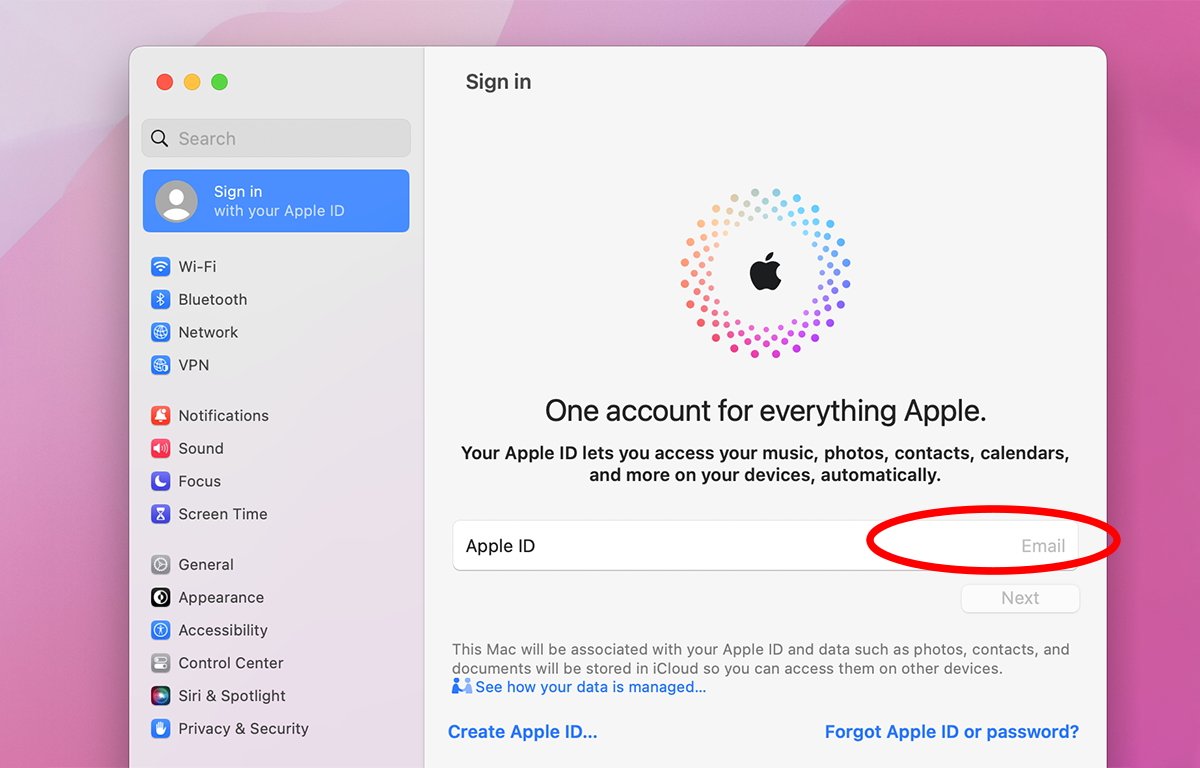
登录后,轻点 iCloud 行以访问 iCloud 设置。该例程与iOS设备上的例程基本相同 – 列出了每个应用程序并带有“全部显示”按钮。
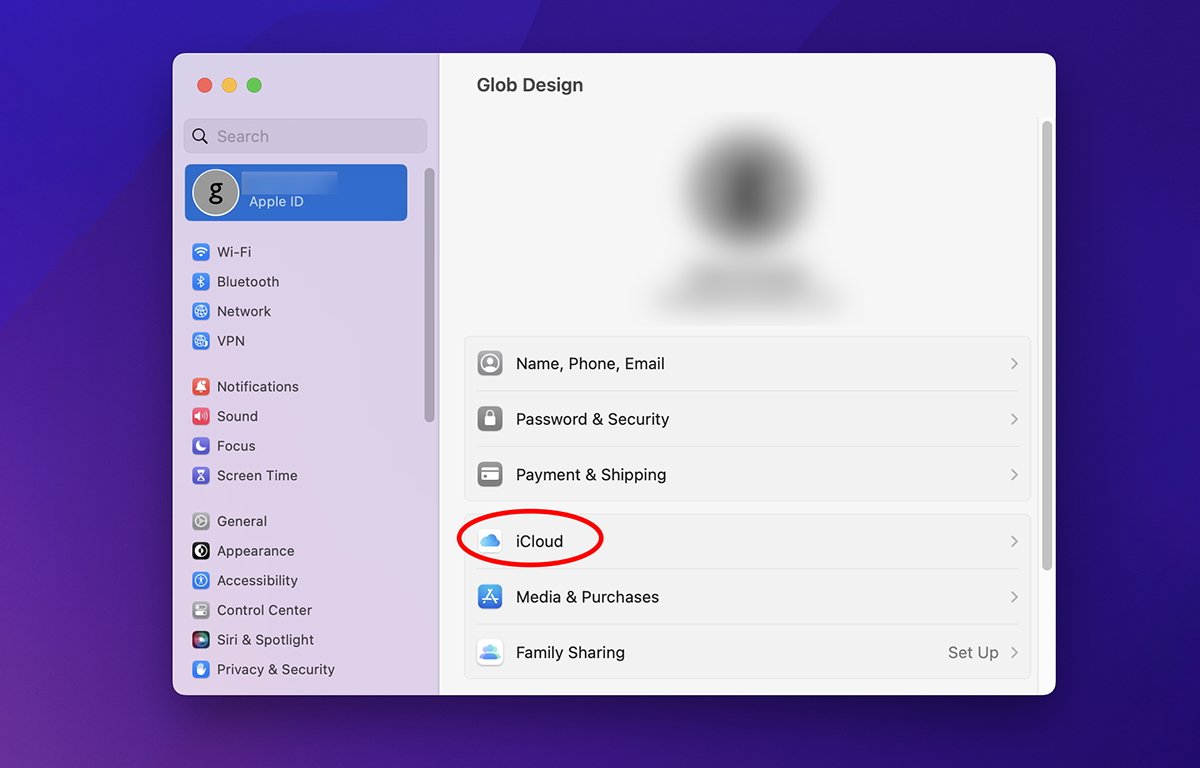
macOS上还有一个“优化Mac OS存储”按钮。如果已打开,macOS 会自动将所有与 iCloud 同步的数据下载到 Mac – 前提是启动磁盘有足够的储存空间。
如果空间不足,macOS 会将大文件保留在 iCloud 服务器上,但仅在空间可用时才将它们下载到 Mac。
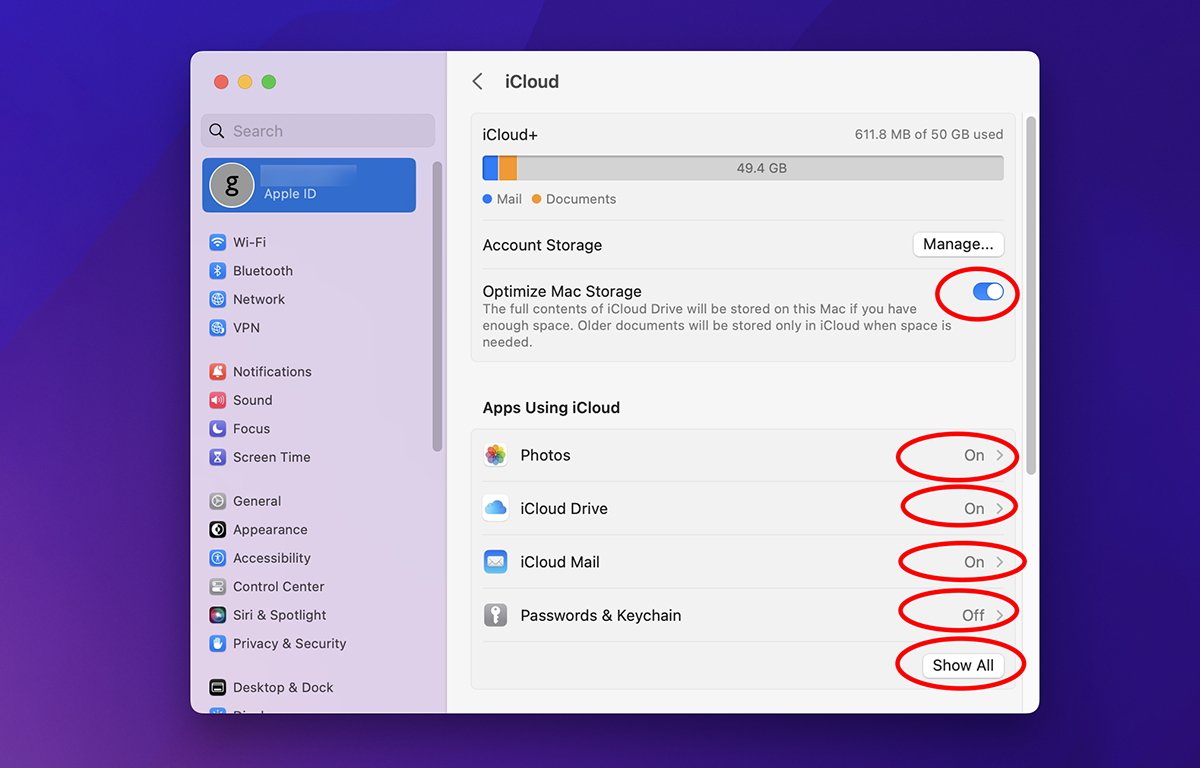
在“iCloud+”下,还有专用代理,高级数据保护和Web设置上的访问iCloud数据。根据需要启用或禁用这些。
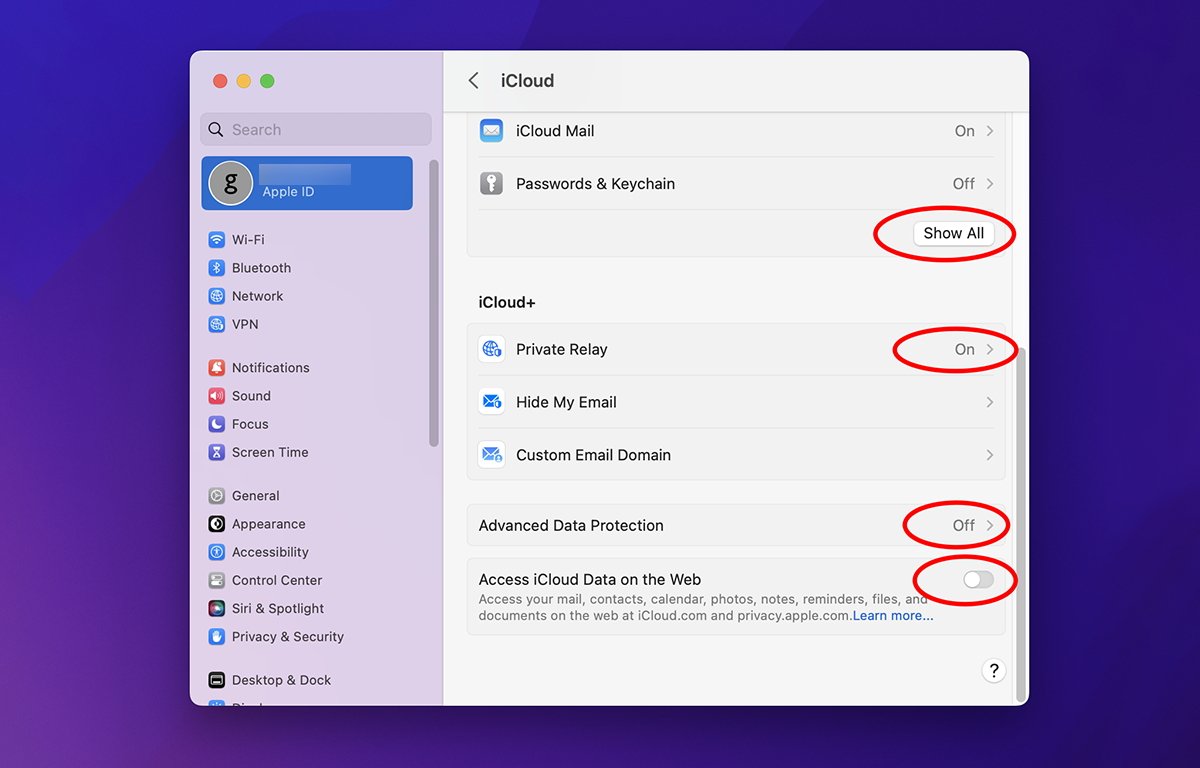
隐藏的桌面和文档选项
macOS版本的iCloud设置中的最后一个问题是iCloud驱动器部分中通常不被注意的“桌面和文档文件夹”按钮。这确实应该与所有其他应用程序一起位于应用程序部分的“查找器”行下,但事实并非如此。
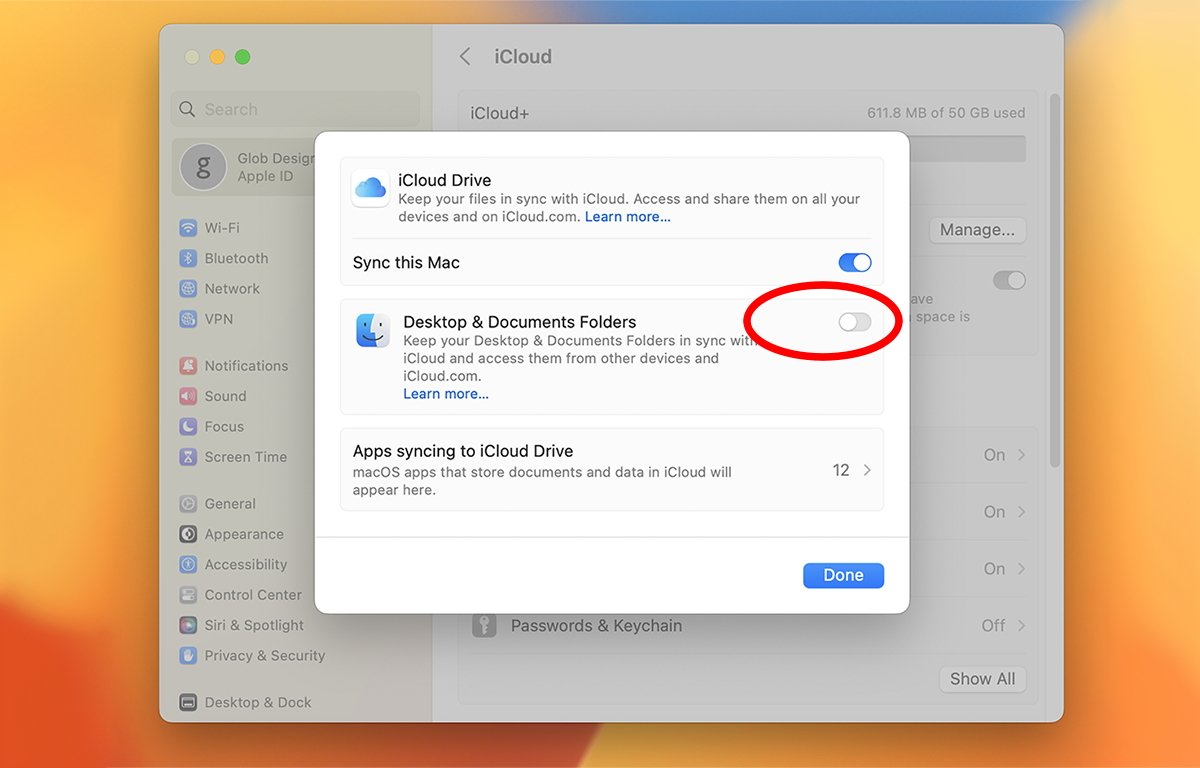
相反,它被埋在很多用户懒得看的地方。默认情况下,此按钮及其所有后续选项处于打开状态。
此设置(在新 Mac 上开箱即用)会将储存在桌面或用户文稿文件夹中的所有文件都吸入 iCloud 云盘。
默认情况下。没有警告你。
如果您没有立即关闭所有这些设置,Apple 可能会在您不知情的情况下清空存储在这些位置的所有文档。因此,请务必访问此设置,并在首次设置 Mac 或重新安装 macOS 时根据自己的喜好进行调整。
使用这些设置,您可以优化 iCloud 存储数据的方式,以及哪些应用程序会和哪些应用程序不会将您的文件上传到 iCloud 服务器。
未经允许不得转载:表盘吧 » 如何在macOS和iOS中关闭iCloud的默认设置