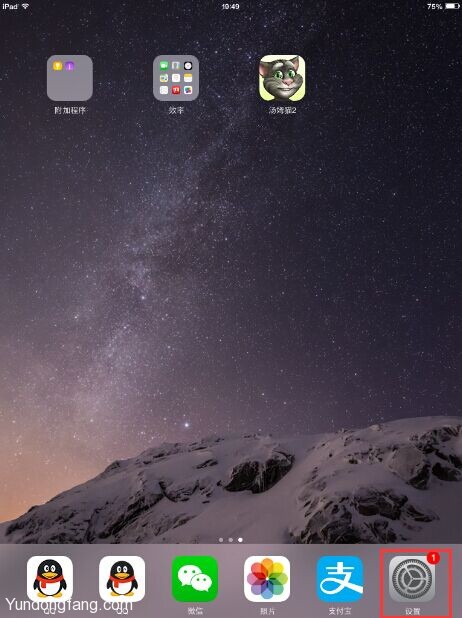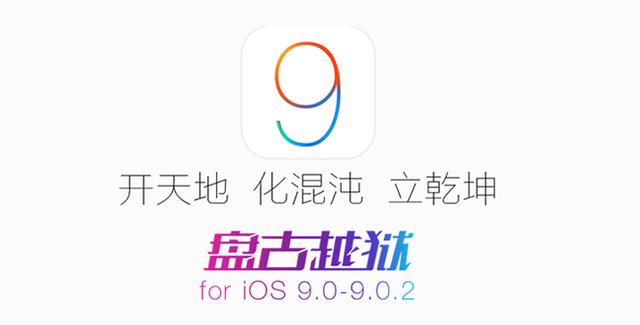macOS 中的工具栏使在 App 中执行常见任务变得更加容易,但您可以改进它们。他是如何按照你的喜好安排它们。
自 1984 年 Mac 首次亮相以来,macOS 窗口一直在其中显示有用的信息,以帮助确定文件夹和存储内容。但是当Mac OS X在2000年发布时,Apple在Mac窗口中添加了工具栏和侧边栏,创建了快捷方式和其他工具。
今天,macOS 允许您自定义 macOS 窗口中的工具栏,以及提供附加信息的状态和路径栏。

自定访达窗口工具栏
要自定窗口 macOS 访达中的工具栏,请使用主菜单栏中的“显示”菜单。此菜单包含用于显示和隐藏工具栏、状态栏、文件夹的路径栏和选项卡的项目。
最重要的是,它有一个名为“自定义工具栏”的菜单项。
如果您隐藏窗口中除状态栏以外的所有内容 – 它显示窗口文件夹中的项目数量以及其卷上剩余的总可用空间,您最终会得到一个窗口,就像原始Mac一样,但颜色。
您还可以通过选择“查看>隐藏边栏”来打开和关闭窗口的边栏。如果选择“查看>显示预览”,窗口还会在右侧显示一个小的“预览”窗格:
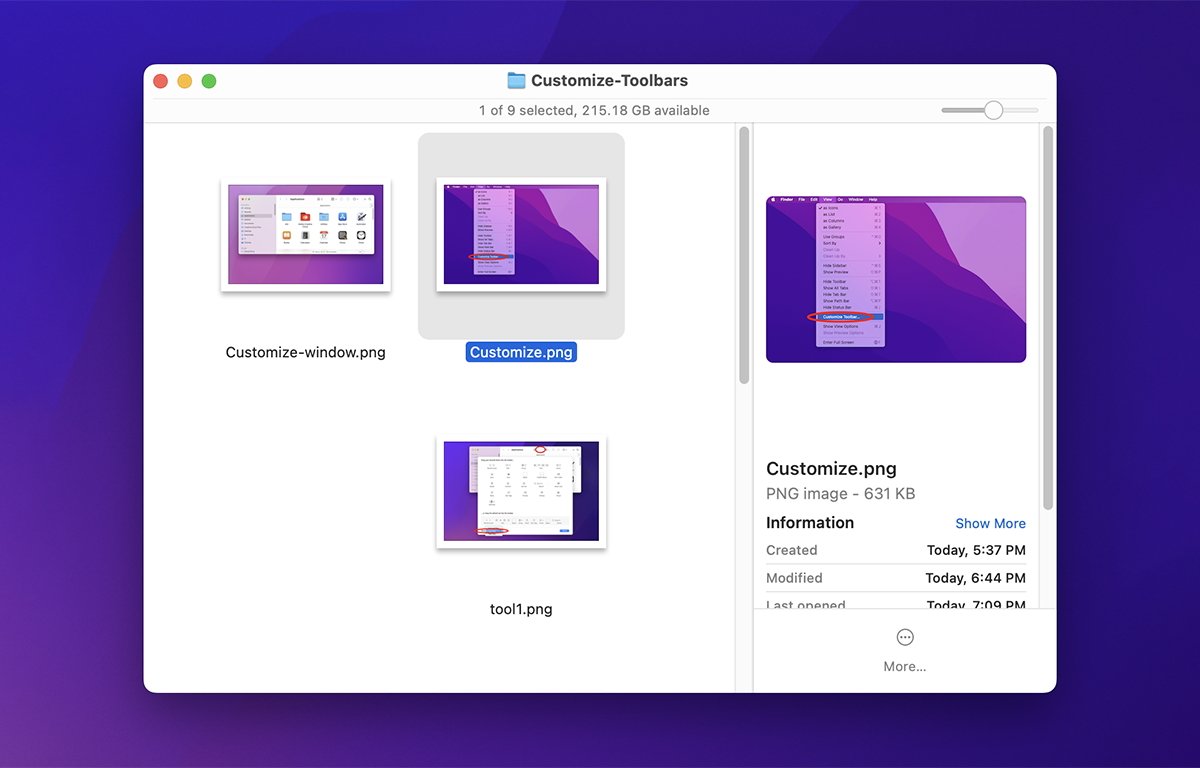
打开“预览”窗格后,单击窗口中的任何项目将显示该项目的缩略图,以及创建日期、修改日期、尺寸和色彩空间等信息。请注意,当您显示预览时,它会将窗口中图标的大小限制为几个大小。
预览窗格是一项功能,可以追溯到macOS在NeXTStep中的起源:
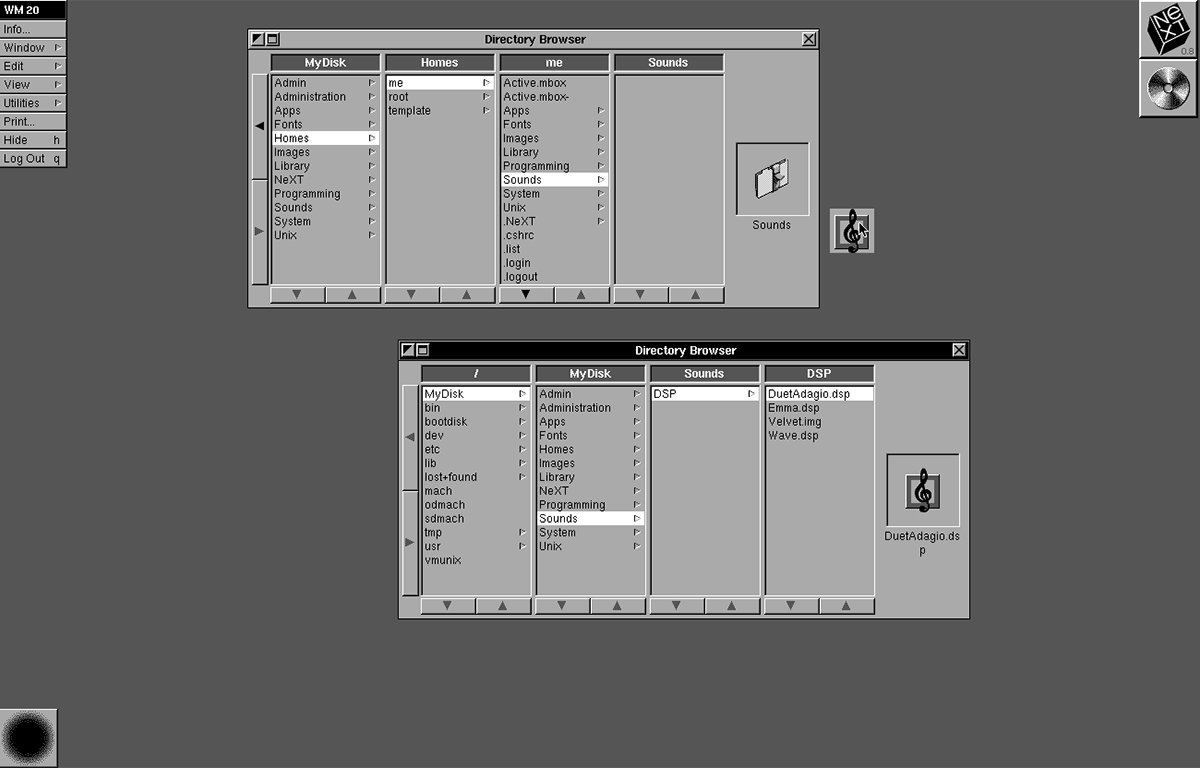
使用自定义工具栏
工具栏中窗口顶部是一组图标,您可以自定义这些图标。默认图标为网格视图、项目分组、上下文菜单、共享工作表、标签和搜索。
在工具栏的左侧,还有前进/后退导航和文件夹的名称。您可能不想删除这些项目,否则您将丢失工具栏中的文件夹导航。
若要自定工具栏中的项目,请在 Finder 中选择“查看>自定工具栏…”。这将显示工具栏工作表:
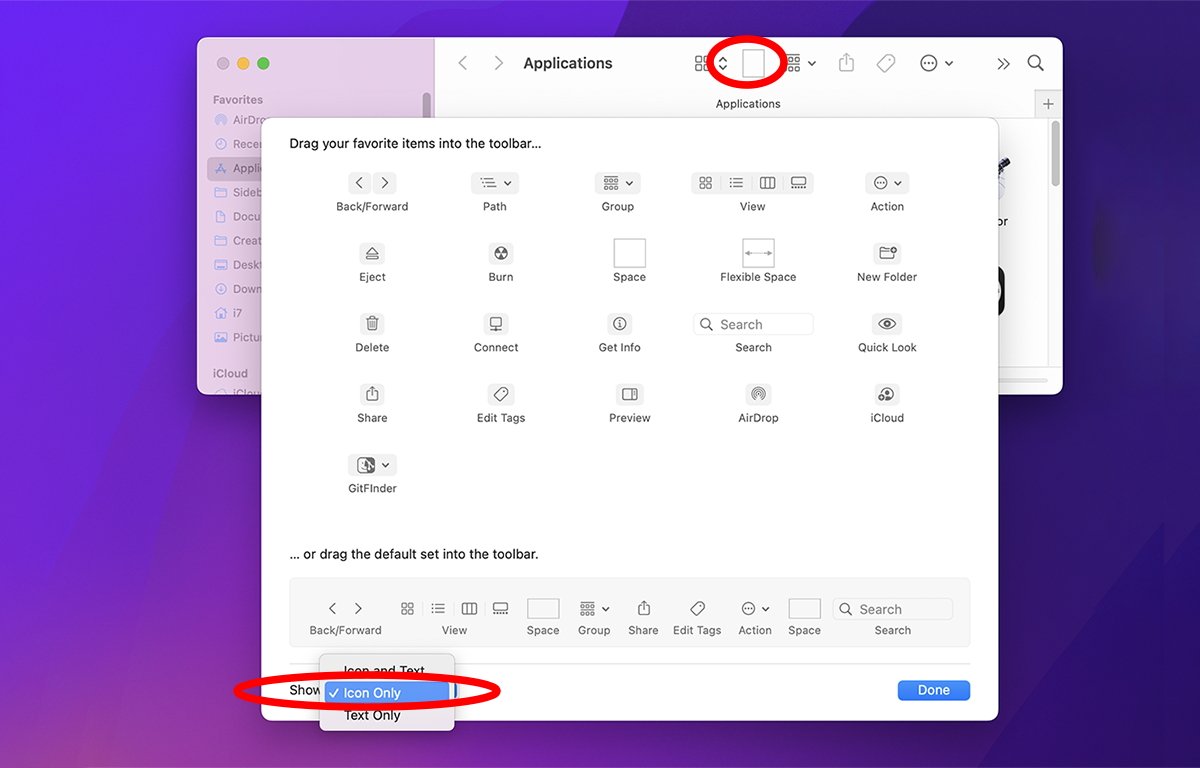
进入自定义模式后,您可以将图标从工作表拖到窗口的工具栏中。您可以将项目拖出工具栏并拖到窗口边界之外以将其删除。
您还可以通过将工具栏工作表底部的集拖回窗口顶部,将整个工具栏重置为其默认设置。您可以从工作表底部的“显示:”弹出式菜单中更改工具栏中每个图标下显示的项目。
对工具栏进行所有更改后,单击“完成”按钮。工作表消失。
添加应用、文件夹和文件
大多数用户不知道,您也可以将应用程序、文件夹和文件添加到工具栏。
为此,请按住键盘上的 Command 键,然后将 App、文件或文件夹从 Finder 拖到工具栏中。您无需处于编辑模式即可执行此操作。
将文件和文件夹拖动到工具栏的唯一缺点是您必须一次拖动一个:您不能一次拖动多个项目。如果您这样做,它们将在“访达”中恢复。
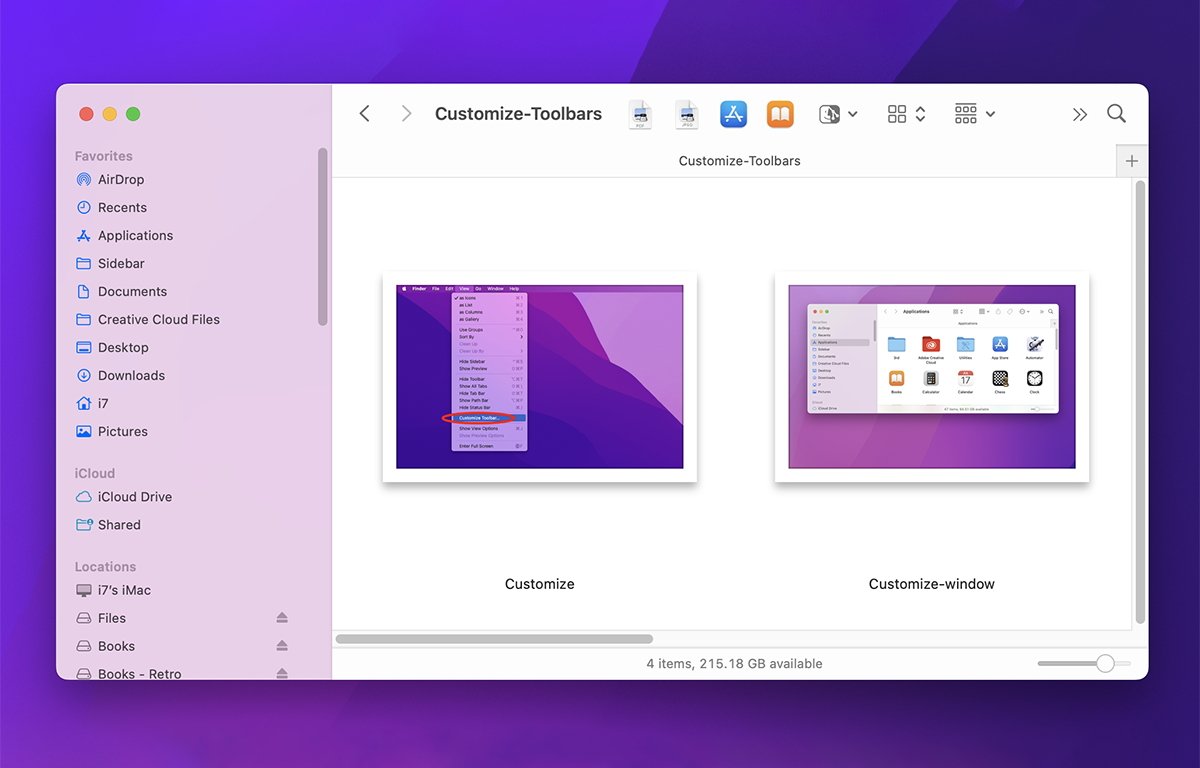
在工具栏中拥有所需的所有项目后,您可以随时通过按住 Command 键,然后单击并拖动它们以重新排列它们来重新排序其中的任何项目。
当您按住 Command 键时,所有工具栏项都会像编辑主屏幕时 iOS 应用程序在跳板上所做的那样摆动。
将应用程序、文件和文件夹添加到工具栏后,您只需单击应用程序和文件即可打开它们。如果单击添加的文件夹,则会将窗口中的内容更改为您单击的文件夹快捷方式。
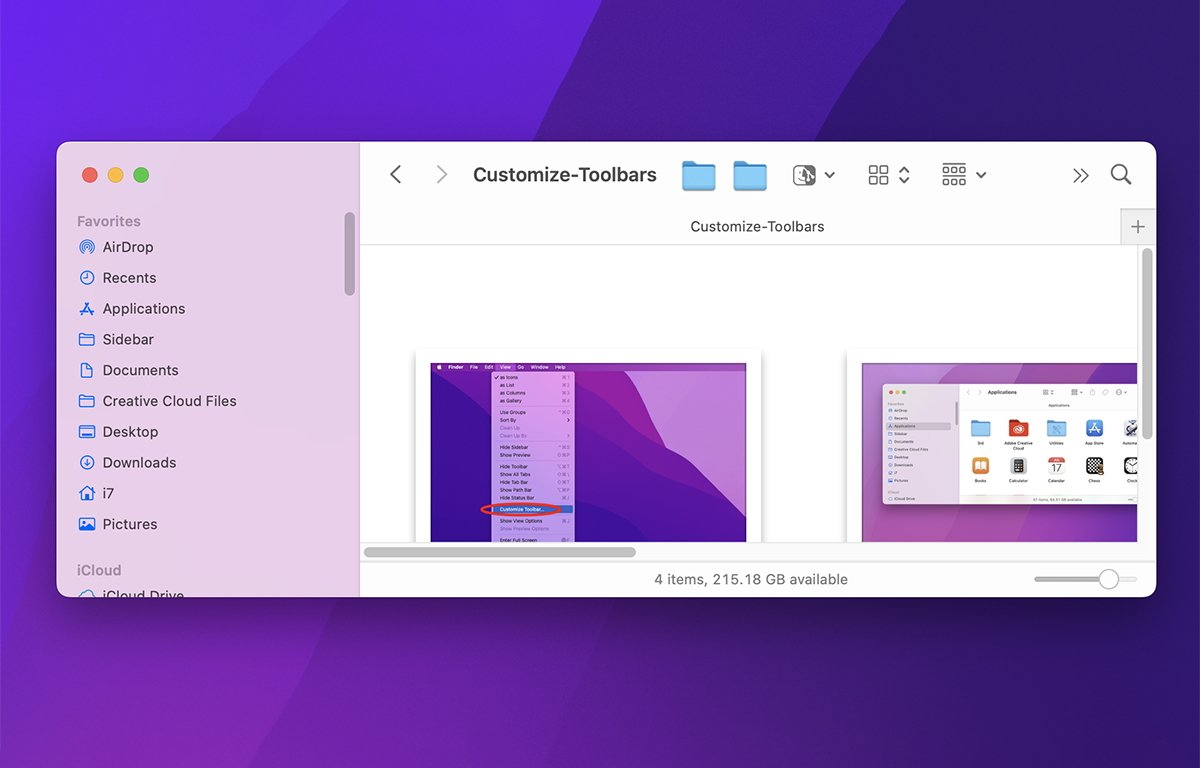
显示选项卡、路径和状态
Finder 的“视图”菜单中的更多项目对于更改 Finder 文件夹窗口中的视图非常方便:
- 显示所有选项卡
- 显示标签栏
- 显示路径栏
- 隐藏状态栏
如果选项卡栏在 Finder 窗口中尚未可见,请通过选择“查看>显示选项卡栏”来显示它。
选项卡栏将出现在窗口顶部,右侧有一个“+”按钮。单击它会在选项卡栏中打开一个新选项卡。
如果选项卡栏可见,选择“查看->显示所有选项卡”将进入选项卡概述模式,其中包含每个选项卡的内容的大图标 – 以及一个大的“+”按钮:
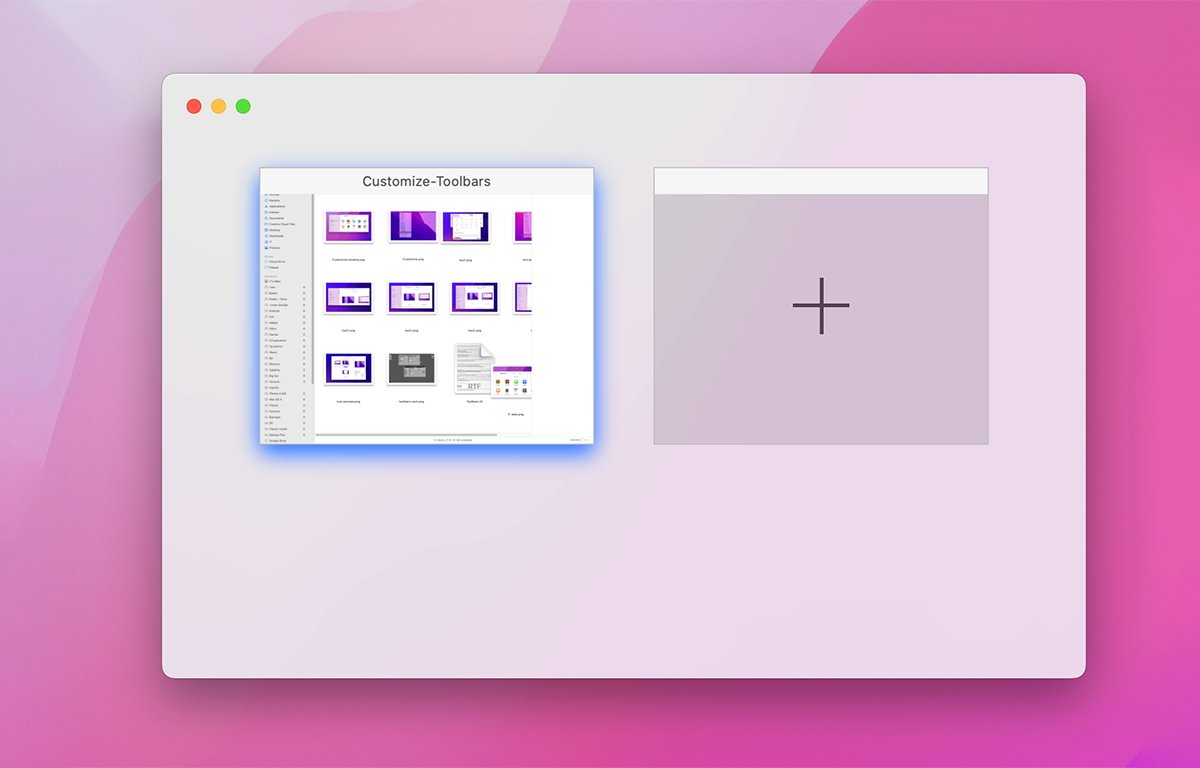
要退出选项卡概述模式,请选择查看>退出选项卡概述。您也可以通过按键盘上的 esc 退出选项卡概述模式:
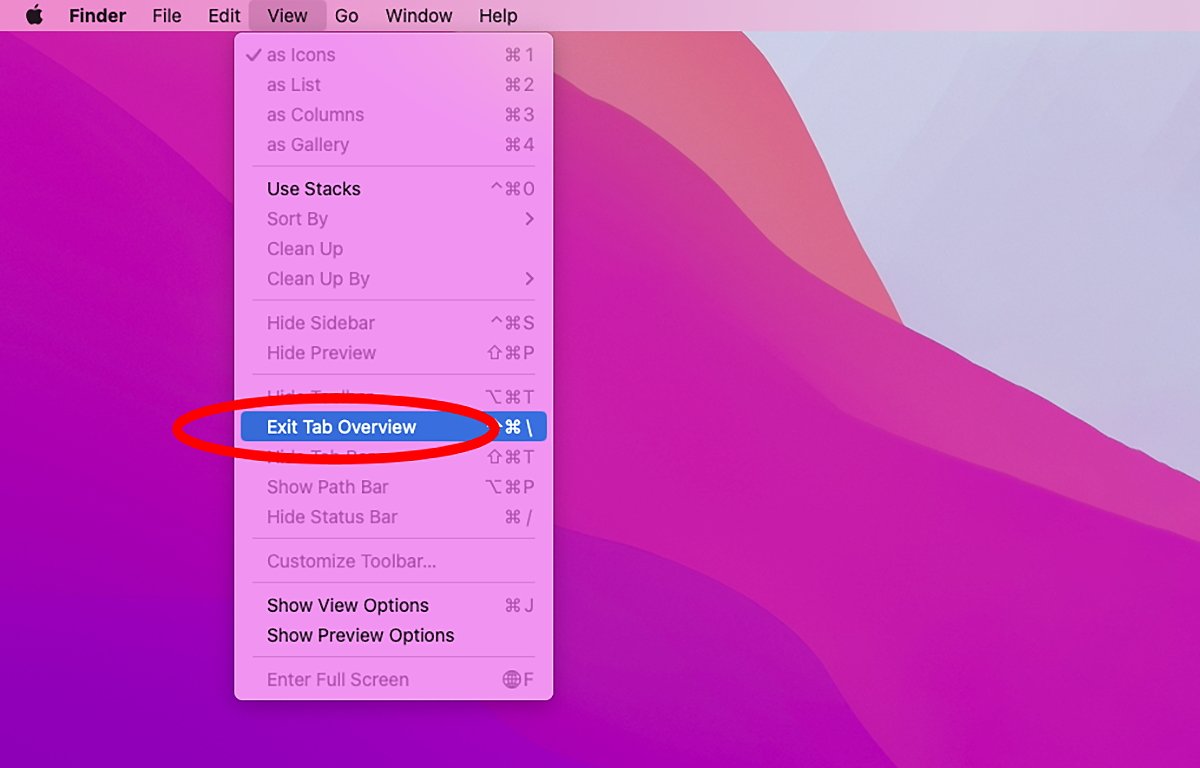
选择“查看>显示路径栏”会在 Finder 窗口底部显示一个小条,其中一条以一组图标及其名称的形式显示当前文件夹的完整路径:
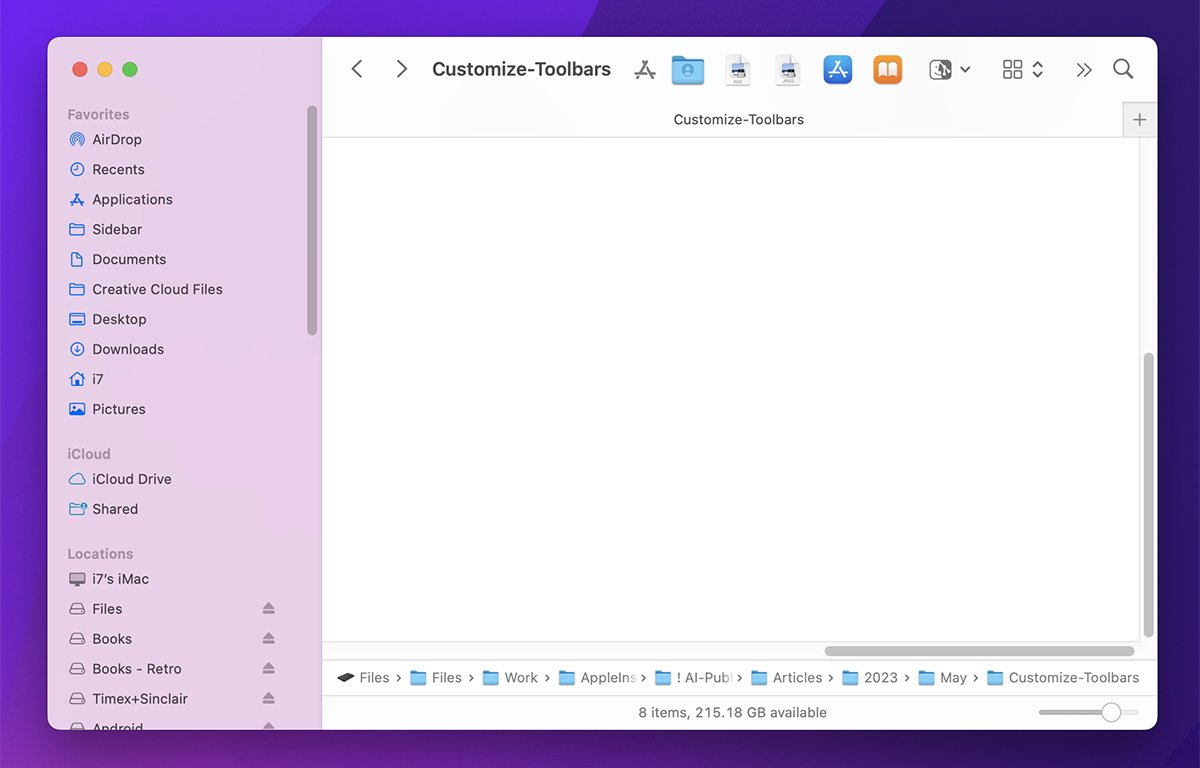
选择“查看>隐藏状态栏”会隐藏原始 Mac Finder 窗口信息:文件夹中的项目数以及文件夹宗卷上剩余的总可用空间。
按住 Command 键点按文件夹的名称
如果按住 Command 键点按或右键单击 Finder 窗口顶部的文件夹名称,则会出现一个路径导航弹出窗口,其中显示文件夹宗卷上的整个路径。除了它放在弹出菜单中而不是路径栏中。
从弹出菜单中,您可以通过从菜单中选择路径层次结构中的任何其他文件夹来跳转到该文件夹:
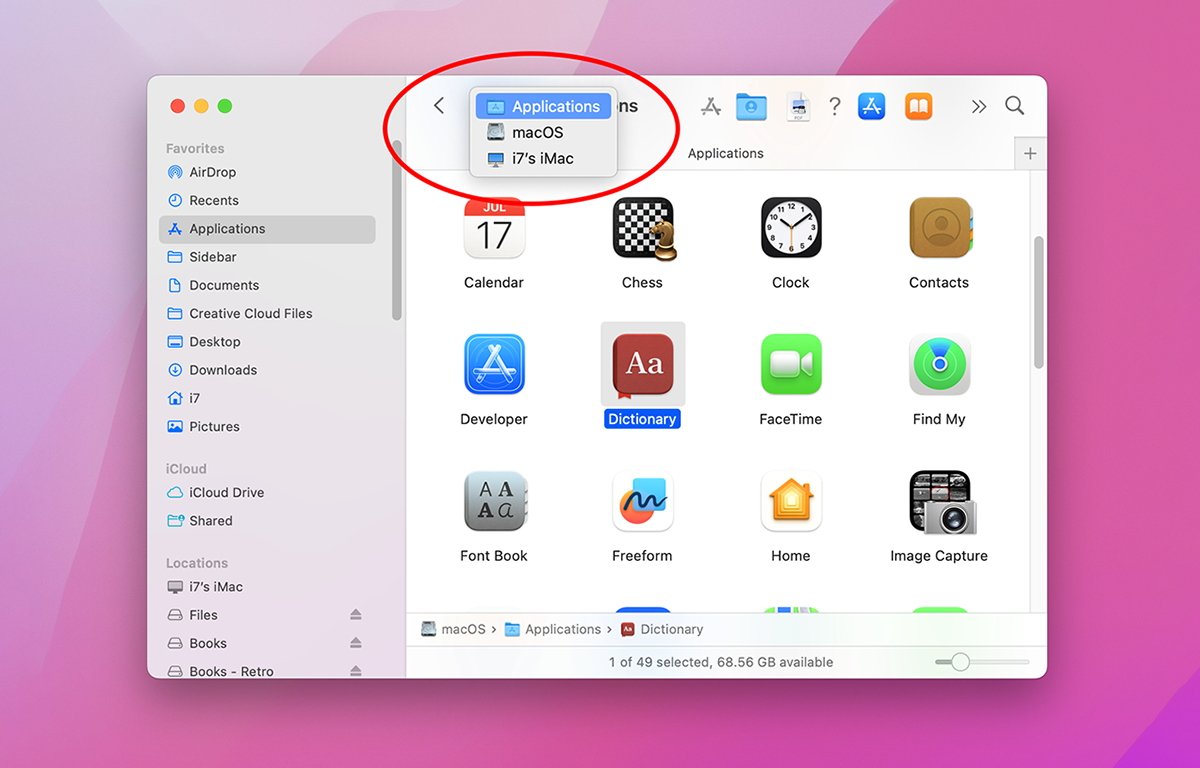
您可以通过多种方式自定义 Finder 工具栏,使其看起来像您想要的样子 – 并提供大量快捷方式以更快地完成工作。
未经允许不得转载:表盘吧 » 如何自定 macOS 访达窗口工具栏