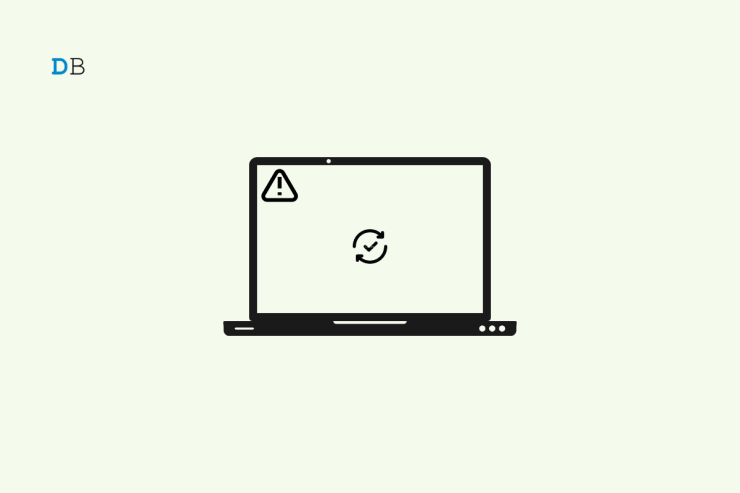
在本指南中,我们将讨论如何修复Windows更新期间遇到的错误。顾名思义,当您尝试安装最新的Windows更新时,它根本不会安装。每次安装开始,但安装到一半时,它都会停止并崩溃。您将在屏幕上看到“在Windows更新期间遇到错误”消息。
Windows 操作系统上的软件更新对于管理错误、引入新功能和优化电脑的整体性能非常重要。让我们知道您在尝试安装软件更新时遇到错误的一些常见原因。
为什么在 Windows 更新期间遇到错误?
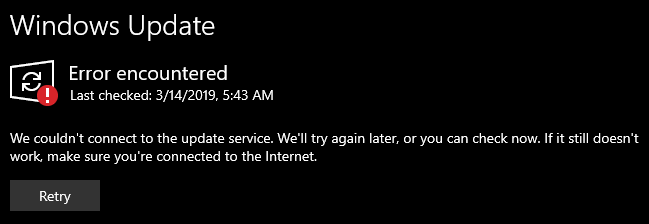
可能存在网络问题。您无法在不稳定的网络下顺利执行更新安装。此外,现有Windows版本上的错误可能会导致您遇到“Windows更新期间遇到的错误”消息。即使没有足够的存储空间也可能导致Windows操作系统更新中途停滞。
此外,如果已禁用 Windows 更新服务,则可能会导致更新安装受到阻碍。可能有一些驱动程序更新可能尚未安装。这最终会导致在安装主Windows更新时出现一些故障。
此外,如果PC上存在任何损坏的系统文件,则可能会干扰Windows软件更新的安装。计算机上存在恶意软件也可能导致“Windows 更新期间遇到的错误”消息。
修复 Windows 更新期间遇到的错误的疑难解答提示
让我们执行各种可用的修复程序并恢复Windows更新安装。
1. 重启电脑
这可能只是一些随机问题,可以通过重新启动PC来解决。大多数时候,这个技巧在解决Windows操作系统的技术问题时非常有效。
- 按窗口键。
- 在搜索框中,单击电源图标。
- 然后从菜单中选择“重新启动”。
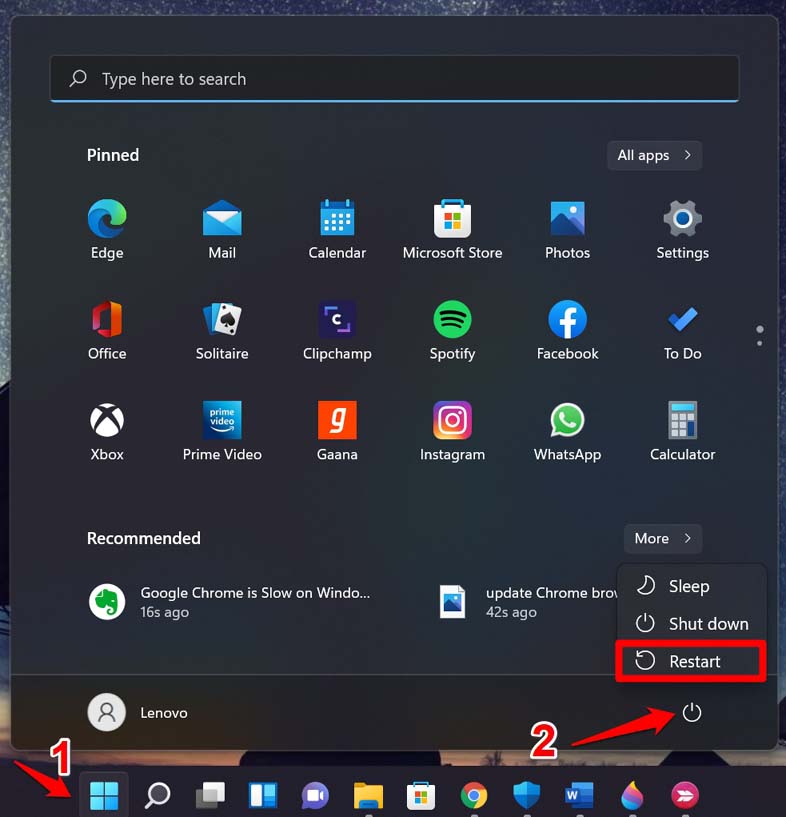
- 电脑重新启动后,尝试重新下载更新并继续安装。
2. 重新下载视窗更新
有时,在手动下载更新时,下载可能会因各种原因而受到阻碍,例如网络中断或电池电量下降。此下载“在Windows更新期间遇到错误”问题。您可以尝试从头开始重新下载 Windows 操作系统更新。
- 按 Windows + I 转到 Windows 设置。
- 通过导航到左侧面板单击Windows Update。
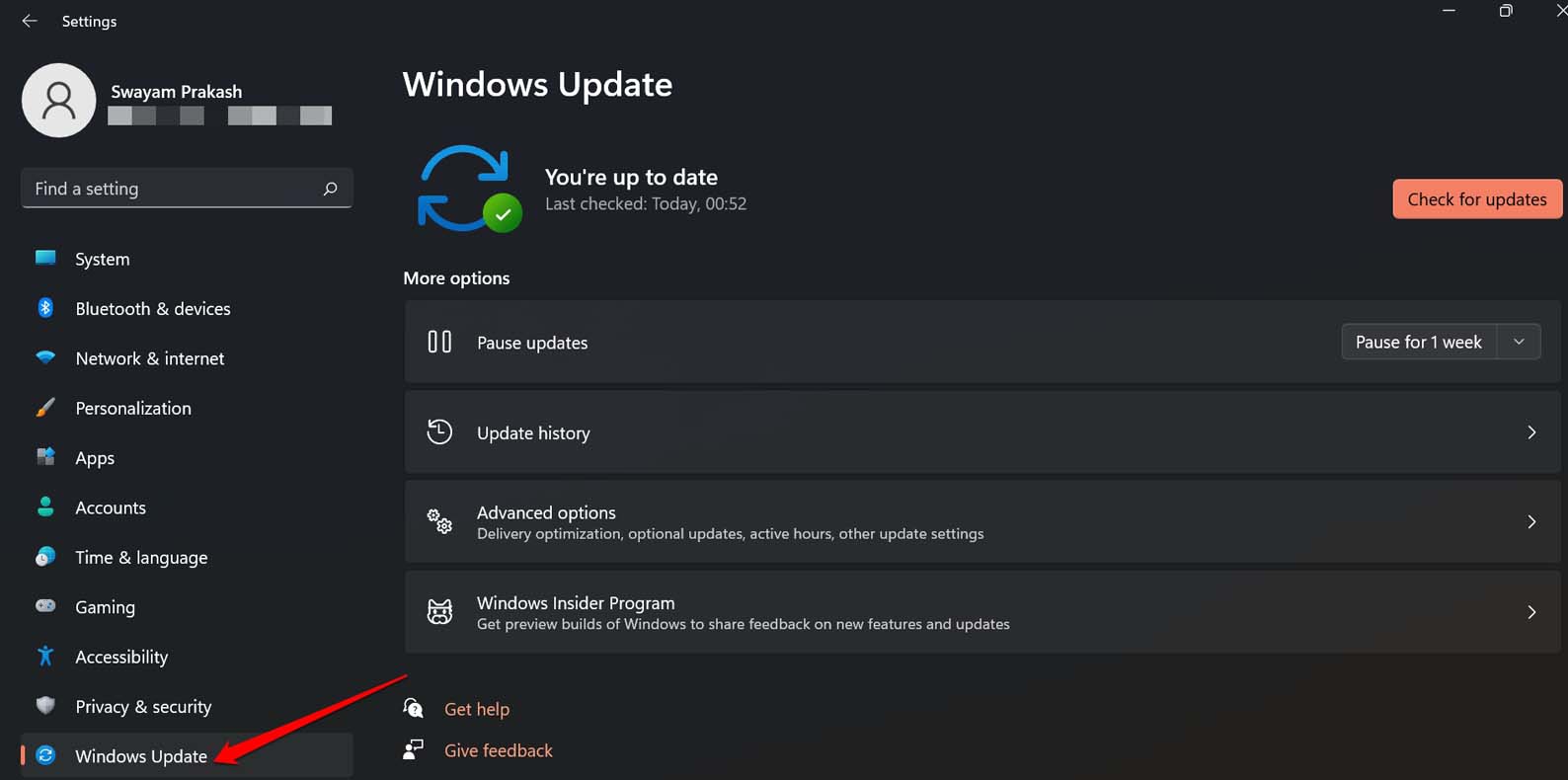
- 然后点击检查更新。
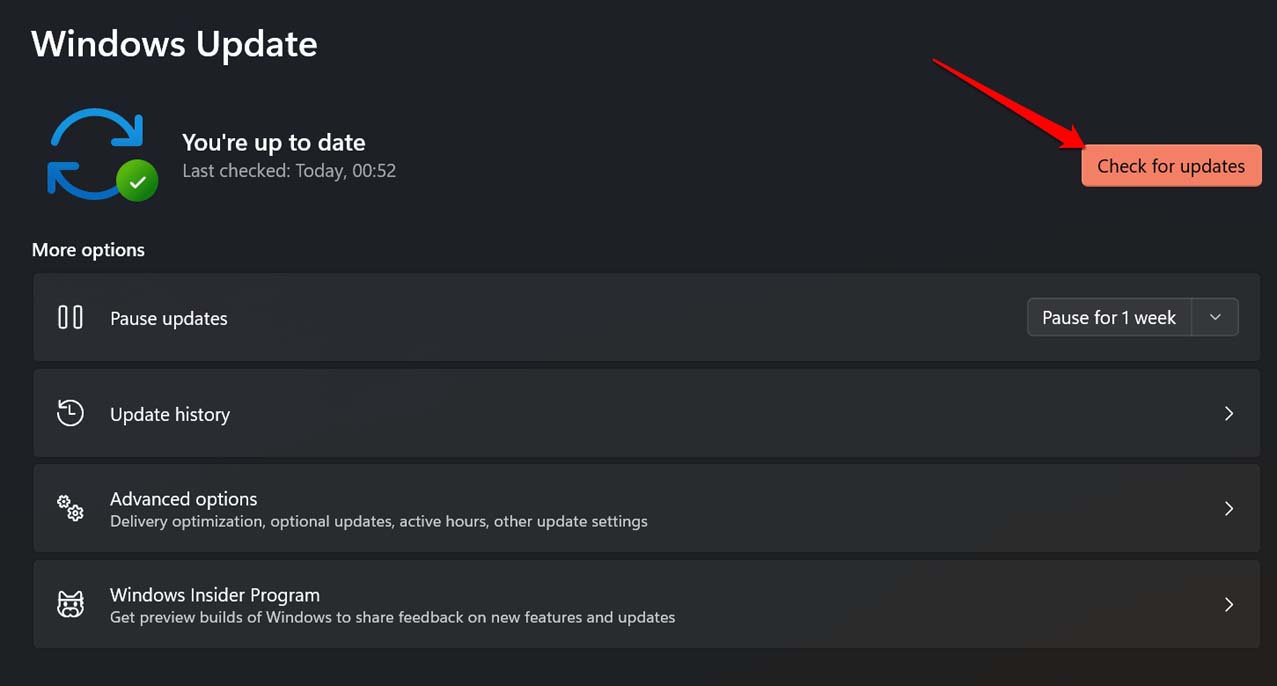
- 当可用的软件更新显示时,单击立即下载。
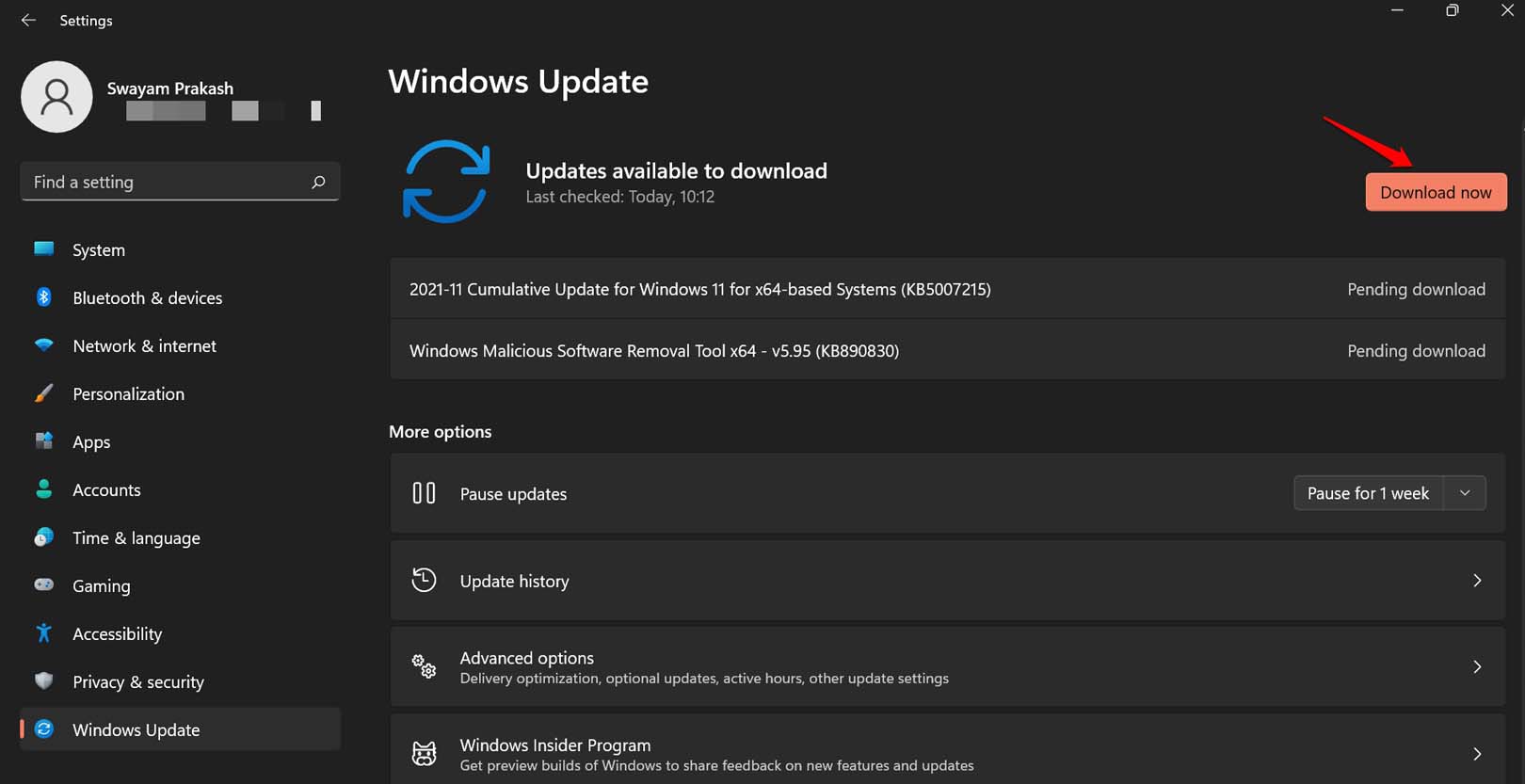
3. 安装笔下载更新
不要留下任何待处理的可选更新。安装 Windows 更新时,请确保安装所有可用内容。所有这些都将使您的PC优化并表现良好。
- 按 Windows + I 转到 Windows 设置。
- 点击 Windows 更新 您可以在左侧面板上找到它。
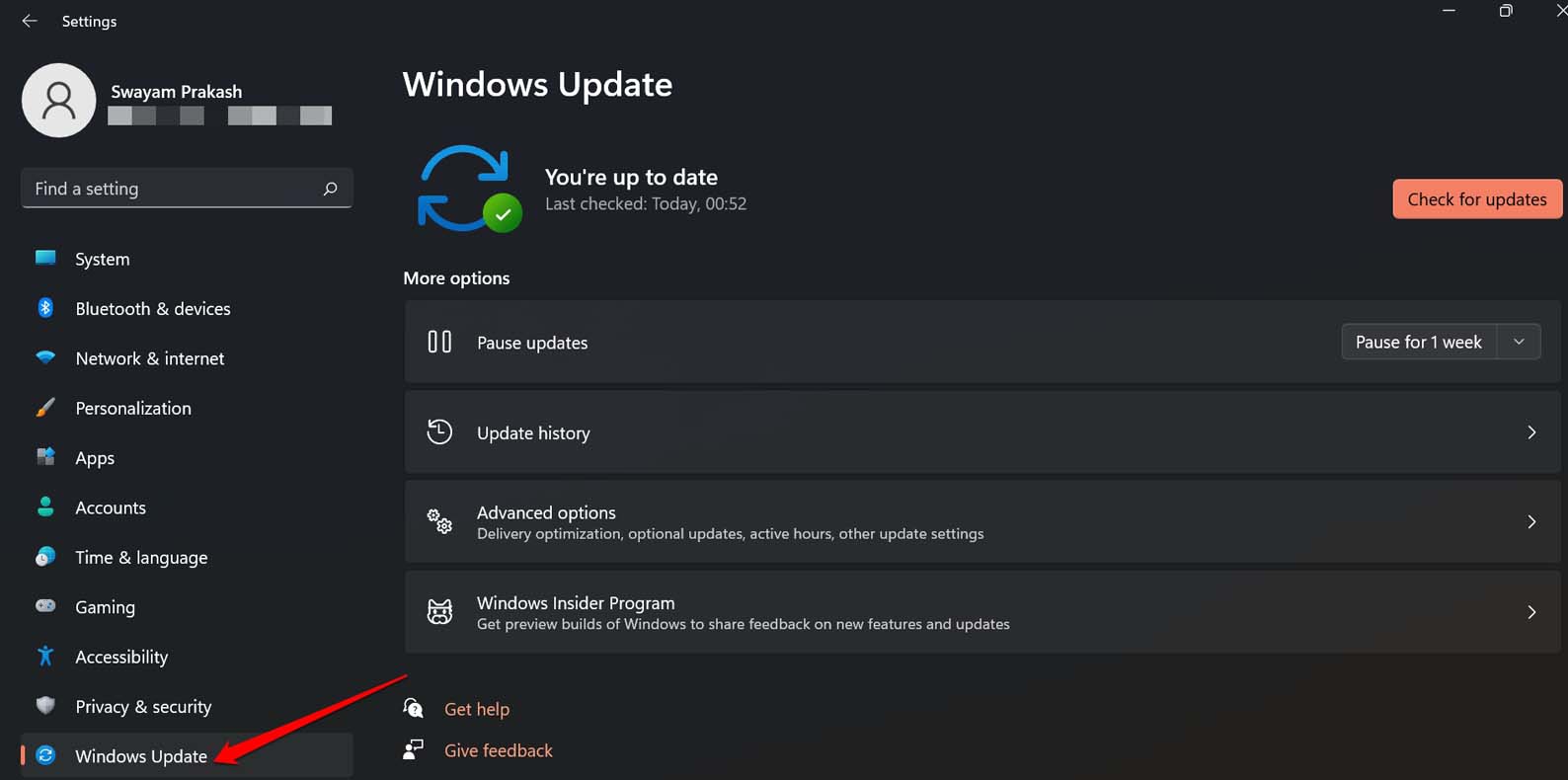
- 然后点击高级选项。
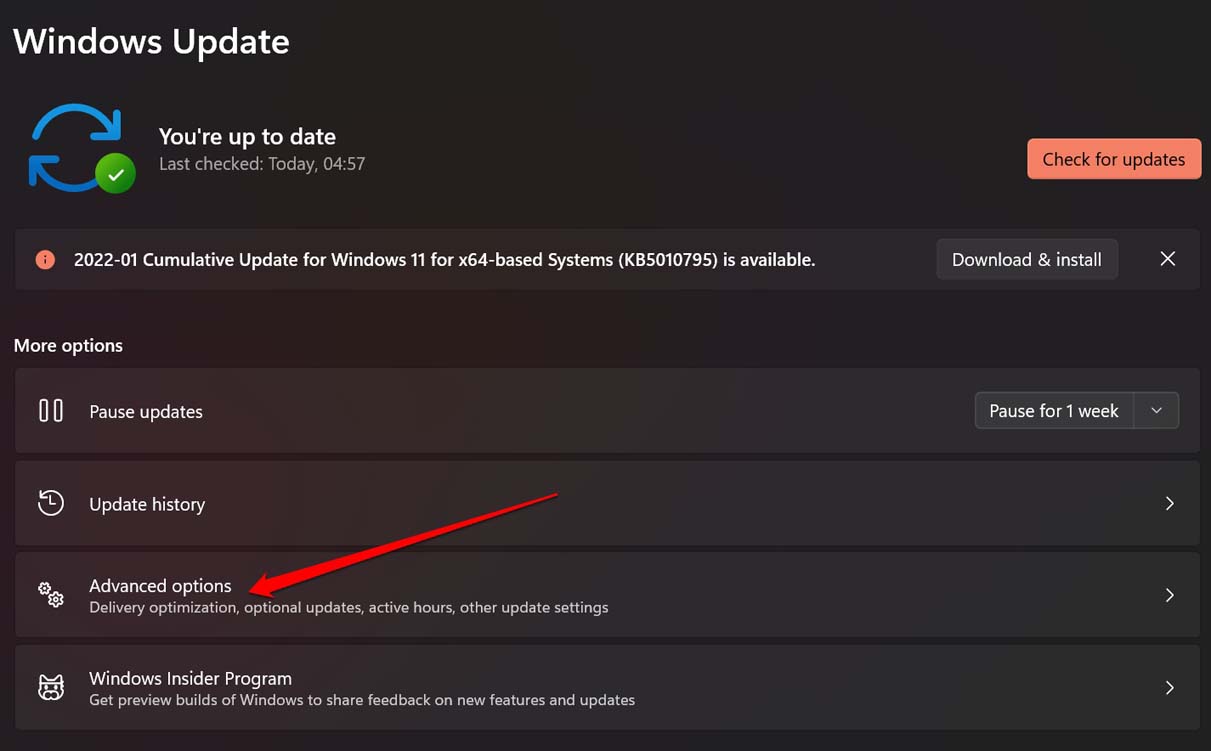
- 滚动到可选更新并单击它。
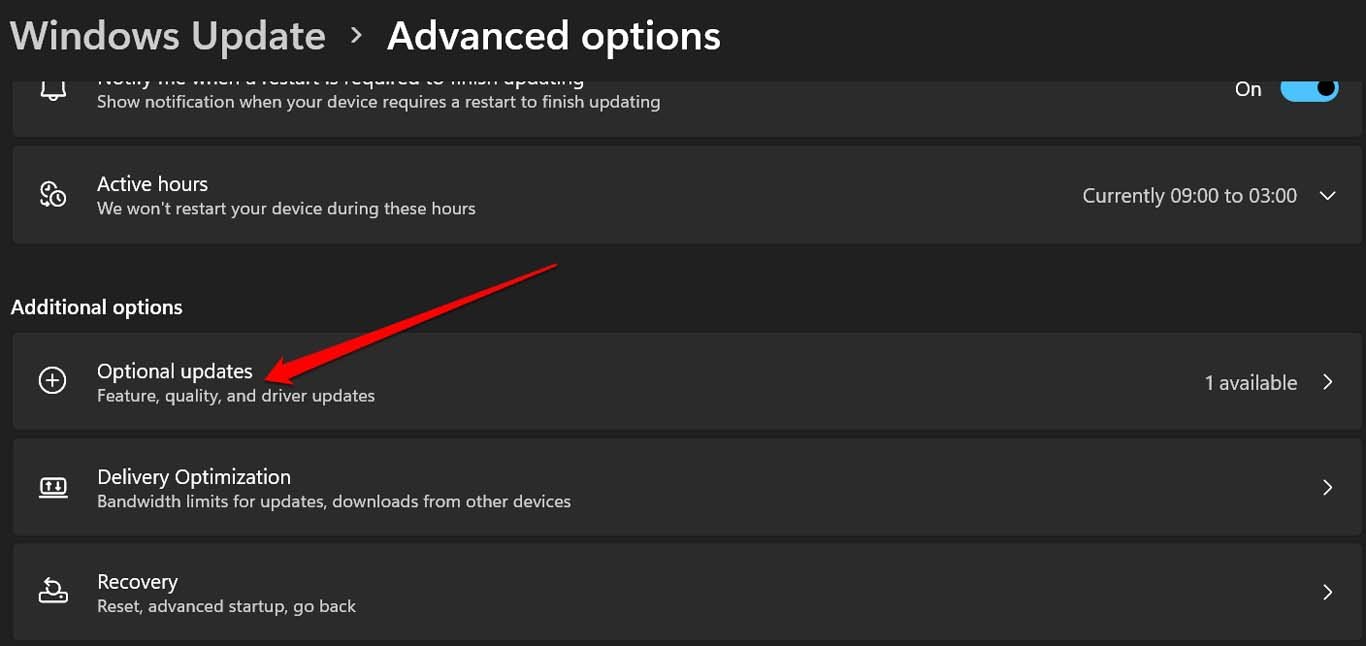
- 通过单击复选框选择可用更新。
- 单击下载并安装。
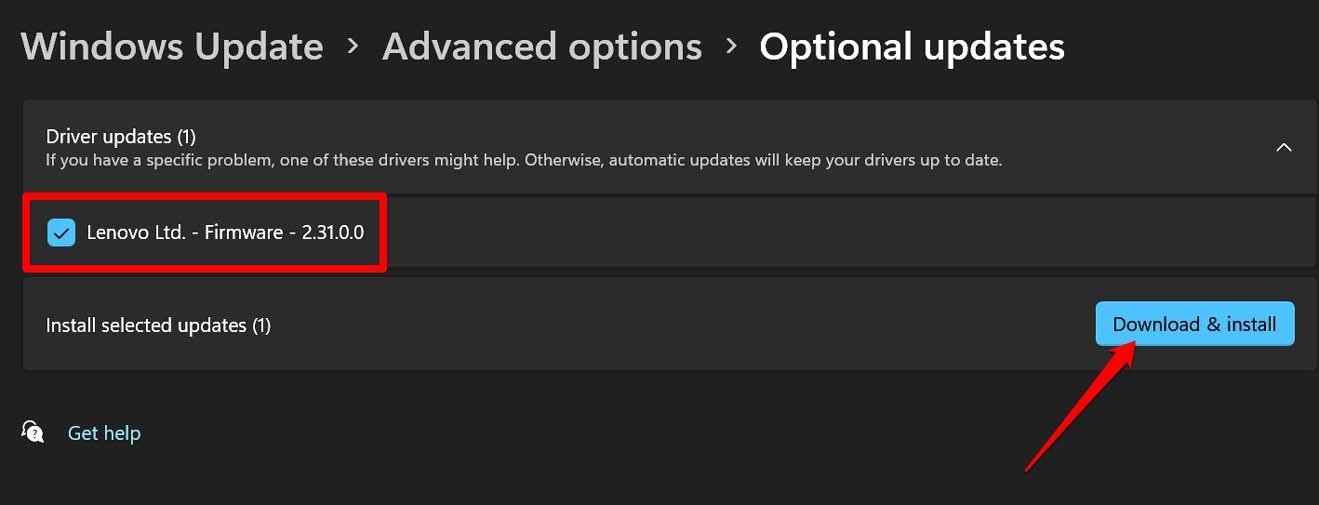
4. 重新启动 Windows 更新服务
此服务管理 Windows 更新,如果已禁用,则无法安装 Windows 更新。因此,请手动重新启动它。以下是执行此操作的步骤。
- 启动 Windows 服务。按 Windows + S。在搜索字段中键入服务。
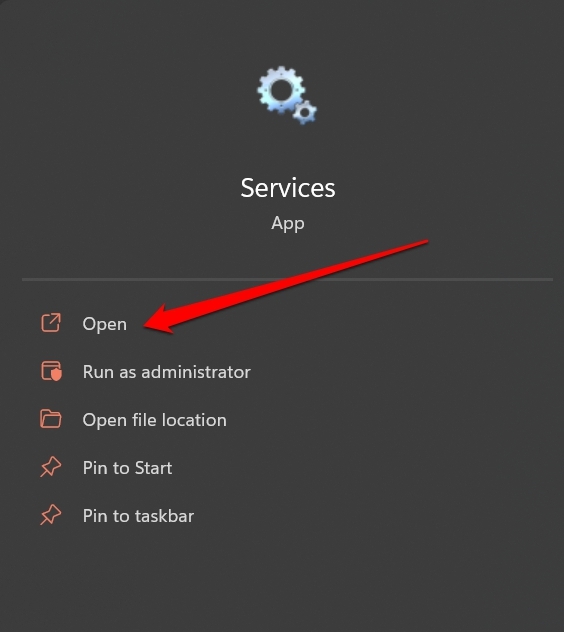
- 您将看到 Windows 11 上的服务列表。导航到 Windows Update。
- 右键单击Windows Update,然后从菜单中选择选项Start 开始。
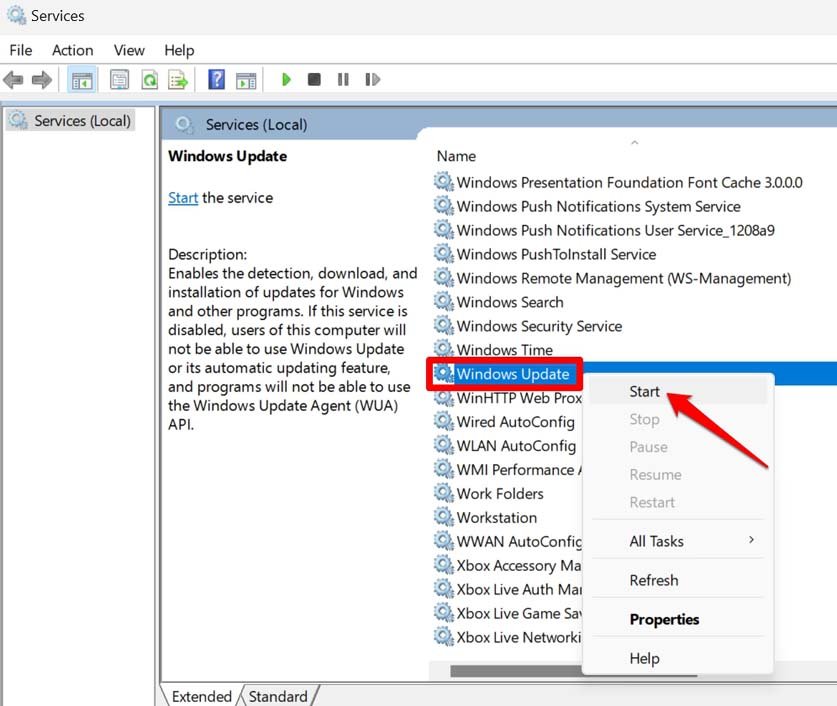
5.检查并修复您的互联网连接
有时,问题可能很简单,例如网络连接不良会中断PC上的软件更新下载。尝试重置路由器并将 PC 重新连接到路由器。如果这不起作用,请将计算机连接到任何可能可用的替代 WiFi 网络。
请与您的 ISP 联系,了解他们是否正在进行任何维护工作。发生这种情况时,他们会在某些地区关闭网络。
6.管理PC上的存储
如果电脑的存储空间不足,则可能无法下载或安装新的 Windows 操作系统内部版本。要解决此问题,您可以检查存储可用性并从PC中删除不需要的文件或数据。
- 按窗口键。
- 键入存储设置,然后单击打开。
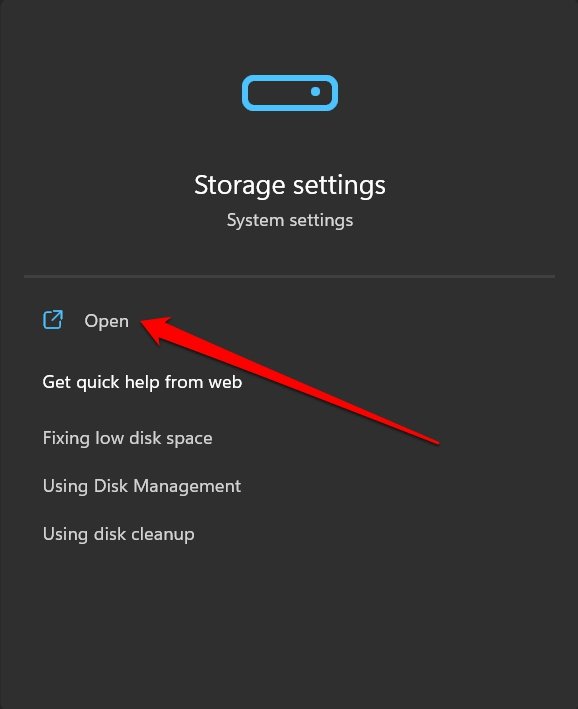
- 您可以查看消耗了多少存储空间以及剩余了多少存储空间。
- 若要自动释放“存储”,请导航到“存储感知”并启用它。
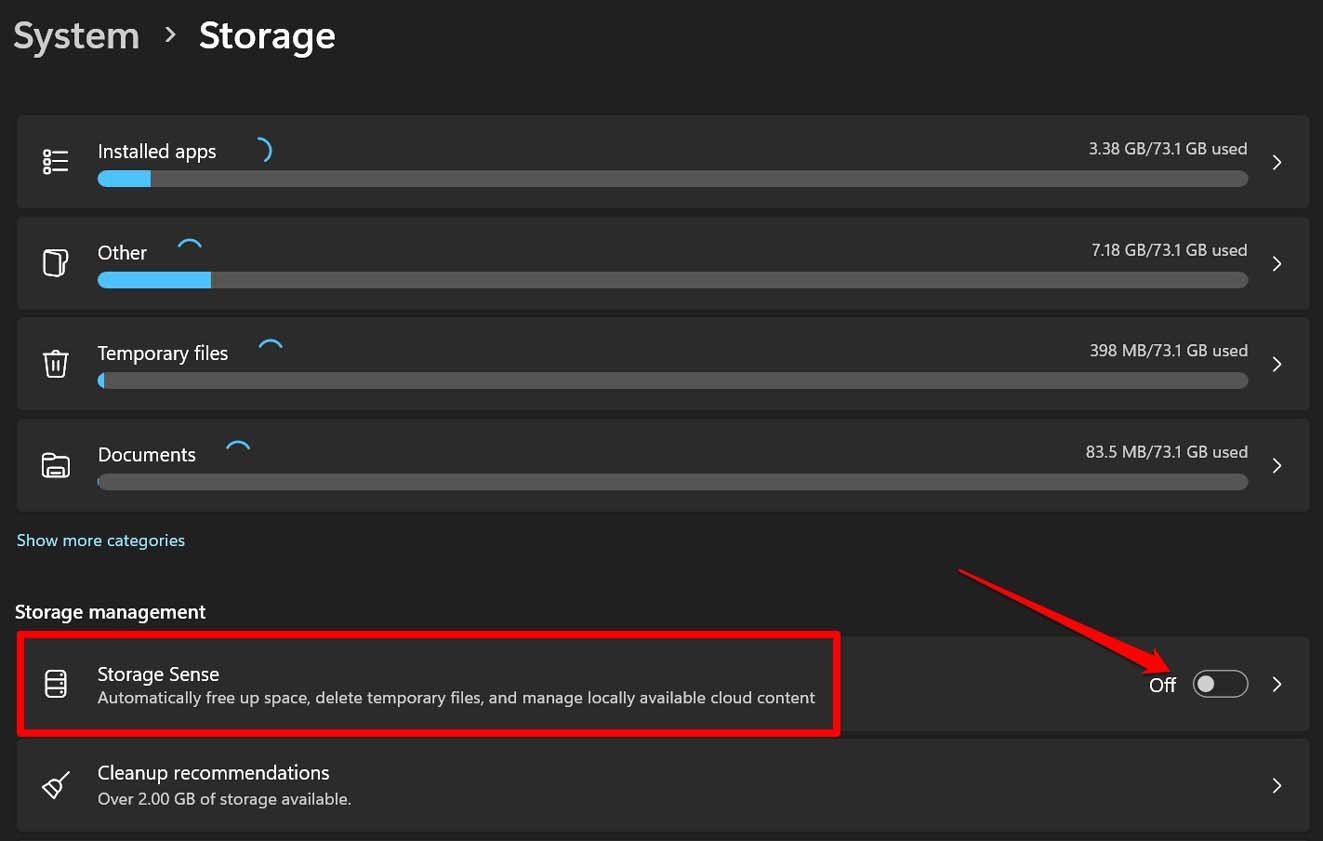
释放存储空间后,请尝试再次下载 Windows 更新。它现在应该下载并安装没有任何问题
7. 使用 Windows 更新疑难解答
通过访问故障排除设置,将本机疑难解答放在 Windows 操作系统上。
- 按窗口键。在搜索框中,键入设置疑难解答。单击“打开”。
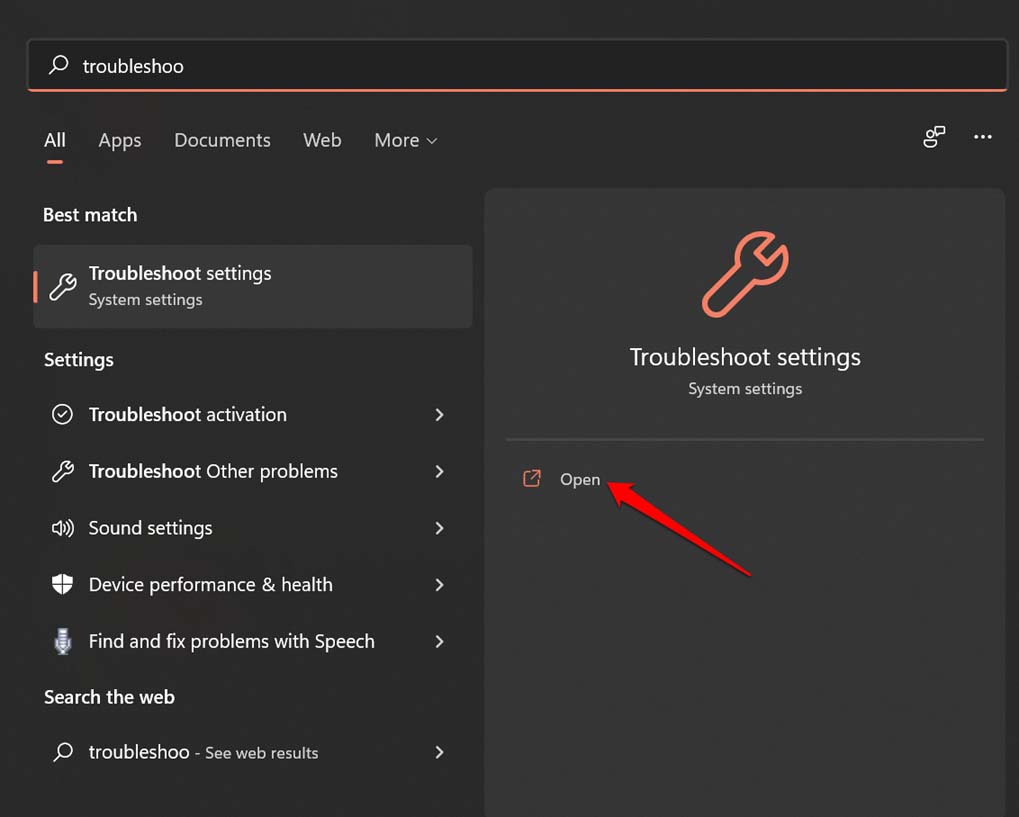
- 然后单击其他疑难解答。
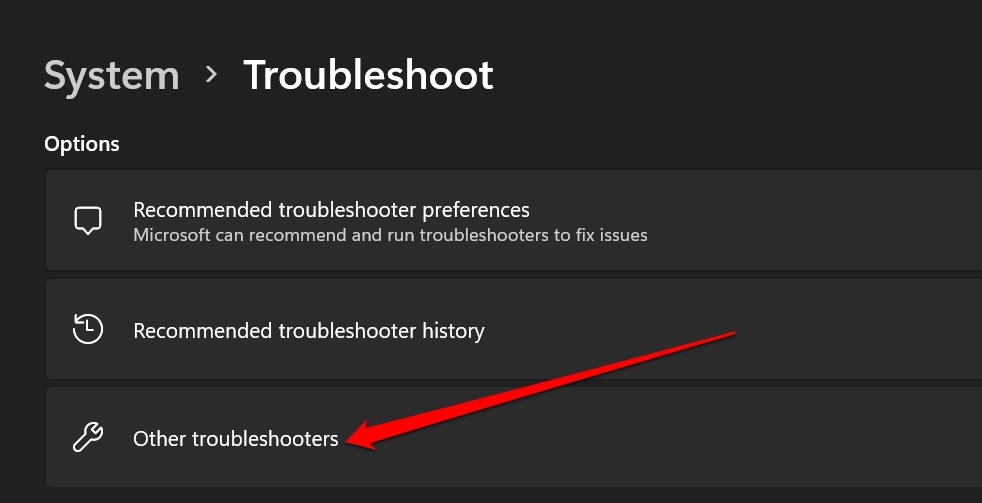
- 导航到 Windows 更新,然后单击按钮运行以使用疑难解答。
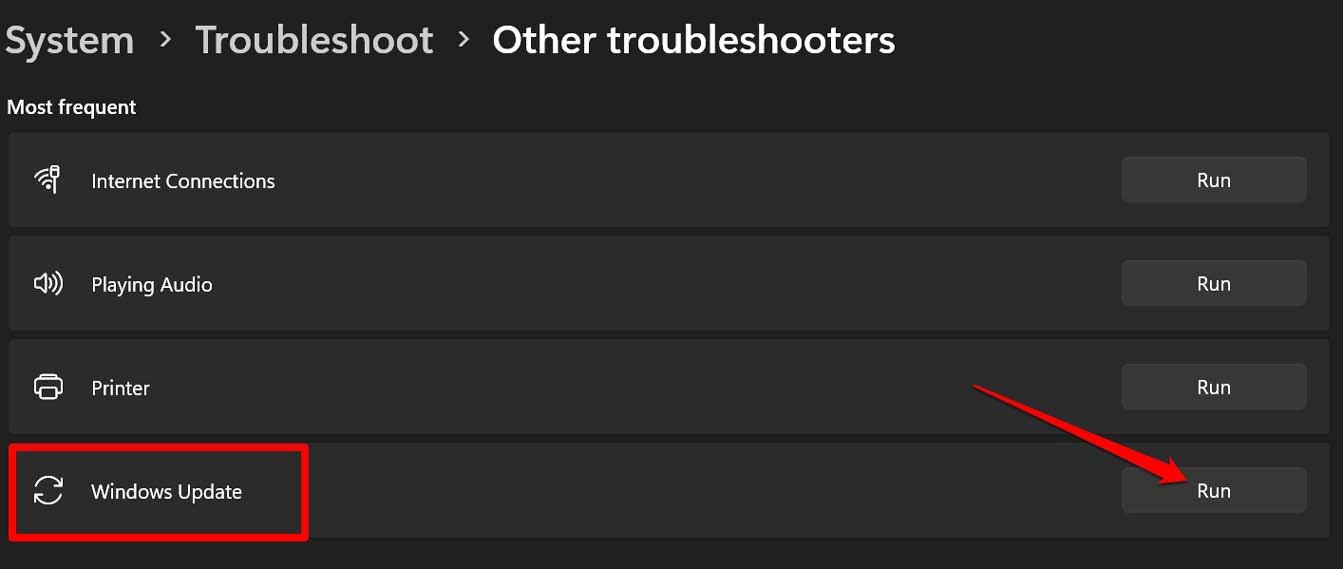
按照说明完成故障排除过程。
8.扫描损坏的系统文件
损坏的系统文件也可能导致下载更新时出错。使用命令提示符搜索此类文件并修复它们。
- 使用管理员权限启动命令提示符。
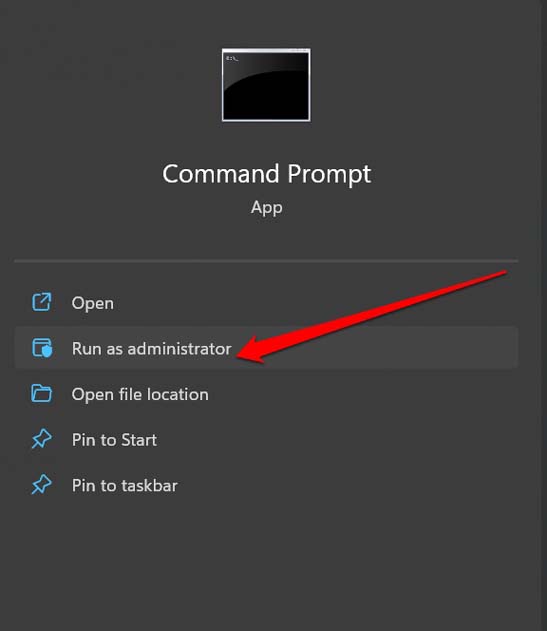
- 现在,键入命令。
sfc/scannow
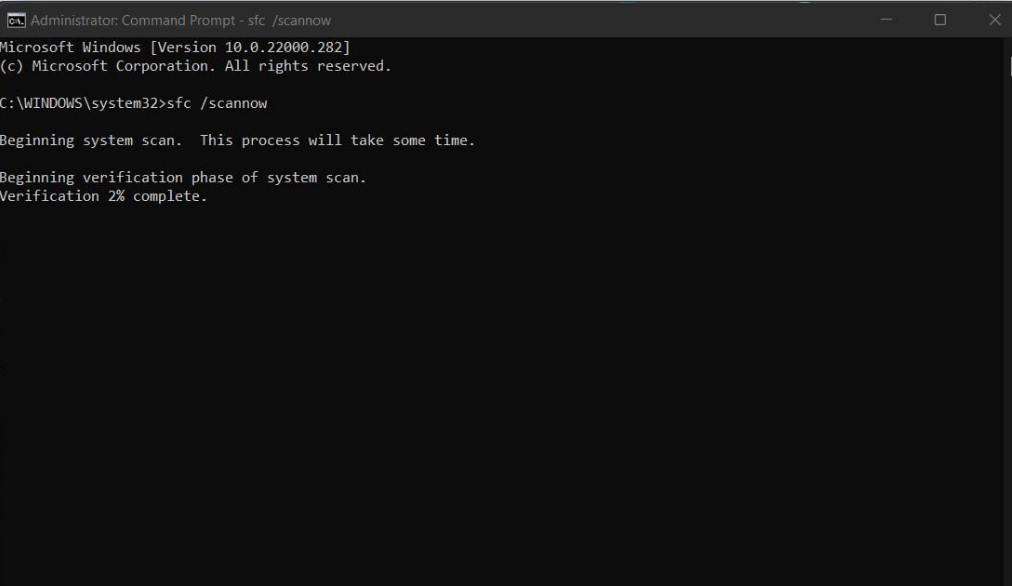
- 按回车键,将开始搜索损坏的文件。
不要在进程处于活动状态时中断进程。找到损坏的文件可能需要一些时间,这些文件将自动修复。
9.检查PC上是否存在恶意软件
有时,Windows PC上存在的恶意软件可能会阻止软件更新的下载。通常,Windows defender可以在PC上出现此类恶意软件时立即捕获此类恶意软件。此外,您可以手动搜索和删除可能的恶意软件。
- 使用 Windows + S 启动病毒和威胁防护。
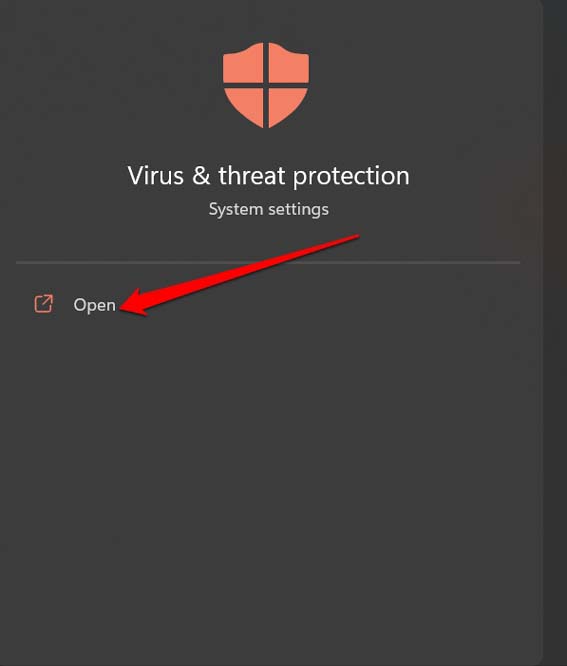
- 单击扫描选项。
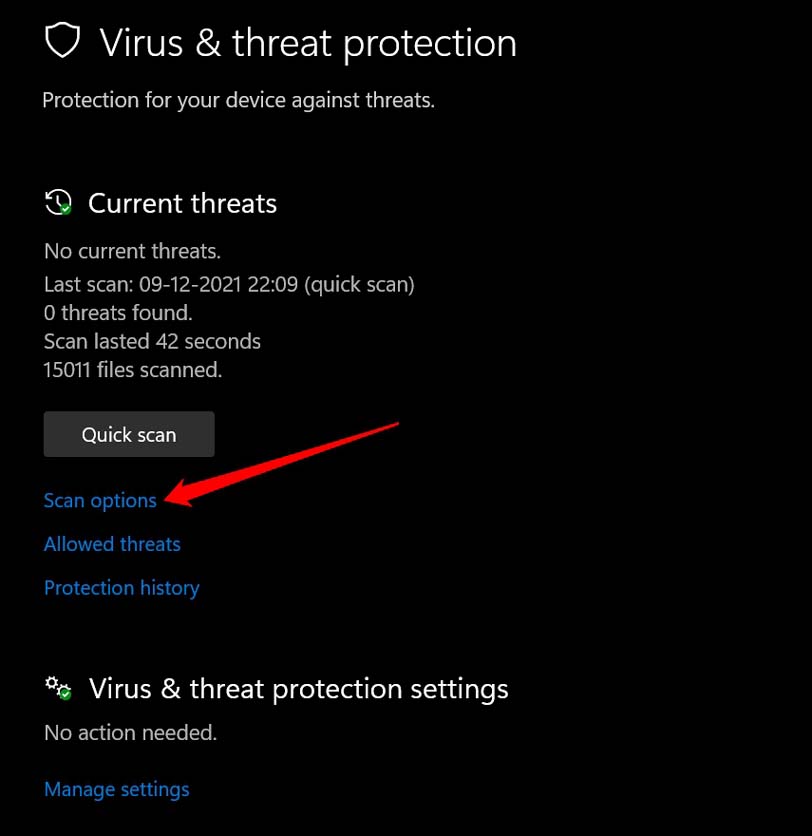
- 然后选择完全扫描[扫描所有Windows需要很长时间]
- 点击立即扫描。
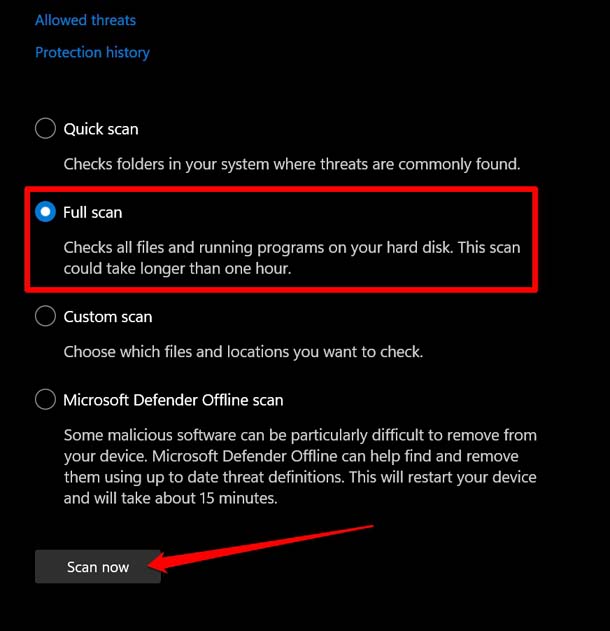
等待扫描恶意软件的过程开始。如果发现任何文件或项目包含恶意软件,请按照屏幕上的说明立即将其删除。
未经允许不得转载:表盘吧 » 如何修复在Windows更新期间遇到的错误?
