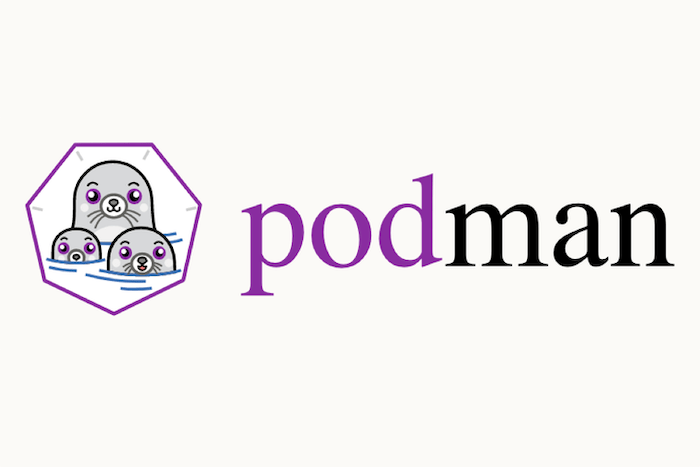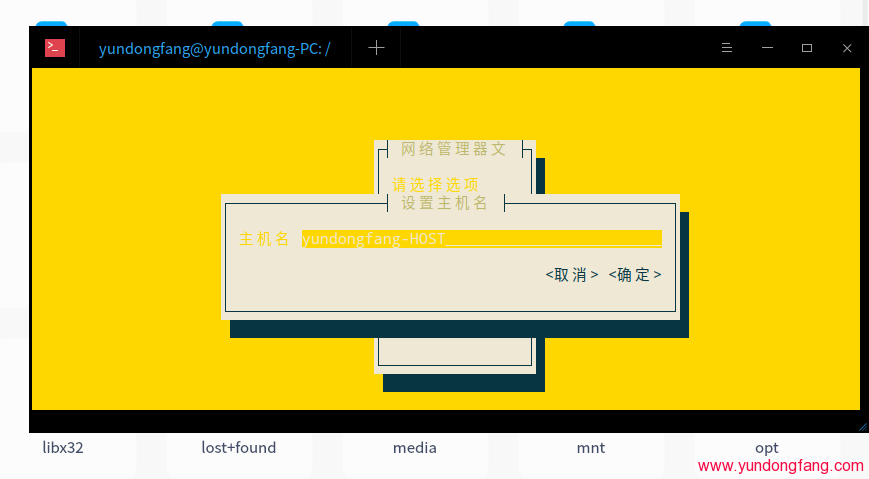Windows 键是一个必不可少的快捷方式,它可以独立执行操作——按下它以打开“开始”菜单——并与其他键一起使用,让您切换应用程序、使用虚拟桌面等。与 Alt、Ctrl 和 Fn 键一样,如果您的 Windows 键不起作用,则以通常的方式完成工作具有挑战性。如果您的 Windows 键未按您预期的方式工作,请尝试这些故障排除将您的 Windows 密钥恢复到完整操作的步骤。
使用屏幕键盘作为解决方法
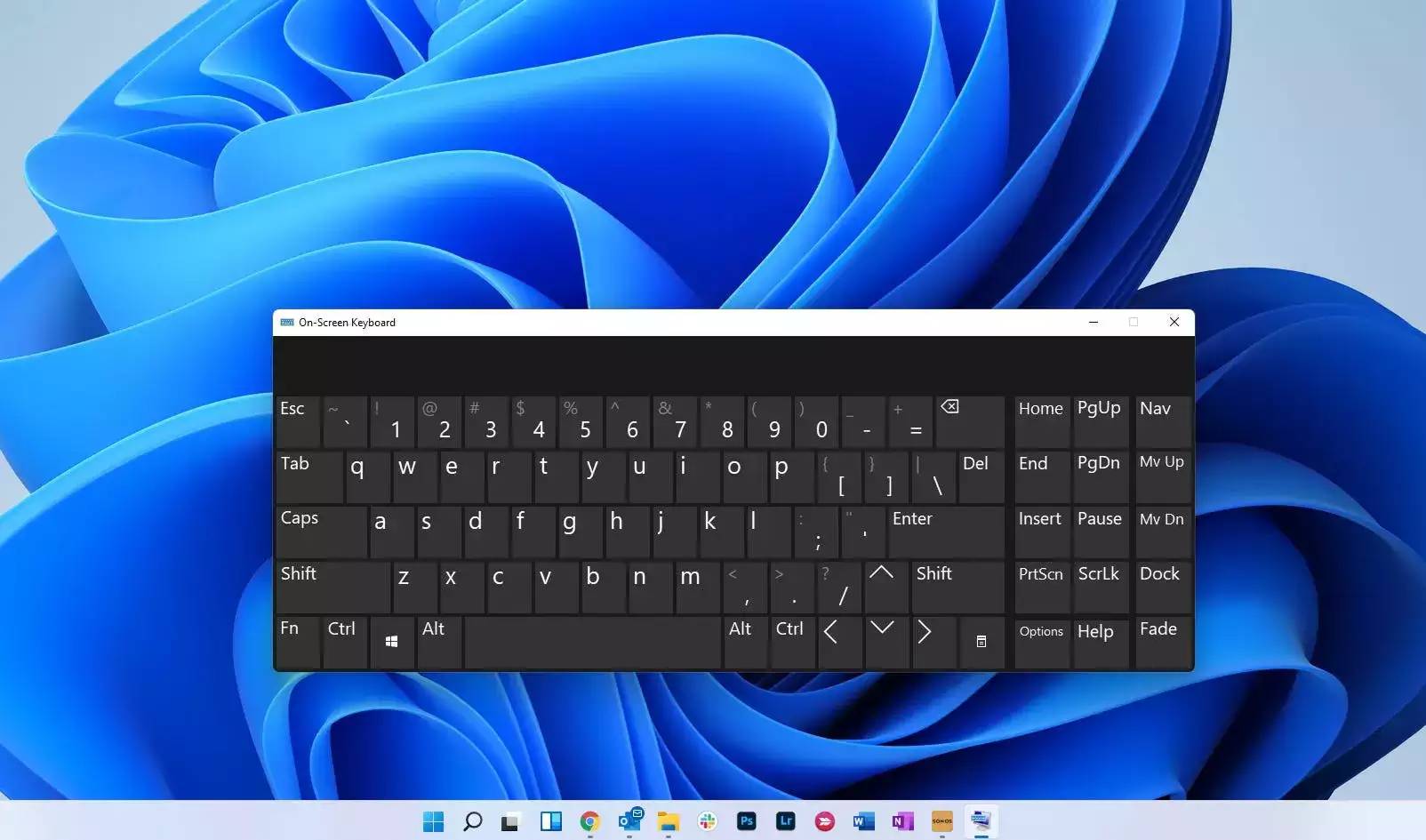
如果您需要使用 Windows 键做某事并且现在没有时间解决问题,您可以启用屏幕键盘作为一种方便的解决方法。通常,您可以通过按Win + Ctrl + O来打开键盘,但如果没有 Windows 键,这显然是行不通的。相反,在 Windows 的左下角搜索“键盘”,然后在搜索结果中看到它时选择屏幕键盘。除非应用程序、实用程序或某些其他功能禁用了 Windows 键,否则屏幕上的 Windows 键应该可以工作。
检查游戏模式是否与键盘冲突
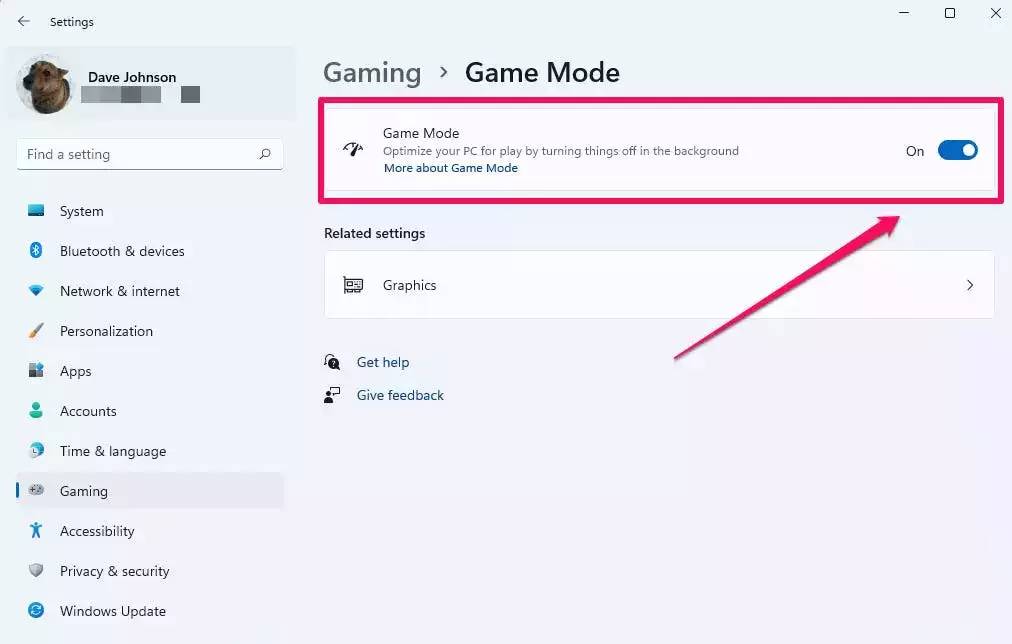
游戏模式旨在通过禁用某些功能和进程来优化您的 PC 以进行游戏,从而为您提供更流畅的帧速率。但是,在某些情况下,游戏模式可能会导致与您的键盘发生冲突。为了消除这种可能性,您可以暂时禁用它。单击开始,然后单击设置。点击游戏。最后,单击游戏模式并通过向左滑动按钮来关闭此功能。
查看 Windows 键是否被禁用
游戏玩家喜欢禁用 Windows 键,这样他们就不会在游戏过程中意外点击它,这可能会将他们带出游戏并进入“开始”菜单或窗口管理屏幕。如果您有专用的游戏键盘,则键盘上或键盘的桌面设置软件中可能有一个锁定按钮来禁用 Windows 键。
如果您没有游戏键盘,仍然可以使用第三方应用禁用 Windows 键。如果您正在使用其他人的计算机,或者您最近继承了这台 PC,而没有重置 PC 并从新硬盘开始,请检查您的计算机以查看是否有任何软件正在运行,这可能会干扰或禁用 Windows 键。一些最常见的应用程序包括 WinKill 和 WKey Disabler。
确保过滤器键已关闭
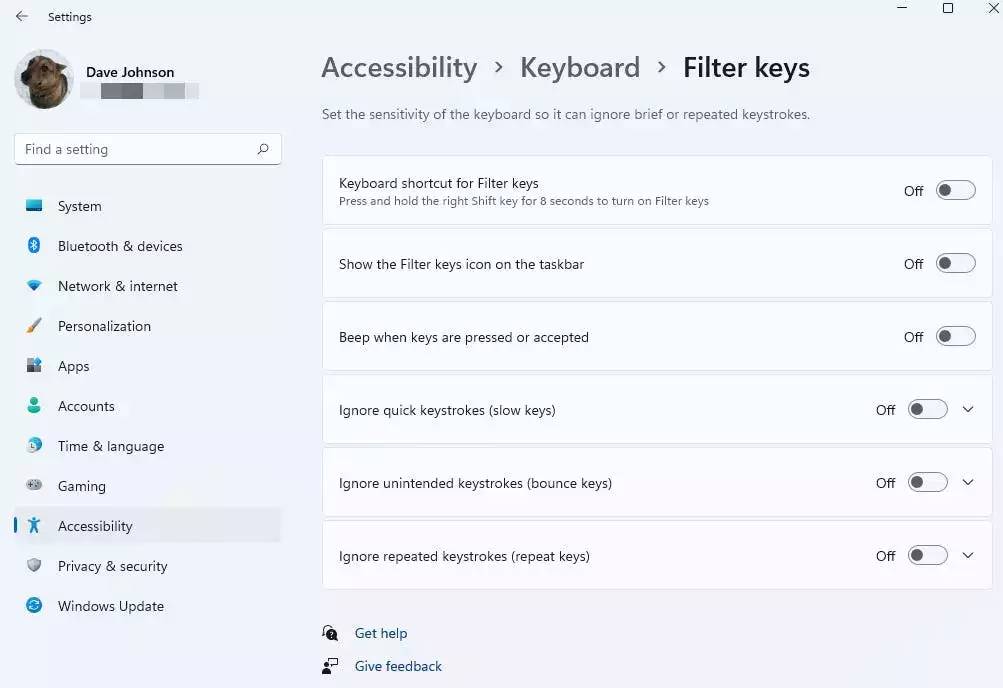
过滤键是一种辅助功能,可帮助因运动技能问题而无法使用键盘的用户。例如,如果您启用过滤键,如果您的键盘认为您不小心按下了某个键输入,它可能会忽略它。要消除 Windows 键不起作用的可能原因,您可能需要确保禁用过滤键。
单击开始,然后单击设置。搜索“过滤键”并在您看到它出现在搜索结果中时单击“过滤键”。然后,在“筛选键”页面上,通过向左滑动按钮来关闭“筛选键”选项。
键盘可能很脏或键帽下方有碎屑
另一个快速解决方法:确保 Windows 键下没有太多污垢或碎屑,以免妨碍键正常工作。最简单的方法是轻轻刷掉键帽周围和下方的污垢,或使用一罐压缩空气吹走碎屑。
更新您的驱动程序
也有可能——尽管相对不太可能——你的键盘驱动程序可能需要更新。单击开始,然后单击设置,然后搜索“设备管理器”。当您在搜索结果中看到设备管理器时,单击它。展开键盘部分,右键单击您的键盘并选择更新驱动程序。然后选择自动搜索驱动程序并等待 Windows 更新键盘。
运行键盘疑难解答
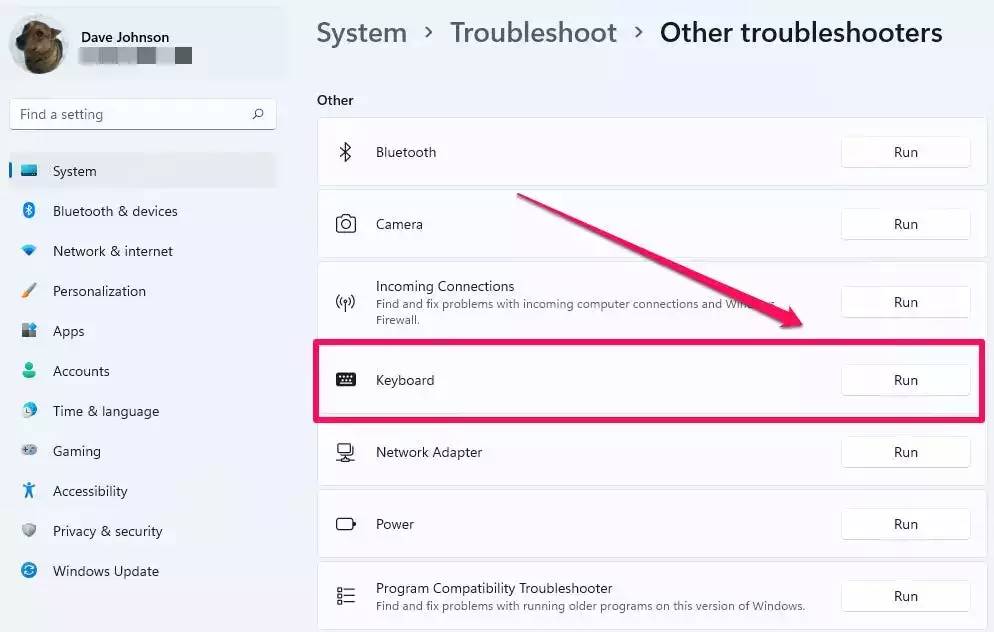
Windows 包含一组疑难解答程序,可以诊断系统的异常问题。如果您已经做到了这一点并且您的 Windows 密钥仍然行为不端,那么最好运行疑难解答程序以查看是否出现任何问题。
单击开始,然后单击设置,然后单击更新和安全。(如果您使用的是 Windows 11,请单击Settings,然后单击System。)接下来,单击Troubleshoot,然后选择Other Troubleshooters或Additional Troubleshooters 。向下滚动到键盘并运行此疑难解答。这应该只需要一点时间,Windows 会报告它发现的任何问题。
换个键盘试试
最后,如果这些修复程序都没有恢复您的 Windows 键,则键盘可能已损坏或有缺陷。可能存在电气问题,甚至可能是机械问题阻止键盘工作。测试这一点的最简单方法是插入不同的键盘,看看是否有更好的结果。如果更换键盘有效,则几乎可以肯定您的键盘有缺陷需要更换。
未经允许不得转载:表盘吧 » 如果您的 Windows 密钥不起作用,8 种方法来排除故障