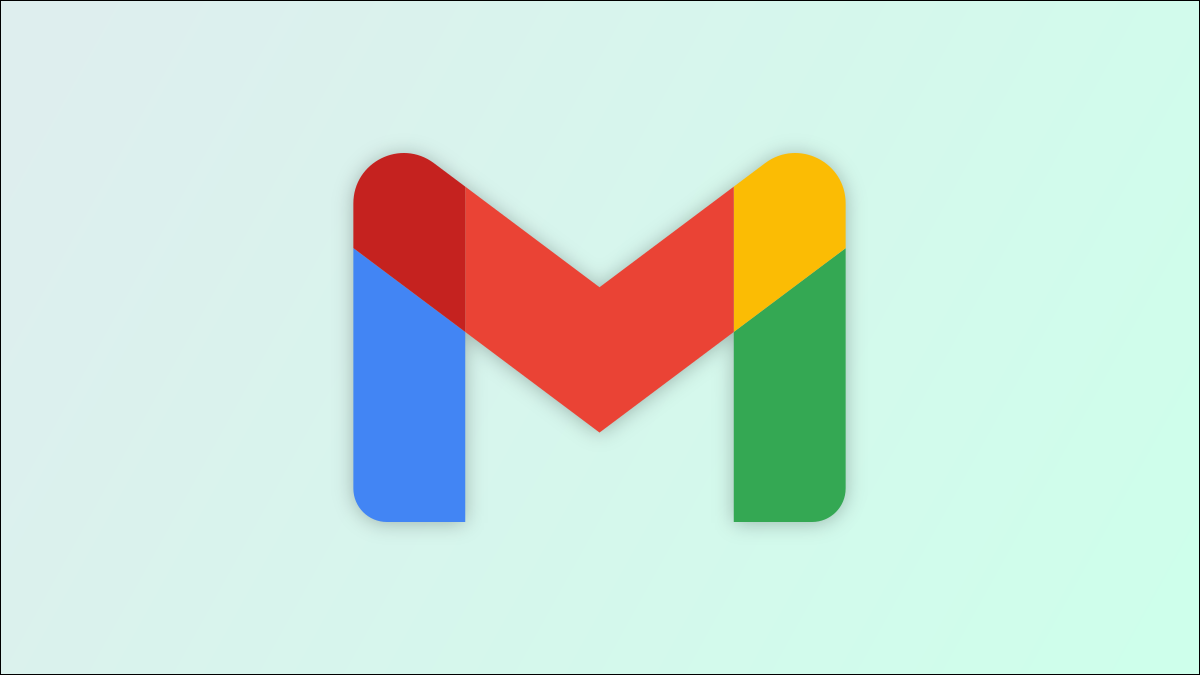
如果您在电子邮件签名中显示的工作职位、公司或任何其他详细信息已更改,您将需要更改您的 Gmail 帐户中的签名以反映这一点。这样做很容易,我们将向您展示如何操作。
在 Gmail 中,您可以更新当前签名以添加或删除其中的详细信息。如果您需要多个签名,您也可以创建并保存多个电子邮件签名。
Gmail 在每台设备上使用不同的签名也毫无价值。这意味着您必须在每台单独撰写电子邮件的设备上更改签名。
在桌面上更改您的 Gmail 签名
要在桌面版 Gmail 上更新您的电子邮件签名,请使用 Gmail 网站。
首先打开您最喜欢的网络浏览器并启动Gmail网站。在网站上登录您的帐户。
在 Gmail 的右上角,点击“设置”(齿轮图标)。

在展开的菜单中,单击“查看所有设置”。

在“设置”页面的“常规”选项卡中,向下滚动到“签名”部分。在这里,单击要更改的签名。
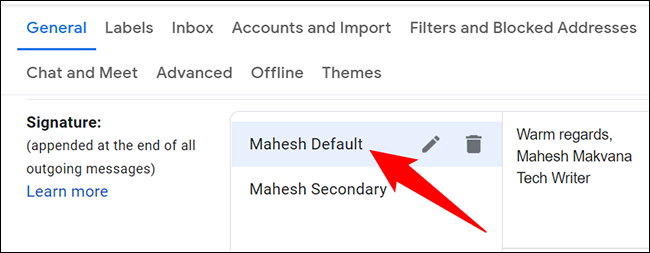
在签名右侧的窗格中,您将看到当前签名内容。单击此框并编辑签名的内容。有多种格式选项可供使用,它们位于签名框的底部。
这些格式选项包括粗体、斜体和下划线等文本样式。它还可以选择为您的文本添加链接。如果需要,您甚至可以在签名中插入图像。
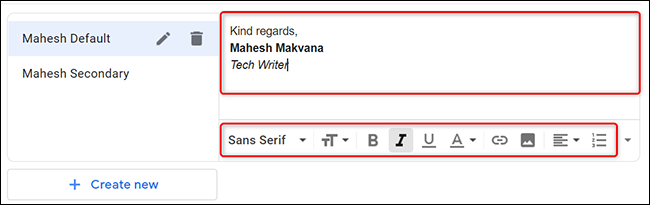
当您对更改后的签名感到满意时,将页面向下滚动到底部,然后单击“保存更改”。
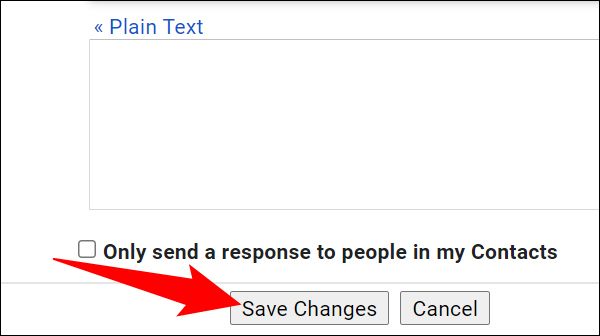
您的 Gmail 签名现已更新。你都准备好了。
在 Android 上更改您的 Gmail 签名
要在 Android 版 Gmail 中修改您的电子邮件签名,首先,在您的手机上启动 Gmail 应用程序。
在 Gmail 应用程序的左上角,点击汉堡菜单(三个水平线)。
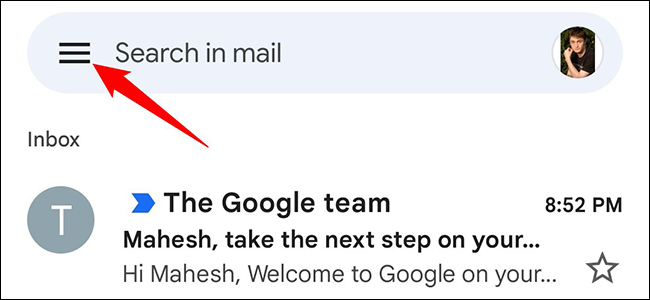
从打开的菜单中,选择“设置”。
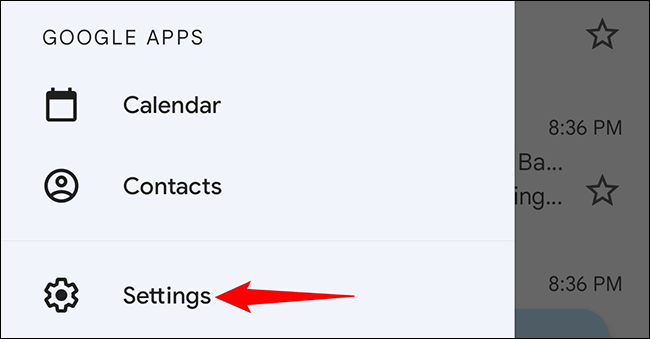
在“设置”页面上,选择您要更改签名的帐户。
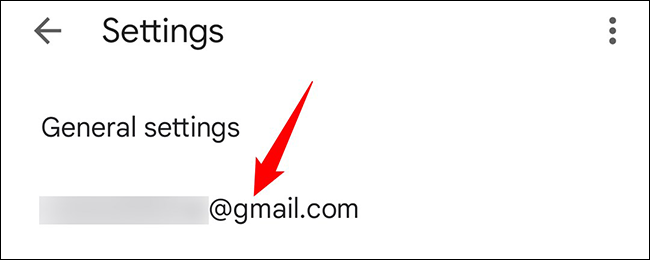
在帐户页面上,向下滚动并点击“移动签名”。
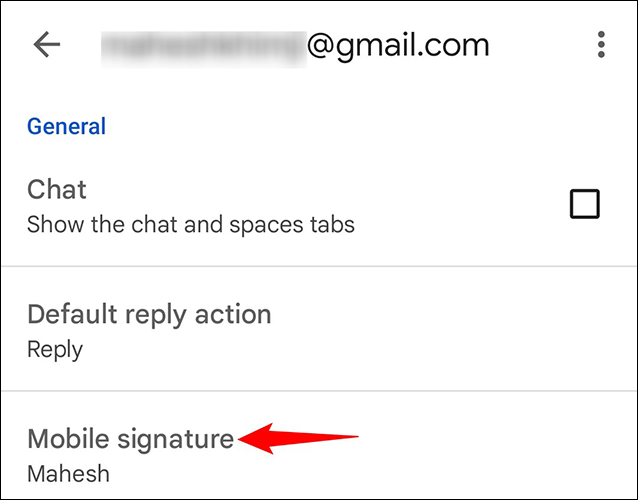
将打开一个“签名”框。在这里,输入您要在手机上的 Gmail 中使用的新签名。然后点击“确定”。
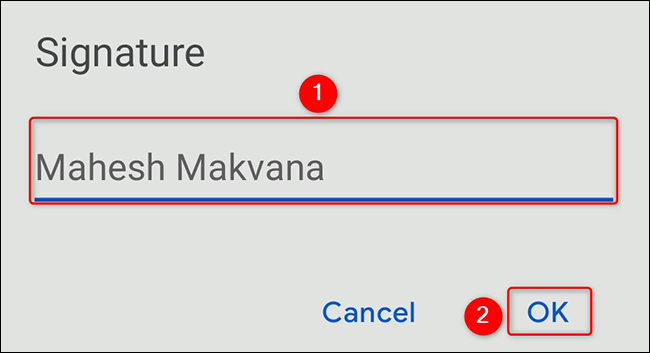
就是这样。您在 Android 手机上的 Gmail 应用程序中的签名现已更改。
在 iPhone 或 iPad 上更改您的 Gmail 签名
要在 iPhone 或 iPad 上更改您的 Gmail 签名,请首先在您的手机上打开 Gmail 应用程序。
在 Gmail 的左上角,点按三个水平线。
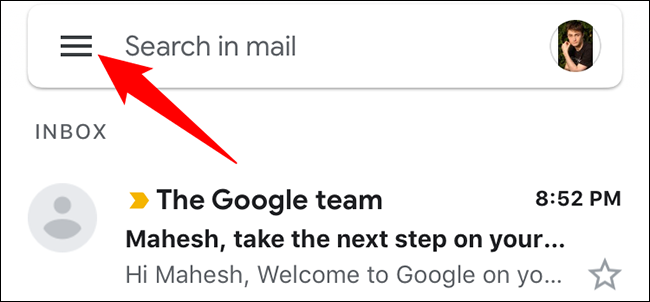
在打开的菜单中,点击“设置”。
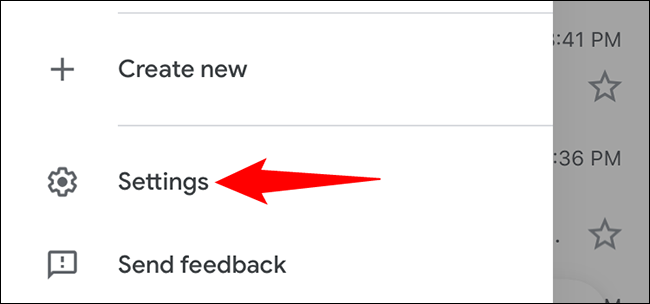
在“设置”页面上,选择您要更改电子邮件签名的帐户。
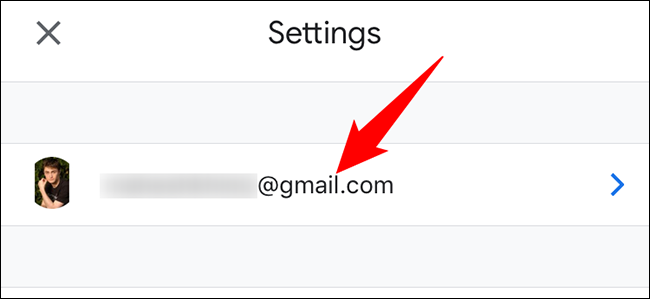
在帐户页面上,点击“签名设置”。
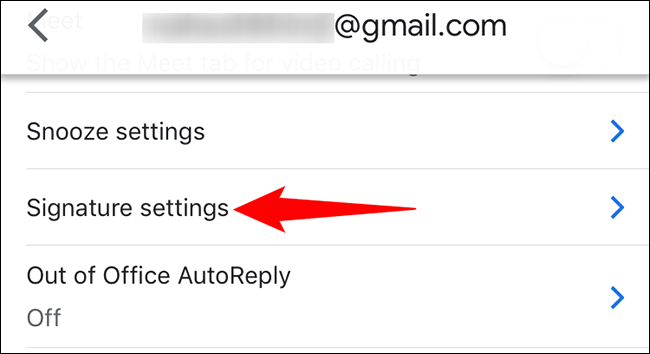
选择当前签名,清除它,然后键入您的新签名。然后通过点击左上角的箭头图标返回之前的屏幕。
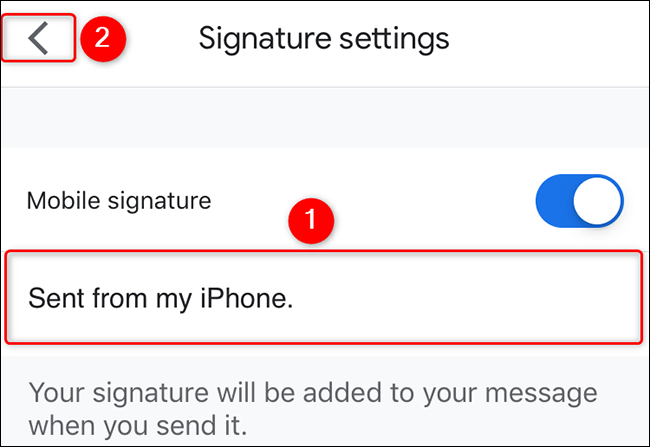
你完成了。
这就是您在各种设备上的 Gmail 中添加或删除当前电子邮件签名的详细信息的方式。非常便利!
您是否知道您还可以在您的 PC 上更改“从 Windows 10 的邮件发送”签名?查看我们的指南以了解如何操作。
未经允许不得转载:表盘吧 » 如何在 Gmail 中更改您的签名
