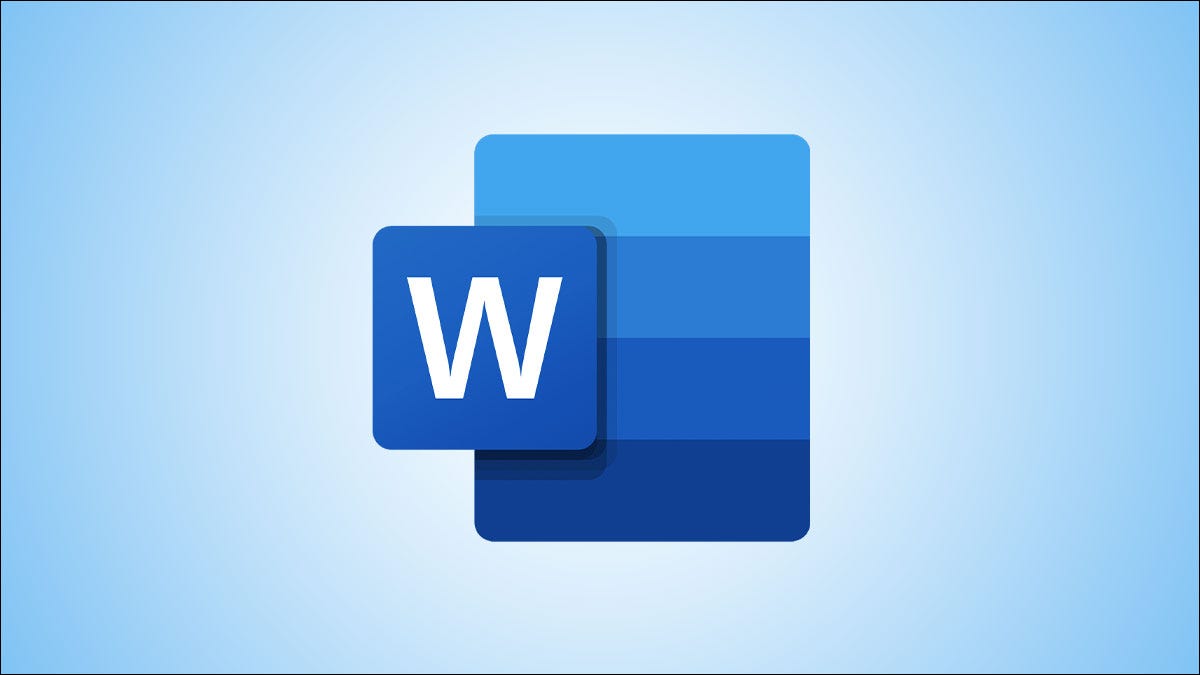
根据您正在从事的工作,例如学校作业的论文,您可能有一个必须达到(或不超过)的特定字数。您可以快速了解 Microsoft Word 中的当前字数。
如何在 Microsoft Word for Windows 中检查字数
您可以获取整个 Word 文档的字数,也可以获取 Word for Windows 中特定部分的字数。
获取整个文档的字数
获取整个 Word 文档字数的最简单方法是检查状态栏,因为默认情况下会显示字数。您可以在窗口底部状态栏的左侧找到字数统计。
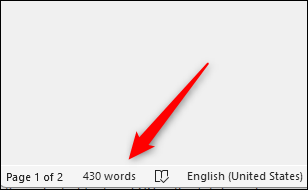
如果您没有在状态栏中看到字数统计,则它可能之前已被禁用。您可以通过右键单击状态栏的任何区域,然后从上下文菜单中选择“字数统计”来恢复字数统计。
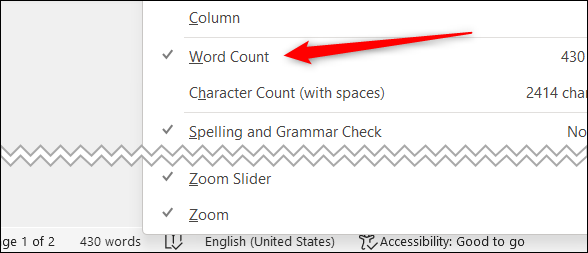
或者,要获取字数,请单击“审阅”选项卡,然后在校对组中选择“字数”。
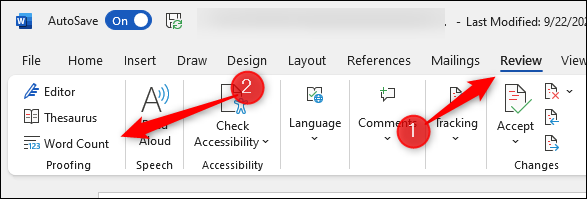
将出现字数统计对话框。您可以在 Words 旁边找到字数统计。
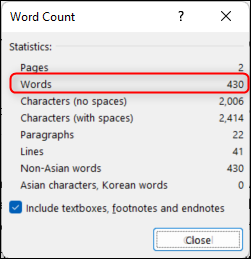
获取文档特定部分的字数
您还可以获取 Word 文档中特定部分的字数。如果您需要将整个 word 文档保持在特定字数内,但又觉得特定部分过于冗长,这将非常有用。
您需要做的就是通过单击并在文本上拖动鼠标来突出显示要获取字数的文档部分。突出显示后,选定的字数将显示在状态栏中,格式为 x of y – x 是选定的字数,y 是文档的总字数。
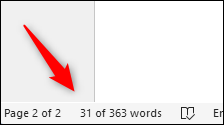
或者,突出显示要获取字数的文本,单击“审阅”选项卡中的“字数”,然后检查对话框中“字数”旁边的数字。
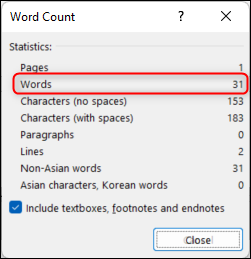
如何在 Microsoft Word for Mac 中检查字数
您还可以在 Mac 上获取整个 Word 文档(或仅特定部分)的字数统计。该过程类似于 Windows 的过程。
获取整个文档的字数
要获得整个 Word 文档的字数,只需检查窗口底部状态栏左侧的字数即可。此处默认添加字数统计功能。
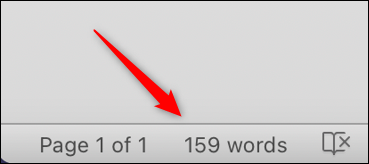
如果您没有看到字数统计,则它可能之前已被禁用。您可以通过右键单击状态栏上的任意位置,然后从出现的上下文菜单中选择“字数统计”来恢复它。
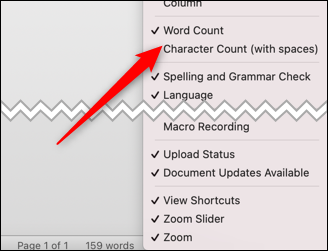
您还可以通过单击标题菜单中的“工具”,然后选择“字数”来获取文档的字数。

字数显示在字数旁边。
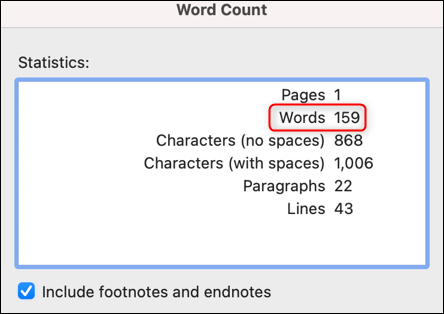
获取文档特定部分的字数
您还可以获取特定部分的字数。为此,请通过单击并在文本上拖动光标来突出显示要获取字数的文本。选择后,检查状态栏中的字数。第一个数字代表选定的字数。
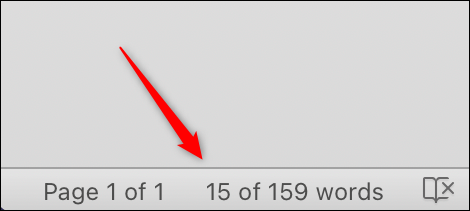
或者,打开字数统计对话框(工具 > 字数统计),然后检查字数旁边的数字。
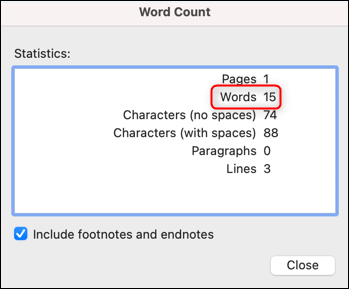
获取字数并不是 Word 中唯一可用的功能。您还可以获得页数、字符数、段落数和行数,并查看您处理文档的时间。如果需要,您甚至可以将文档的字数插入文档本身!
未经允许不得转载:表盘吧 » 如何在 Microsoft Word 中检查字数



