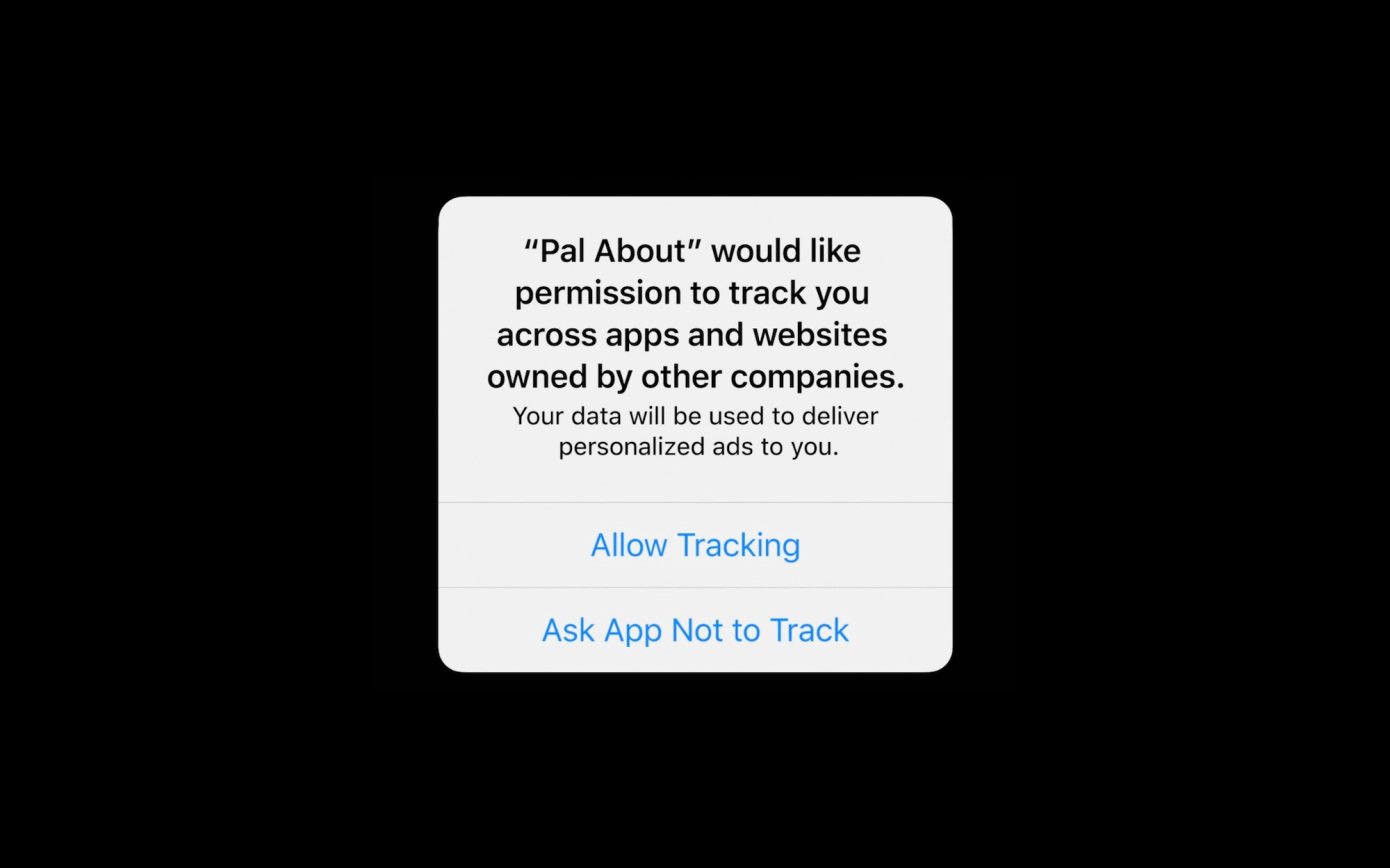为了帮助您的读者快速转到文档中的相关信息,您可以使用 Microsoft Word 中的交叉引用功能。这使您的受众只需单击并导航到同一文档中的相关信息。
与 Word 中允许您链接到文档中其他位置的插入链接功能不同,交叉引用功能适用于表格、图形、脚注、尾注和编号项目,而不仅仅是标题和书签。
在 Word 中设置对表格或其他对象的交叉引用
您可能希望在文档中引用带有标题的部分、另一页上的图或包含额外详细信息的脚注。确保您已准备好要引用的项目,以便它们显示在“交叉引用”设置窗口中。
要创建交叉引用,请将光标移动到文档中要插入它的位置。不要选择现有文本作为链接,因为您将在以下过程中选择要使用的信息。
转到“插入”选项卡,单击“链接”下拉箭头,然后选择“交叉引用”。
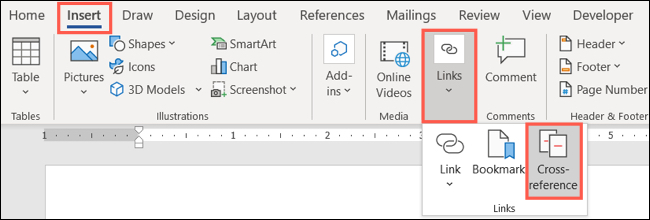
当交叉引用窗口出现时,从下拉列表中选择引用类型。您将看到可以选择编号项目、标题、书签、脚注、尾注、方程式、图形或表格。对于此示例,我们将使用 table。
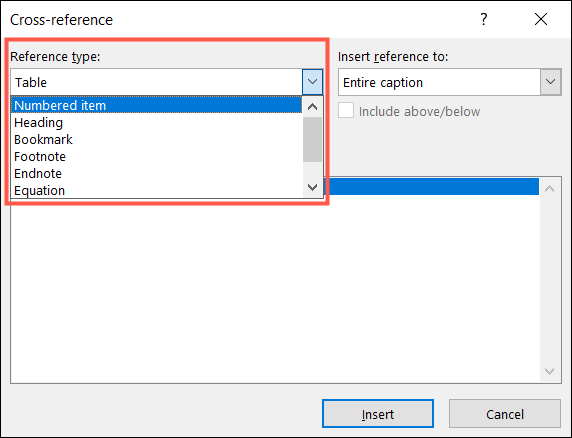
选择参考类型后,您将看到文档中的这些项目显示在窗口底部的 For Which 框中。如果框中没有出现任何内容,则说明您的文档中没有该参考类型。

接下来,使用“将引用插入到”下拉框选择链接将显示的内容。此处可用的选项取决于您选择的参考类型。例如,您可以选择表格的整个标题、方程式的标签和编号,或标题的标题文本。
如果尚未标记,请选中插入为超链接的框。然后,单击“插入”以添加交叉引用。
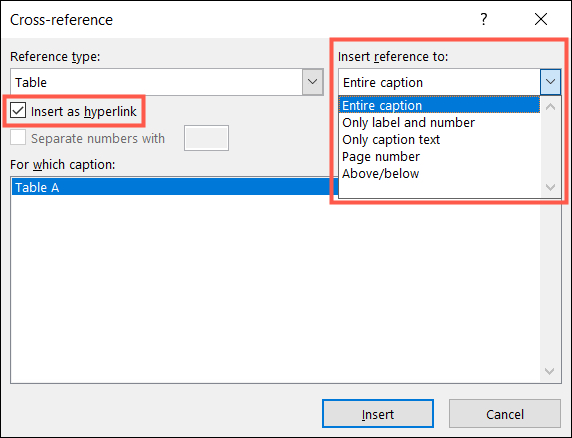
您应该会看到您选择的 Insert Reference To 项目弹出到光标位置的文本中。在下面的示例中,这显示为表 A,因为我们选择了一个表作为参考类型,并选择了
“整个标题”作为插入参考到项目。
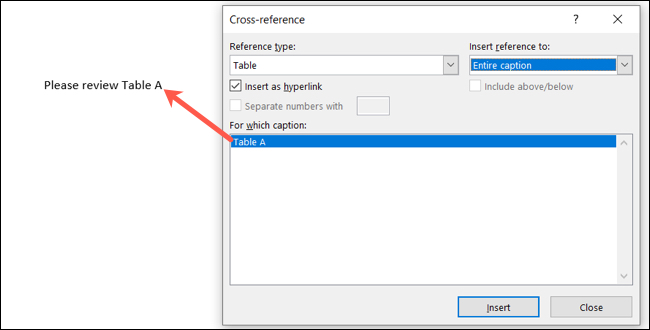
当您单击(或按住 Ctrl 并单击)链接的文本时,您应该直接跳转到引用的项目。
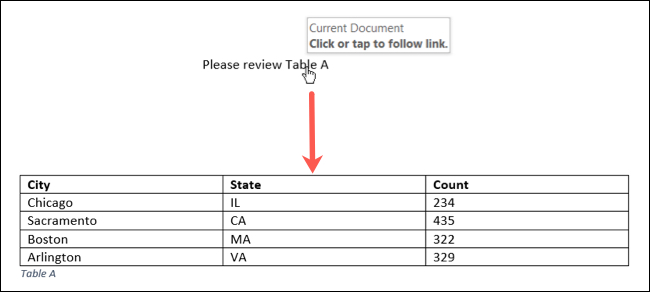
创建对页码的交叉引用
让我们再看一个使用不同交叉引用设置的示例。我们创建了一个编号的指令列表,并希望在我们的文本中使用页码交叉引用其中一个步骤。
将光标放在要引用的位置,单击“插入”选项卡上的“链接”下拉框,然后像以前一样选择“交叉引用”。
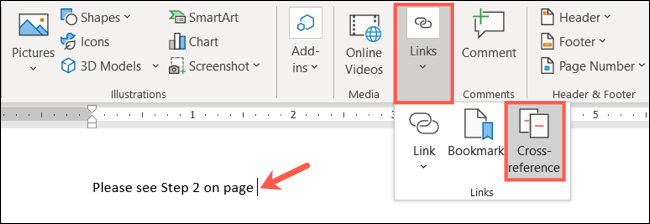
对于参考类型,选择“编号列表”,您将在“用于哪个”框中看到每个列表项。选择要使用的列表项。对于插入参考,选择“页码”。点击“插入”。
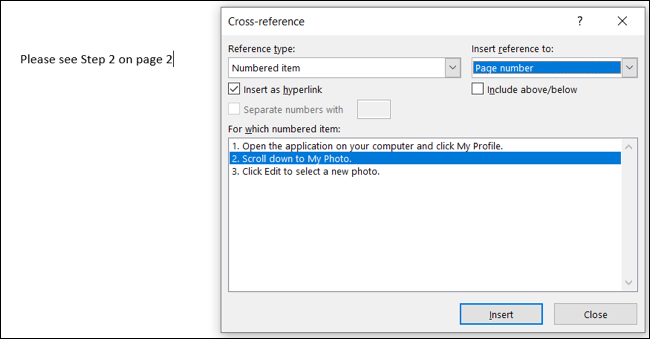
您会看到数字“2”被放置在光标所在的文本中,因为我们的编号列表在第二页。
当您单击(或按住Ctrl 并单击)链接的数字 2 时,它会将您直接带到在第二页上选择的步骤。
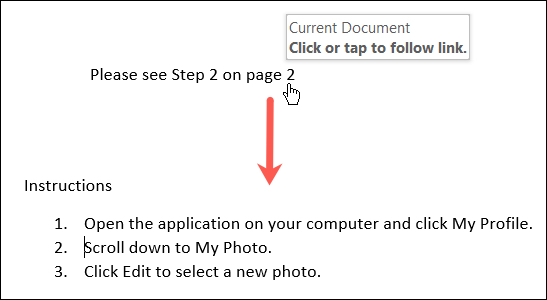
如果您正在创建一个包含方程式、图形、表格或其他项目的文档,您希望您的观众更容易找到这些项目,请考虑 Microsoft Word 中的交叉引用功能。如果您想从当前文档创建指向其他文档的链接,请详细了解 Word 中的“插入链接”功能。
未经允许不得转载:表盘吧 » 如何在 Microsoft Word 中进行交叉引用