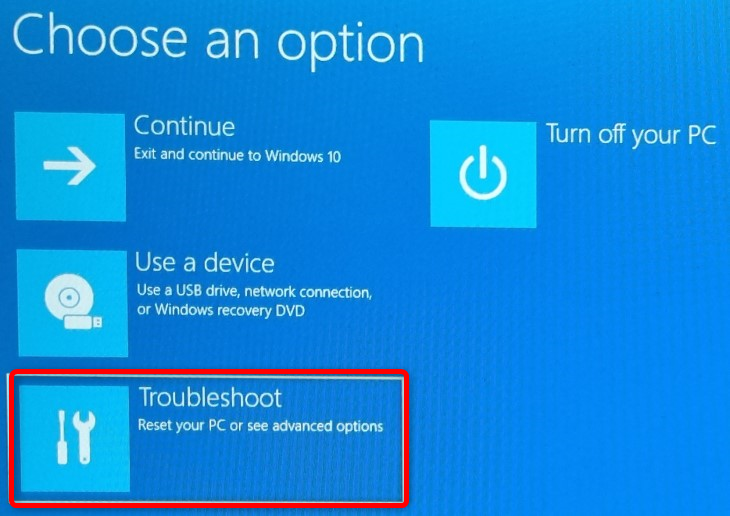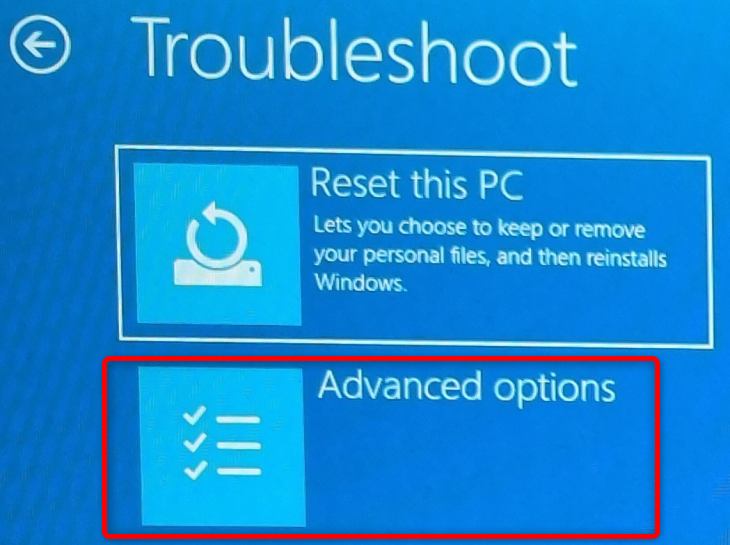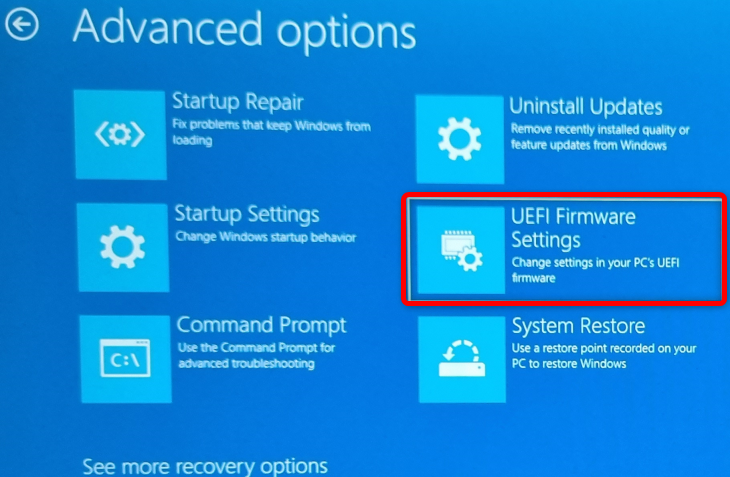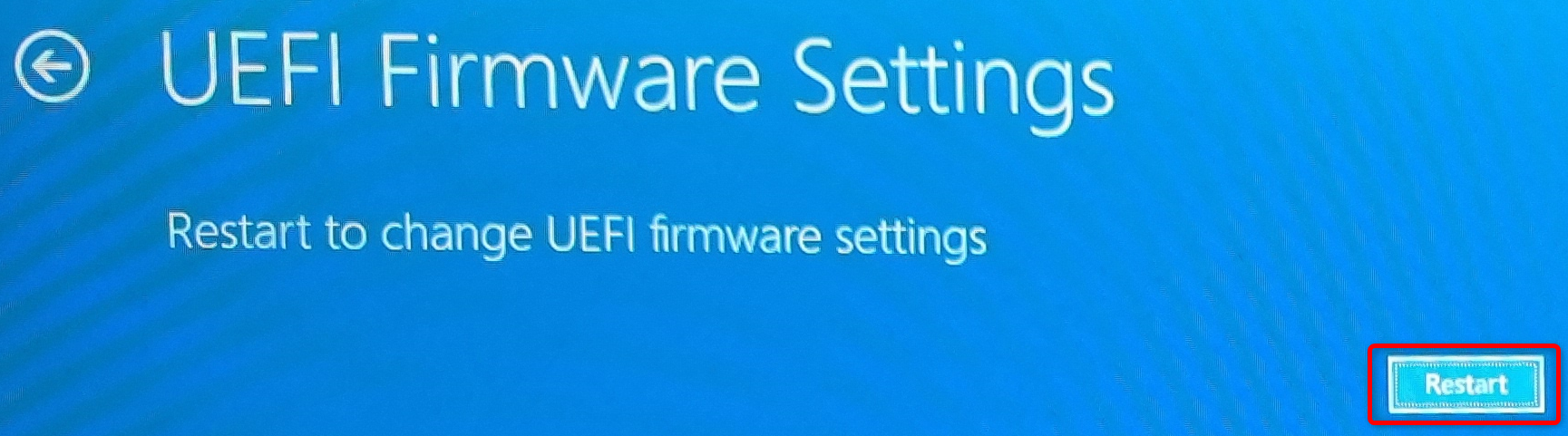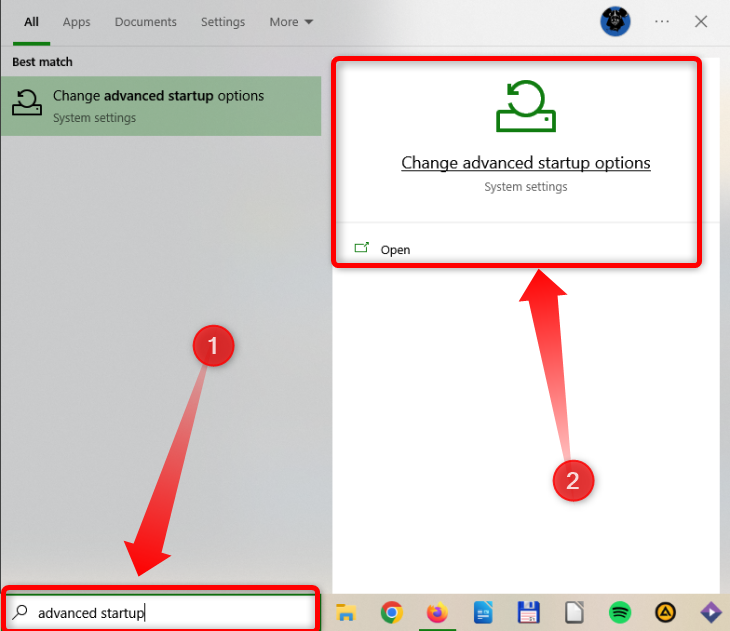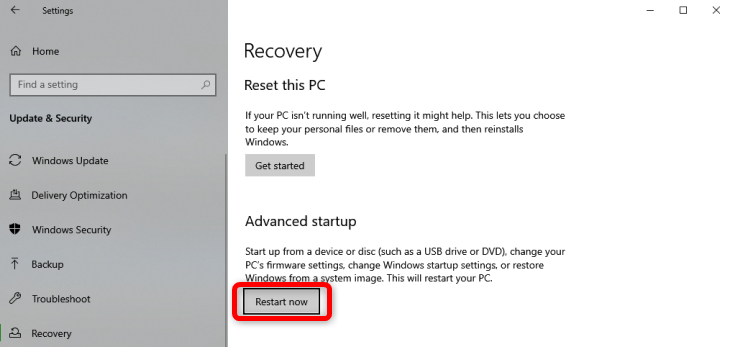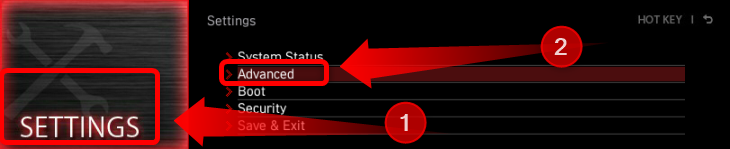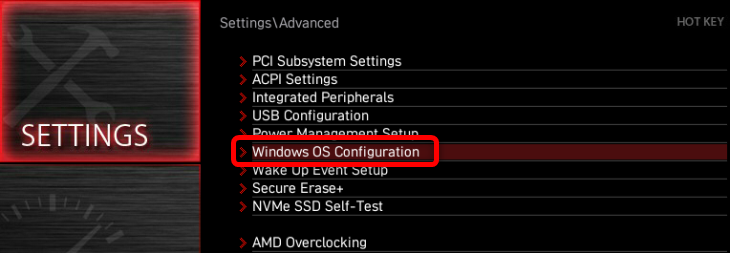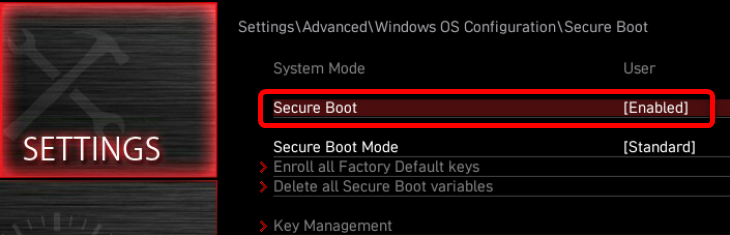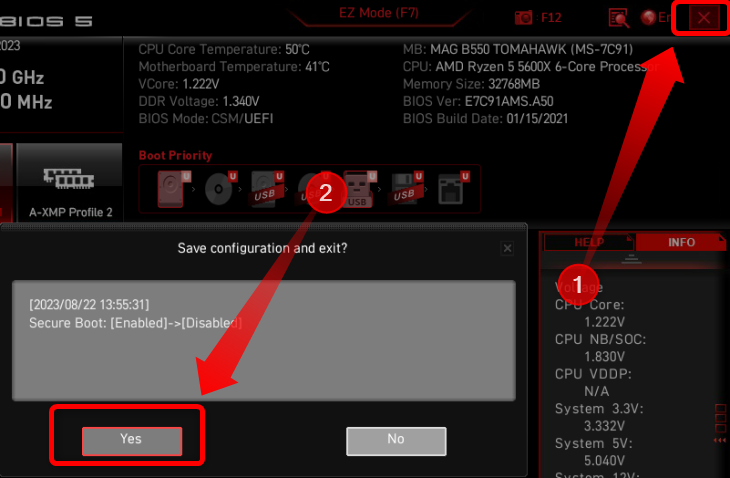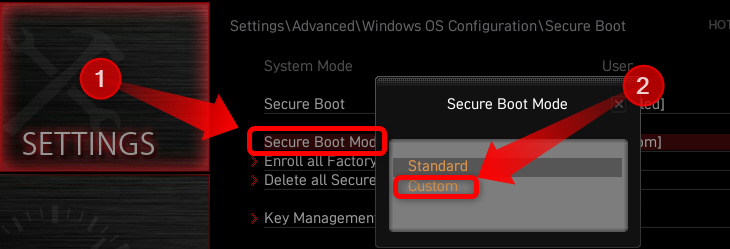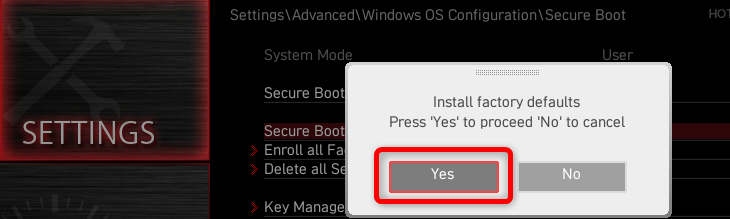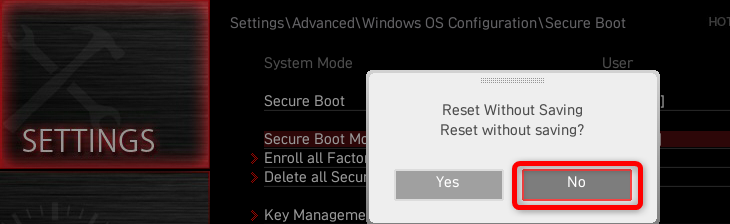安全启动是 Windows 和某些 Linux 发行版支持的安全功能。您可以在下面了解如何从 UEFI 设置菜单中禁用安全启动、如何找到安全启动切换开关、什么是安全启动以及它的重要性。
什么是安全启动?
安全启动是大多数现代计算机(以及大多数现代主板(如果是台式 PC)上提供的安全功能,可在启动过程中,在操作系统加载之前,通过在启动过程中执行自身,防止恶意软件和其他恶意软件篡改安装在所述计算机上的操作系统。如果一切正常并且启动过程按计划进行,UEFI 将在系统启动后将控制权交给操作系统。
简而言之,安全启动是一种验证机制,可在启动过程的早期阶段扫描尝试在您的 PC 上运行的任何代码段,以确认相关软件是合法和安全的。如果一段代码不包含特定的数字签名,安全启动会阻止它执行并可能篡改您的系统。
如何在 Windows 10 和 Windows 11 中禁用安全启动
禁用安全启动的过程只需进入 BIOS/UEFI 菜单,找到安全启动切换,然后保存设置。请注意,BIOS/UEFI 菜单的外观和组织方式可能因您的计算机而异。如果您在使用设备时遇到问题,请查看说明末尾的提示。
第 1 步:进入 BIOS/UEFI 设置
要禁用安全启动,您需要访问电脑的 UEFI/BIOS 设置菜单。最直接的方法是重新启动PC,然后在启动序列中按相应的键。例如,微星主板上的 BIOS 设置键是 Del(在我的 PC 中找到的主板品牌)。
但是,其他主板和笔记本电脑制造商具有不同的 BIOS 设置密钥。根据制造商的不同,它们通常设置为 F1、F2、F9、F10、F12 或 Del。一些制造商使用唯一键或组合键;在Microsoft Surface笔记本电脑上,您必须按住音量调高按钮,而在联想ThinkPad设备上,您需要先按Enter键,然后按F1键。
如果您不想在发现 BIOS/UEFI 设置密钥之前多次尝试并重新启动电脑,只需按住 Shift 并重新启动电脑 – 开始菜单>电源按钮>重新启动。按住 Shift,直到看到“高级启动”菜单,如下面的屏幕截图所示。在那里,单击“疑难解答”按钮。
接下来,单击“高级选项”按钮。
然后单击“UEFI 固件设置”按钮。
最后,点击“重新启动”按钮,一旦您的 PC 重新启动,您将看到 BIOS 设置菜单。
访问 BIOS 设置的另一种方法是打开 Windows 搜索,键入“高级启动”,然后打开“高级启动”菜单。
在那里,单击“立即重新启动”按钮。电脑重启后,你将看到与按住 Shift 按钮重启电脑时相同的选项,因此请按照上面列出的步骤操作。
请注意,您还可以在大多数电脑上访问 BIOS/UEFI 设置,方法是在设备关闭电源时按住 F2 键并按电源按钮。只需在设备开机后继续按住 F2 键,直到进入 BIOS 设置。
步骤 2:在 BIOS/UEFI 中禁用安全启动
进入 BIOS/UEFI 设置菜单后,您需要找到安全启动选项。在微星主板和笔记本电脑上,单击“设置”按钮,然后单击“高级”选项卡。
在那里,单击“Windows操作系统配置”选项卡。
接下来,单击“安全启动”选项卡。
进入“安全启动”选项菜单后,您将看到计算机上是否启用或禁用了安全启动。如果已启用,并且您想要禁用它,请单击按钮并选择“禁用”选项。
完成后,退出 BIOS 设置并确保保存您所做的更改 – 对于 MSI 主板和笔记本电脑,只需点击右上角的“X”按钮并在出现提示时保存更改。
如果您无法在 MSI 主板上启用安全启动,则在尝试更改设置时,您很可能会收到以下通知:“系统处于设置模式!当系统处于用户模式时,可以启用安全启动。注册平台密钥 (PK) 后重复操作。
如果发生这种情况,请将安全启动模式选项从“标准”更改为“自定义”。
然后,切换回“标准”,并在提示“安装出厂默认设置”时单击“是”。
接下来,当系统询问是否退出而不保存时,选择“否”。
现在,您应该能够毫无问题地启用或禁用安全启动。
如果找不到安全启动该怎么办
请记住,这些设置在不同的笔记本电脑和主板上有所不同。例如,在华硕和技嘉主板和笔记本电脑、联想 PC 以及大多数其他主板和笔记本电脑上,您可以在 BIOS 设置菜单的“安全”选项卡中找到安全启动切换开关。
在宏碁笔记本电脑上,切换开关位于“安全”或“启动”菜单中。在大多数戴尔设备上,该选项位于“启动”或“启动顺序”选项卡中。在 HP 设备上,您可以在“系统配置”选项卡或“启动选项”选项卡的“启动选项”菜单中找到安全启动切换开关。
请注意,与微星主板和笔记本电脑一样,您可能必须调整一些其他设置才能切换安全启动或首先显示该选项。在某些系统上,您需要按 F7 键启用 BIOS 高级模式;在其他情况下,您需要创建 BIOS 管理员密码、恢复默认 BIOS 设置、加载默认平台密钥等。如果您遇到问题,只需在您的主板、PC 或笔记本电脑品牌上 Google “如何启用/禁用安全启动”。例如,如果您拥有一台Razer笔记本电脑,Google“如何在Razer笔记本电脑上禁用安全启动”。
如何检查是否启用了安全启动
在 Windows 10 和 11 上,打开 Windows 搜索,键入“系统信息”,打开“系统信息”应用,然后查找标题为“安全启动状态”的行。如果已打开,则表示已启用安全启动;如果“安全启动状态”显示为关闭,则表示您已将其禁用。有关更深入的指南以及检查电脑上是否启用了安全启动的其他方法,请阅读有关如何检查电脑上是否启用了安全启动的指南
是否应禁用安全启动?
如果您是普通用户,则禁用安全启动不会带来太多好处。该功能不会影响PC的性能,但它确实提高了整体安全性并防止恶意软件弄乱您的系统。换句话说,在大多数情况下,保持安全启动处于启用状态并没有什么坏处。
如果您计划双启动现代Windows操作系统(例如Windows 10或Windows 11)以及某些Linux发行版或较旧的Windows操作系统,则可能必须禁用安全启动,因为安全启动可能会阻止第二个操作系统启动。某些较旧的硬件也无法很好地与安全启动配合使用,因此,如果遇到任何问题,可能必须禁用安全启动。
请注意,您只能在支持安全启动的计算机上安装 Windows 11。这意味着您不必启用安全启动即可安装和运行 Windows 11,但您的系统必须支持该选项。
还值得注意的是,某些附带内核级反作弊软件(如 Valorant)的多人游戏不会运行,除非您启用了安全启动。因此,如果要玩这些游戏,则必须启用安全启动。
未经允许不得转载:表盘吧 » 如何在计算机上禁用安全启动