在网络上
只要您在任何设备、手机、PC 或平板电脑上安装了 Web 浏览器并且连接到互联网,就可以使用以下方法
方法 #1:使用 Acrobat Web
您可以使用“填写并签名”实用程序直接在 Acrobat 网站上将您的签名或姓名首字母添加到 PDF 文件中。此实用程序不需要您在桌面上下载其他软件或手机上的应用程序,并且可以从您在设备上使用的任何网络浏览器访问。
要签署 PDF 文件,请转至Acrobat Web 上的填写并签署页面,然后单击屏幕上的“选择文件”选项。
在出现的弹出窗口中,选择要添加签名的 PDF 文件,然后单击“选择文件”选项。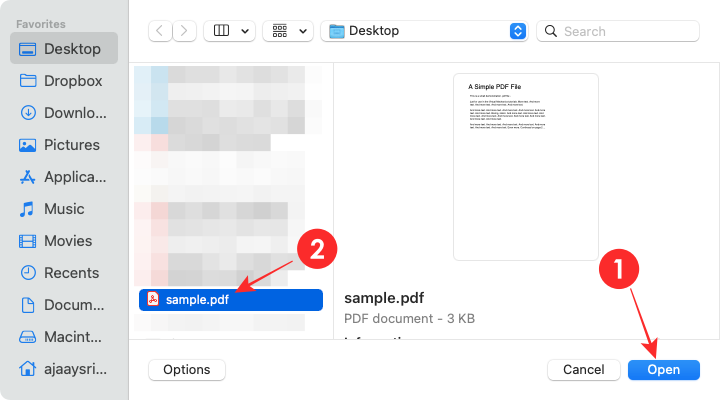
您的 PDF 文件现在将上传到 Adobe Document Cloud。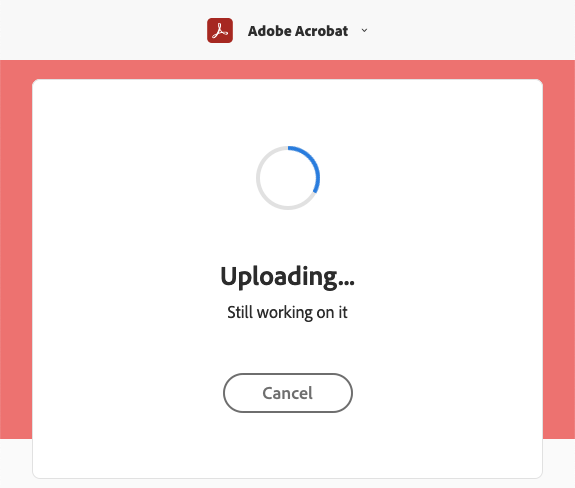
Acrobat web 现在将提示您登录或注册,以便能够继续向上传的 PDF 添加签名并下载签名的 PDF 文件。通过单击选择您喜欢的登录过程,然后按照屏幕上的说明进行操作。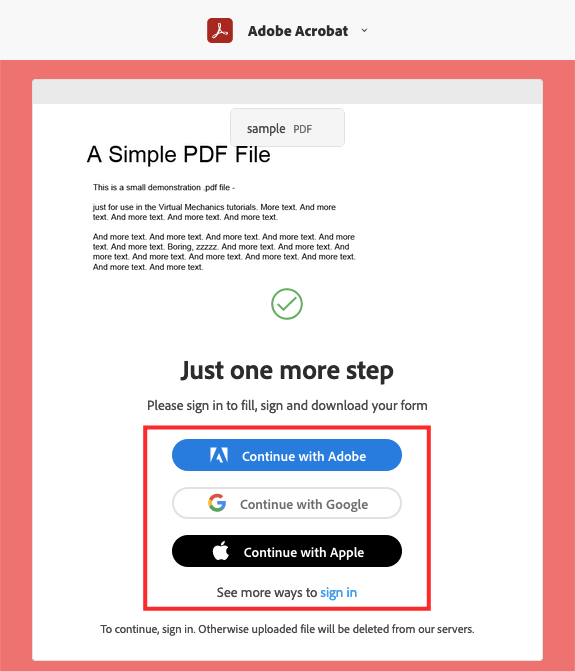
您现在将进入编辑屏幕,您可以在其中为上传的 PDF 文件添加签名或姓名首字母。
要向 PDF 添加签名,请单击顶部工具栏中的签名图标,然后根据要添加到文档的内容选择“添加签名”或“添加姓名首字母”选项。 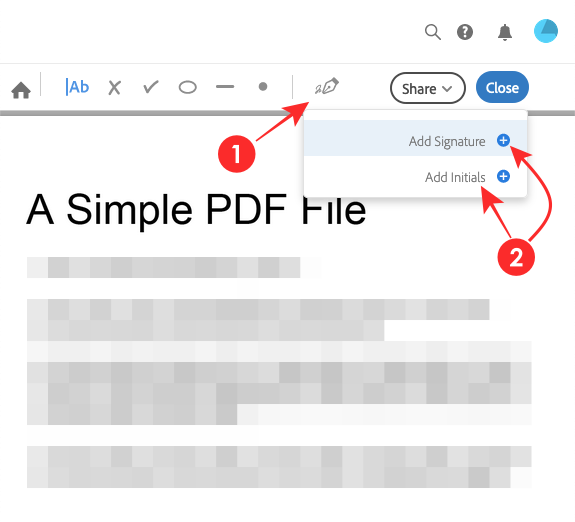
您可以通过三种方式添加签名。
默认情况下,Acrobat 将使用您的全名时尚地创建签名。您可以在此处更改文本,但您希望将其添加到文档中。如果您没有预先保存的签名图像,请选择此选项。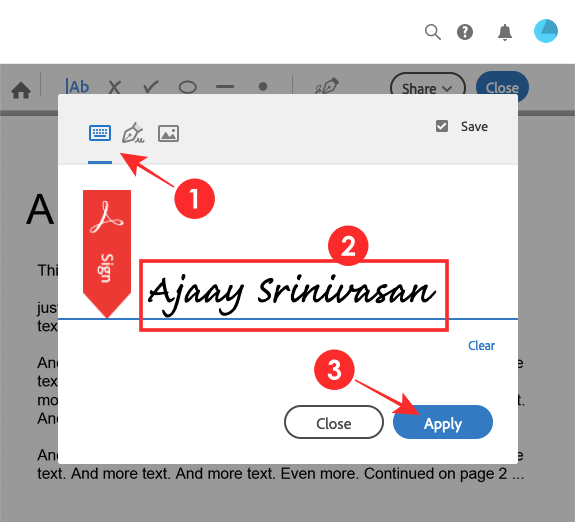
单击顶部的笔图标后,您还可以使用鼠标或触摸屏手动登录提供的字段。 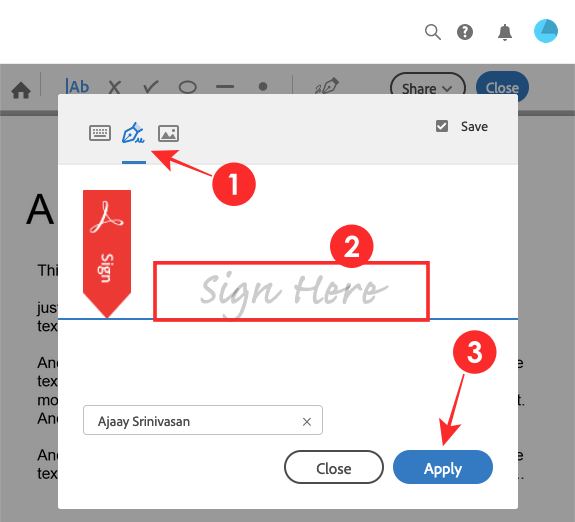
也许最有用和首选的选项是能够添加您之前保存为图像的自己的签名。要从图像上签名,请单击左上角的图像图标,然后单击屏幕上的“选择图像”选项。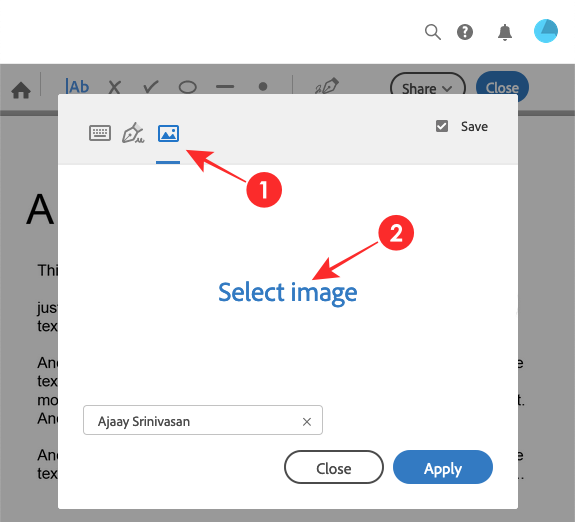
在出现的弹出窗口中,找到并选择您的签名图像文件,然后单击“打开”选项。 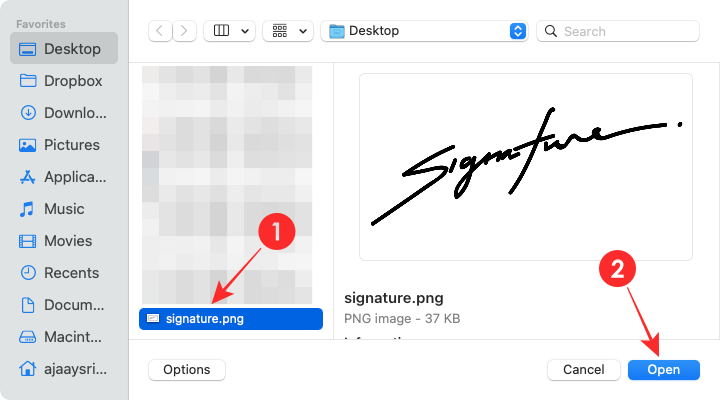
上传您的签名后,它会出现在屏幕上。要将其添加到 PDF 文档,请单击“应用”选项。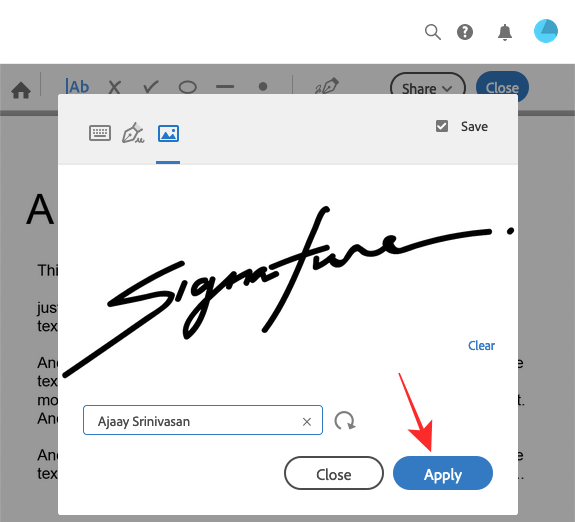
签名将添加到 PDF 中。将其拖动并移动到您希望它正确定位的任何位置。
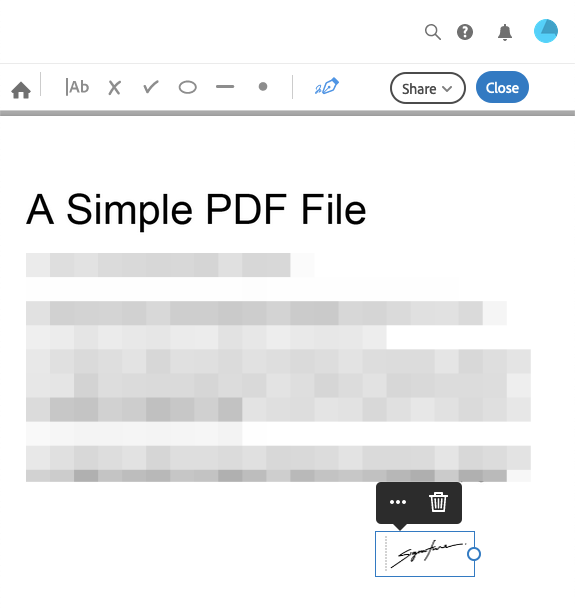
您还可以通过单击旁边的圆圈并将其拖动到您喜欢的大小来放大签名。 
对 PDF 进行最后润色后,单击顶部的“共享”按钮,然后选择弹出的“下载副本”选项。 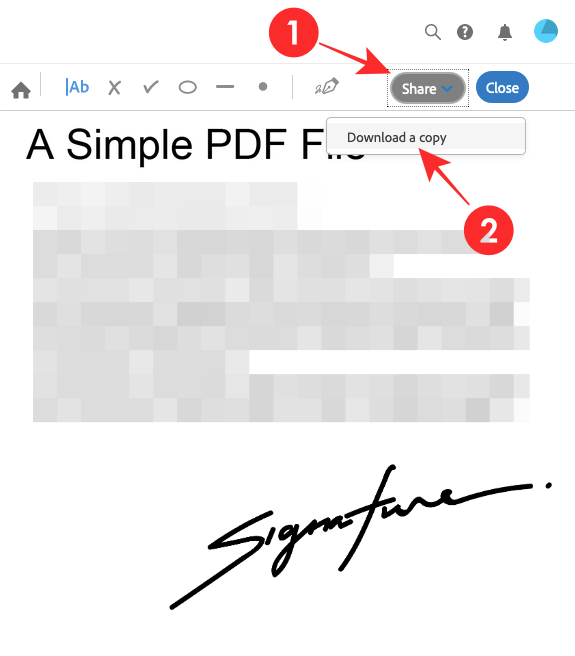
新创建的签名 PDF 文件现在将下载到您的默认下载文件夹中。
方法 #2:使用 SmallPDF 应用程序
与 Acrobat Web 的产品类似,您还可以在网络上的任何设备上使用 SmallPDF 的 eSign 工具签署文档。要签署 PDF 文件,请转到SmallPDF 上的eSign PDF 页面,然后单击屏幕上的“选择文件”选项。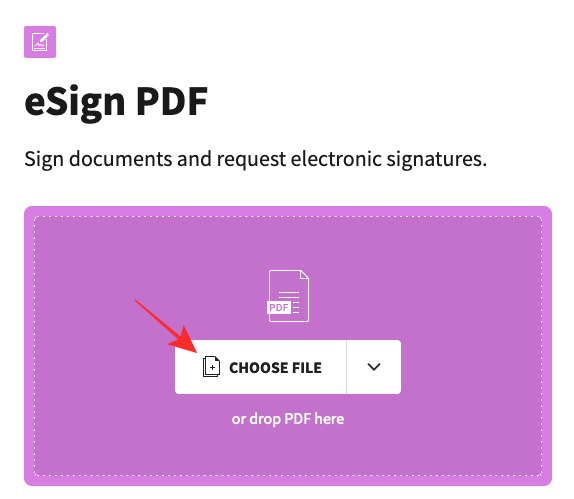
屏幕上会弹出一个菜单,询问您何时要从中上传 PDF 文件。选择“从设备”选项以从本地存储中选择文件。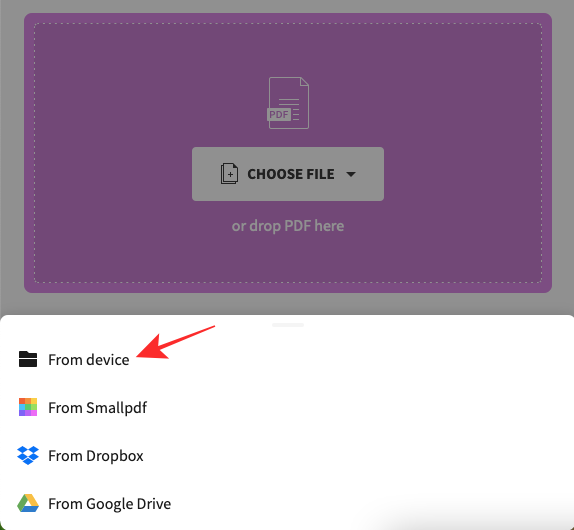
在出现的弹出窗口中,选择要添加签名的 PDF 文件,然后单击“选择文件”选项。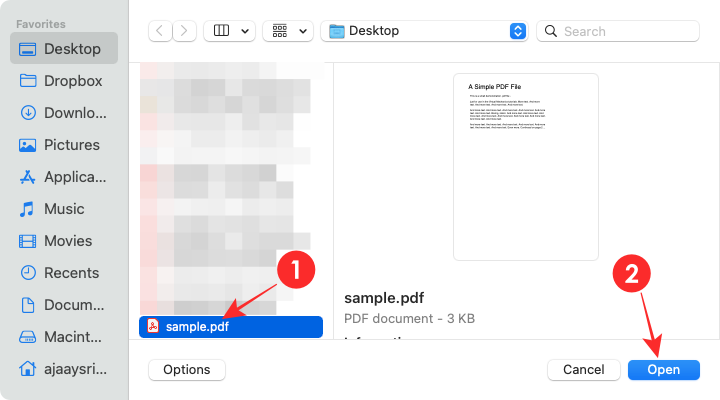
您的 PDF 文件现在将加载到 SmallPDF 屏幕上。
要将您的签名添加到文档,请单击底部的“您的签名”选项。 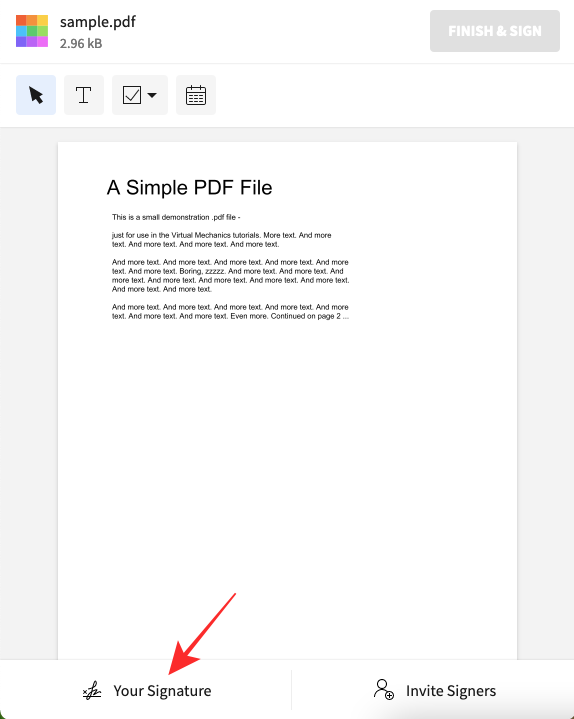
根据您希望如何签署 PDF,选择“创建签名”或“创建姓名首字母”。 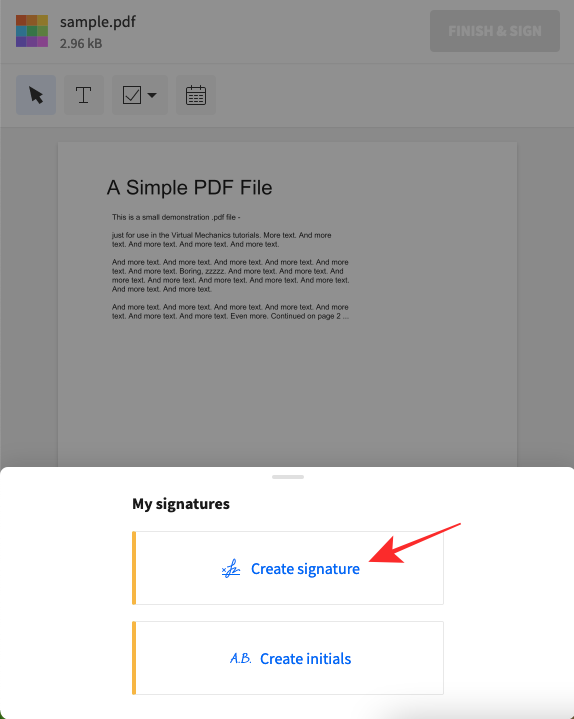
如果您希望通过在 SmallPDF 上绘制或键入来添加您的签名,您可以单击侧栏中的“绘制”或“键入”选项卡并创建正确的签名。 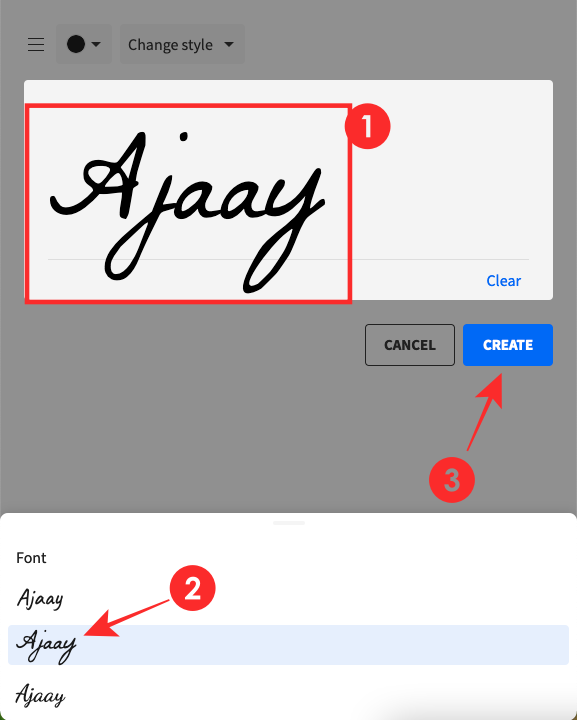
如果您已将现有签名另存为图像,则可以通过从侧边栏中选择“上传”选项卡来添加该签名。 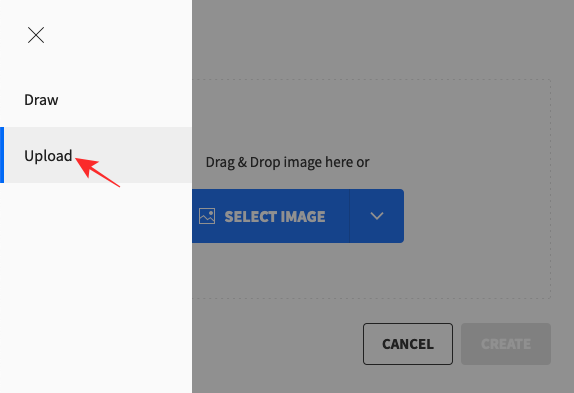
要从图像上签名,请单击屏幕上的“选择图像”选项。 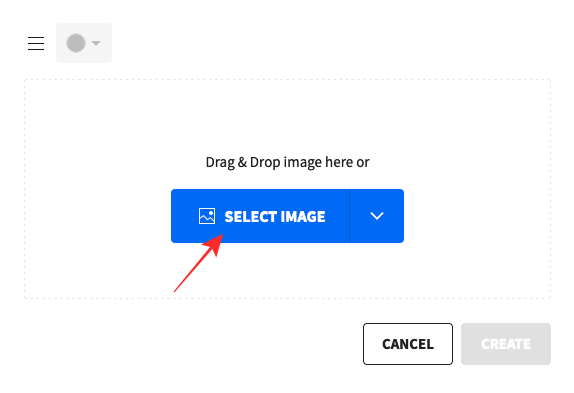
在出现的弹出窗口中,找到并选择您的签名图像文件,然后单击“打开”选项。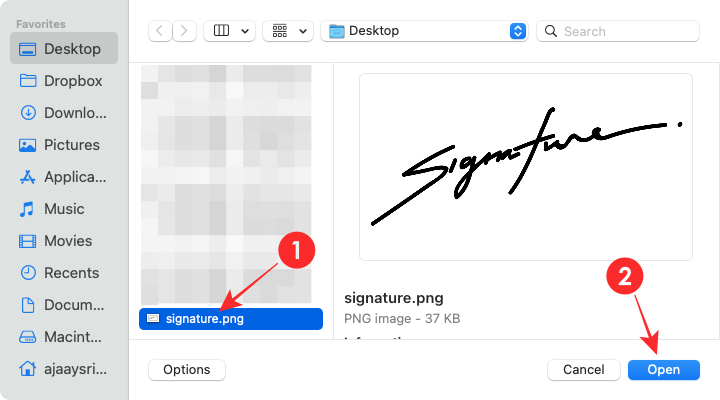
上传您的签名后,它会出现在屏幕上。要将其添加到 PDF 文档,请单击“创建”选项。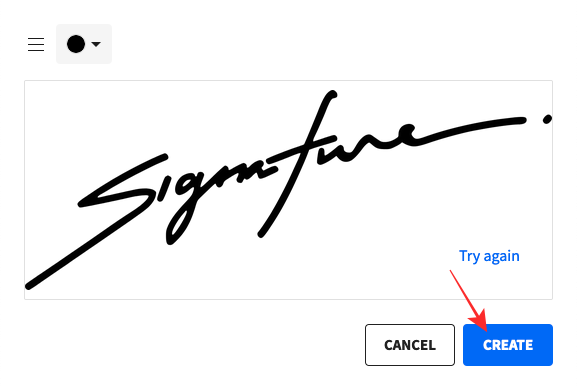
签名将添加到 PDF 中。将其拖动并移动到您希望它正确定位的任何位置。您还可以通过单击并拖动签名旁边的角并将其拖动到您喜欢的大小来放大签名。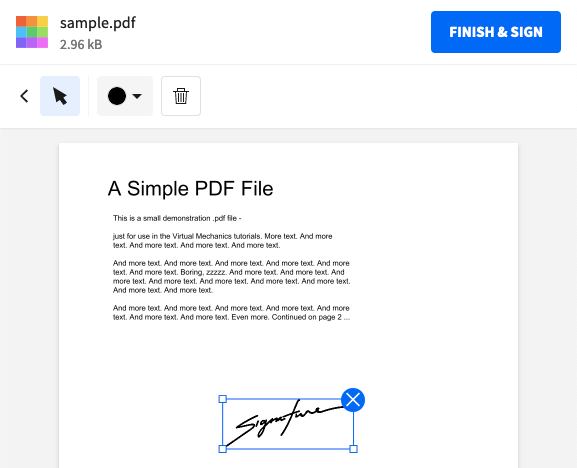
对 PDF 进行最后润色后,单击右上角的“完成并签名”按钮。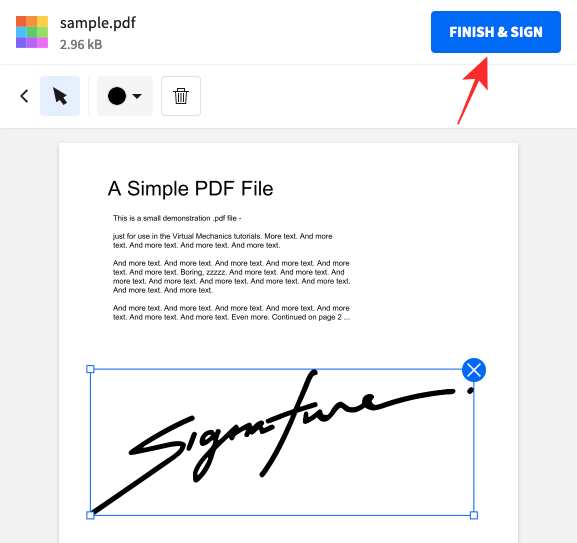
要下载签名的 PDF 文件,请单击“保存”选项。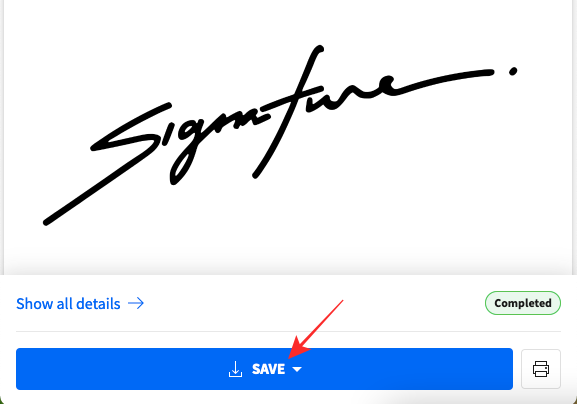
您可以通过单击弹出的“保存到设备”选项将其保存在手机或 PC 上。 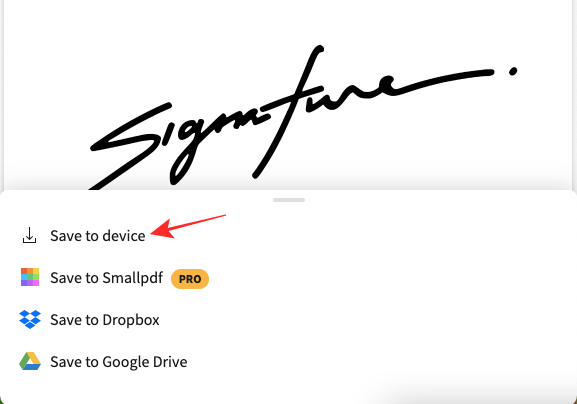
新创建的签名 PDF 文件现在将下载到您的默认下载文件夹中。
在 iOS 上
您可以使用 iPhone 的本机标记工具将签名添加到您的 PDF 文档或使用 Adobe Fill & Sign 应用程序。
方法#1:使用标记工具
标记工具内置于包括 iPhone 和 iPad 在内的所有 iOS 设备中,可用于绘制或标记任何可编辑的图像或文档。要使用标记添加签名,请从“文件”应用或“邮件”应用打开您的文件。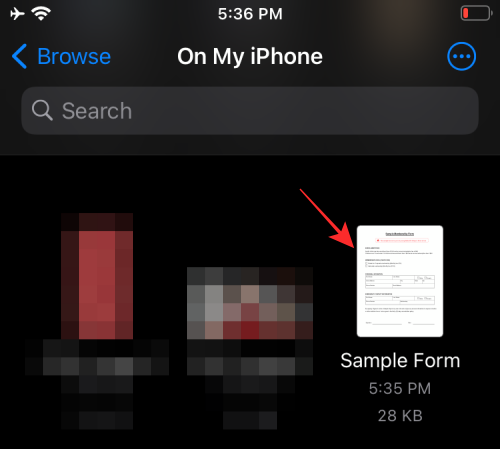
打开 PDF 文件后,点击右上角的标记图标。 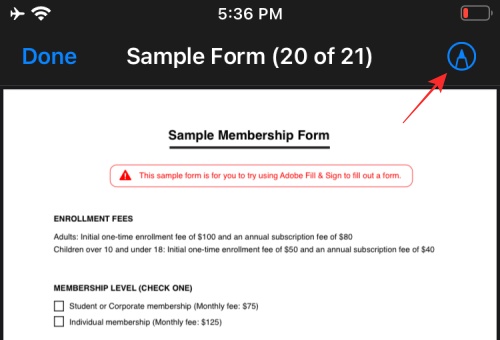
您可以点击右下角的“+”图标,然后选择“签名”选项来创建您的签名。 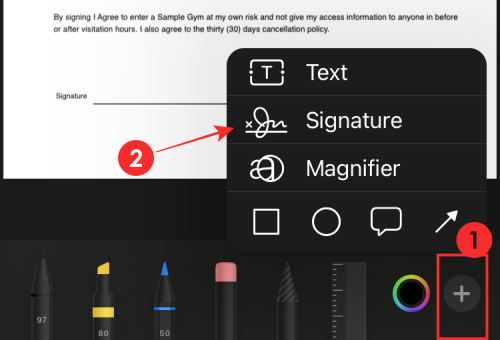
在下一个屏幕中,通过在屏幕上绘制来创建签名,完成后点击“完成”选项。 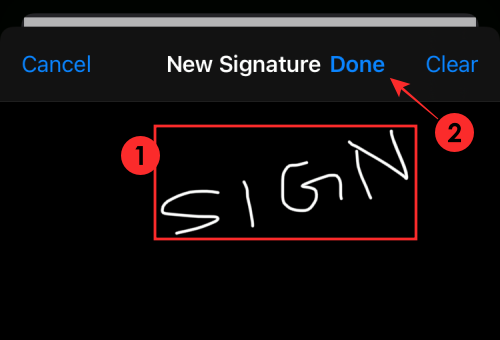
当您点击“完成”时,您的签名将被添加到文档中。您可以点击并拖动签名以移动到 PDF 文件的首选位置。您可以通过点击并拖动它的任何角来放大它。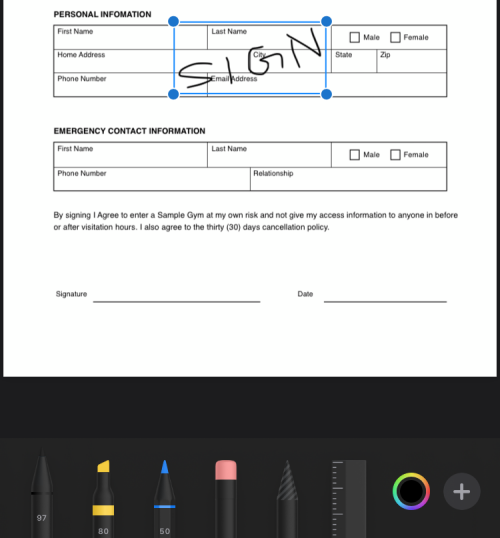
您的带有签名的 PDF 文件现已准备就绪。您可以通过点击左下角的“共享”图标来保存文档。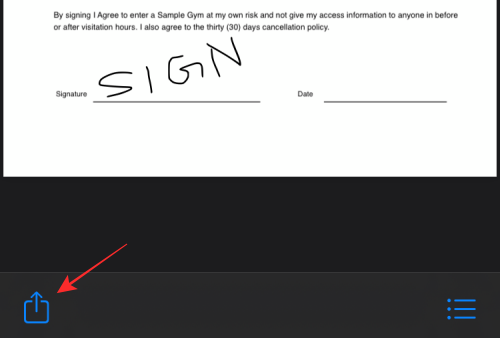
接下来,点击屏幕上的“保存到文件”选项,将 PDF 保存到本地存储中。 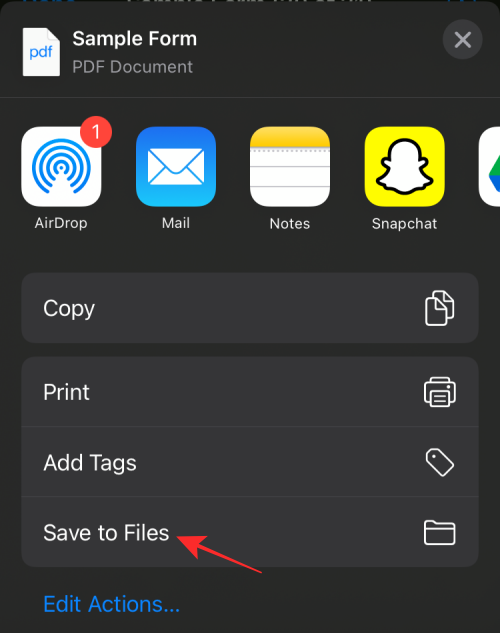
方法 #2:使用 Adobe 填写和签名
如果 iOS 的标记工具不符合您的要求,您可以通过从 App Store 搜索或使用此链接下载并安装 Adobe Fill & Sign 应用程序。在 iPhone 上安装应用程序后,打开它。
当 Adobe Fill & Sign 应用程序打开时,通过点击“选择要填写的表单”选项来选择要签名的 PDF 文件。 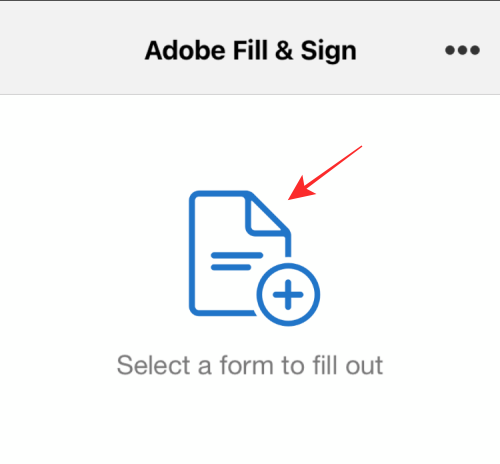
在 PDF 文件中,点击底部工具栏中的钢笔图标。 
从弹出菜单中选择“创建签名”选项。 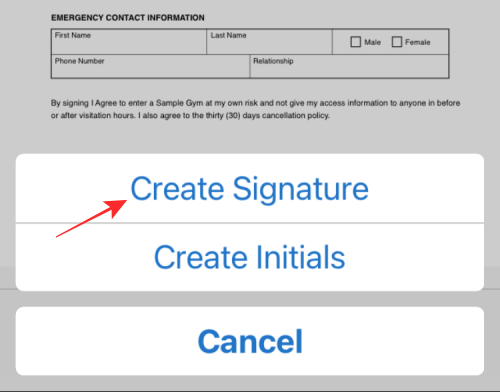
如果您想自己绘制签名,您可以点击顶部的“绘制”选项卡,绘制然后点击“完成”。 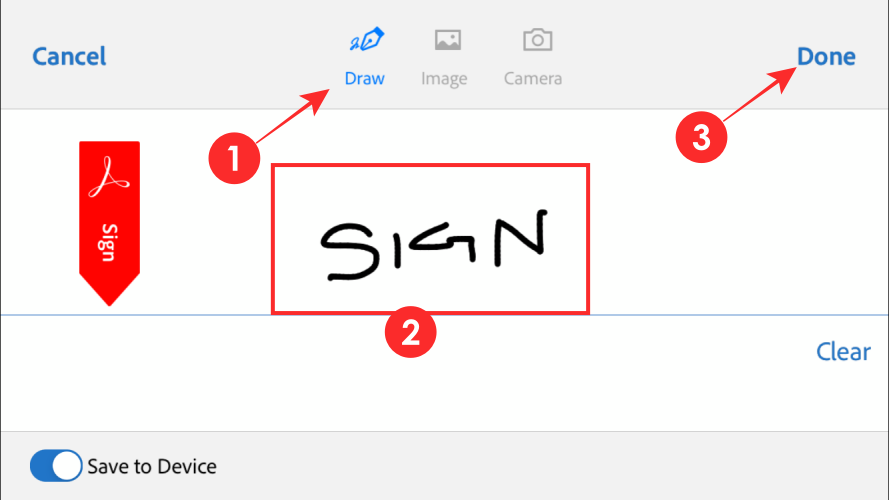
如果要从已签名的文档中添加签名,请点击顶部的“相机”选项卡,拍摄签名图片,然后点击“完成”。 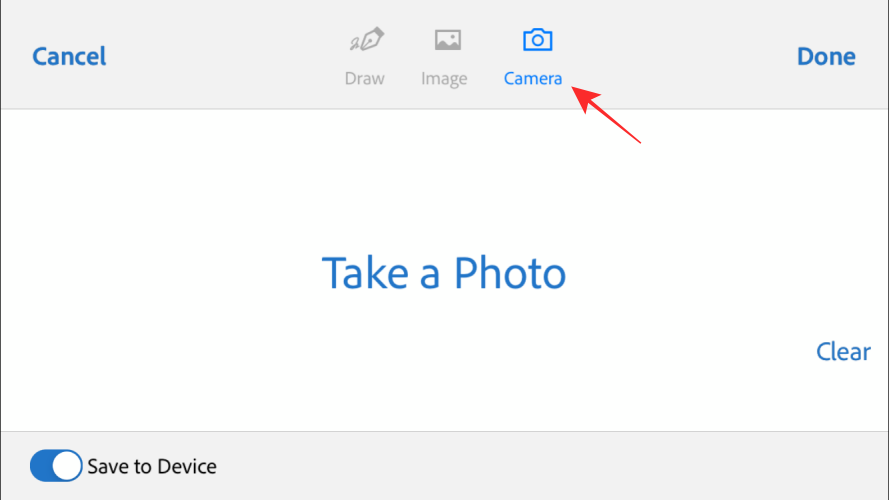
如果您的手机上已经保存了签名,则可以通过点击顶部的“图像”选项卡将其添加到文档中。 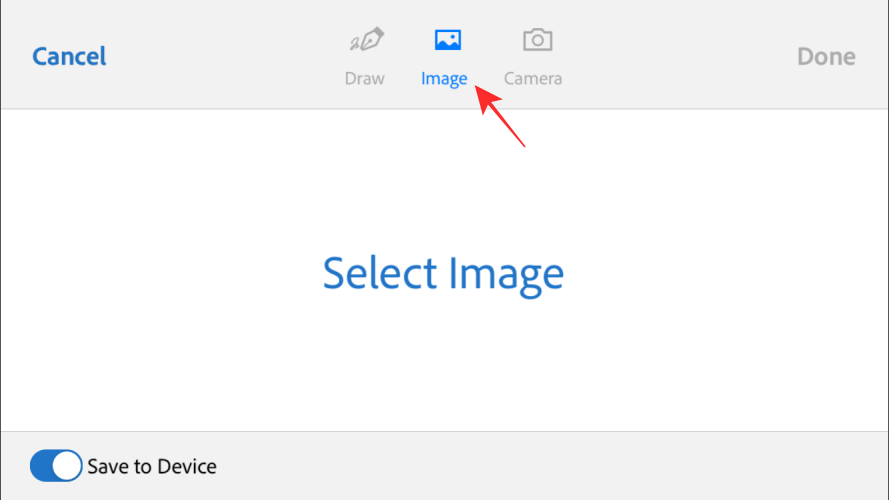
现在将要求您选择带有您签名的图像。从您的库中点击签名图像。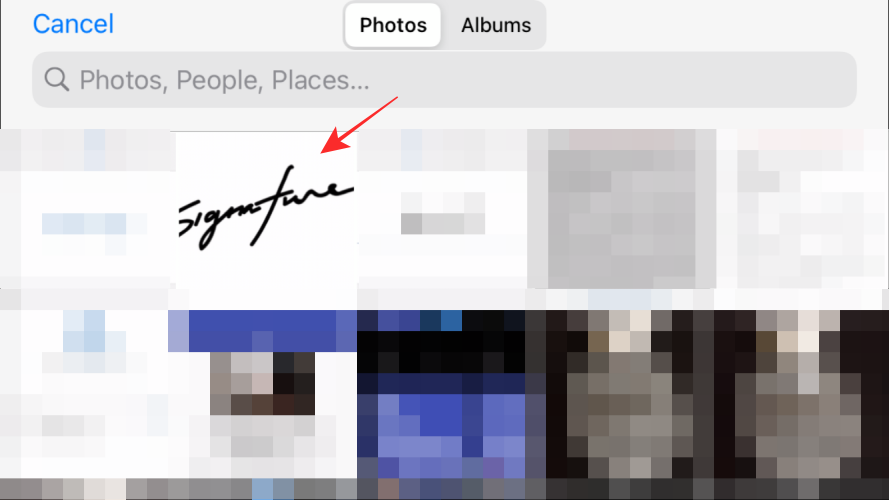
在下一个屏幕中,您将能够看到您的签名。确保您的整个签名已被选中,然后点击右上角的“完成”按钮。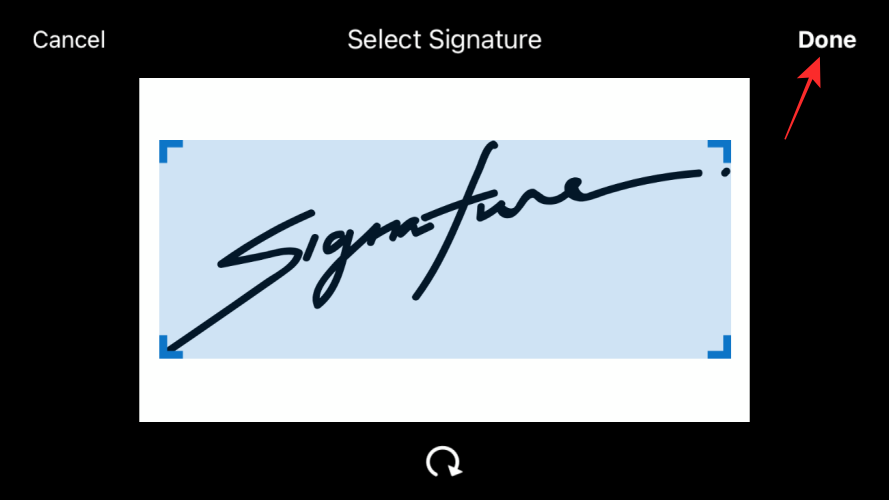
在下一个屏幕上再次点击“完成”。 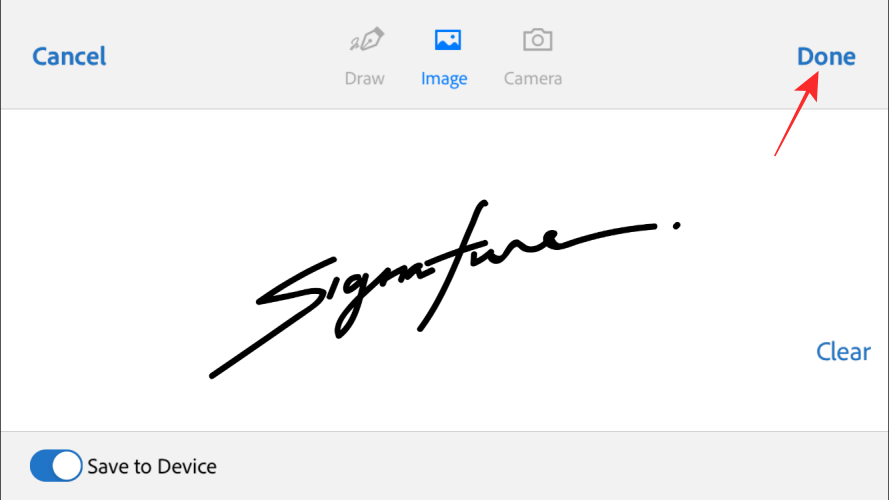
您选择的签名将添加到 PDF 文件中。您可以将其拖动到文档内的任何首选位置,然后通过点击并向左和向右拖动双向箭头来放大它,直到获得首选大小。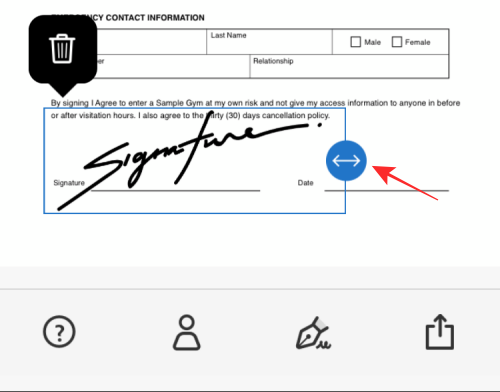
要下载新签名的文档,请点击右下角的共享图标。 
现在,从弹出菜单中选择“保存到文件”选项以将其保存在您的库中。 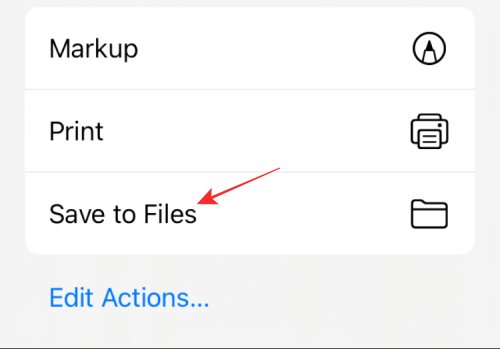
在安卓上
如果您拥有 Android 设备,则可以使用 Adobe Fill & Sign 应用程序为文档添加签名。您可以通过突出显示的链接从 Google Play安装Adobe Fill & Sign。
当 Adobe Fill & Sign 应用程序打开时,通过点击“选择要填写的表单”选项来选择要签名的 PDF 文件。 
选择屏幕上的“来自 PDF 文件”选项。 
在下一个屏幕中,从您的文件库中选择 PDF 文件。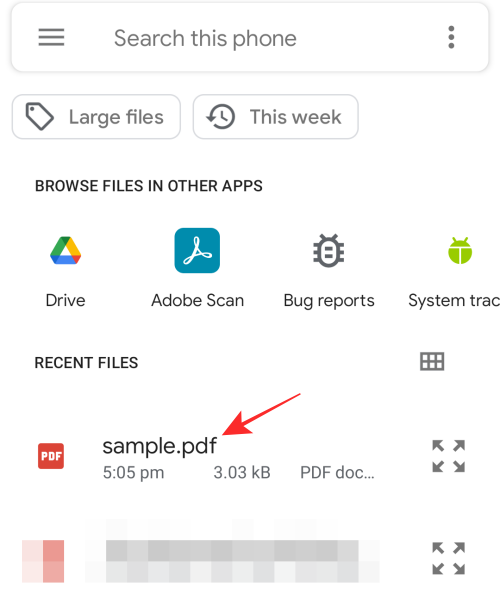 在 PDF 文件中,点击顶部工具栏中的钢笔图标。
在 PDF 文件中,点击顶部工具栏中的钢笔图标。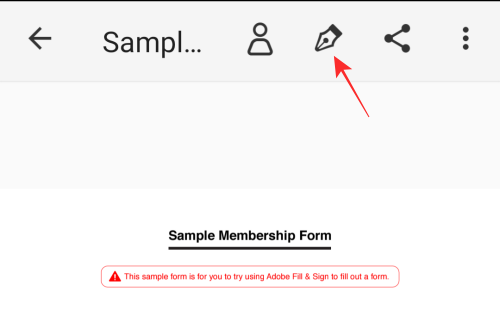
从弹出菜单中选择“创建签名”选项。 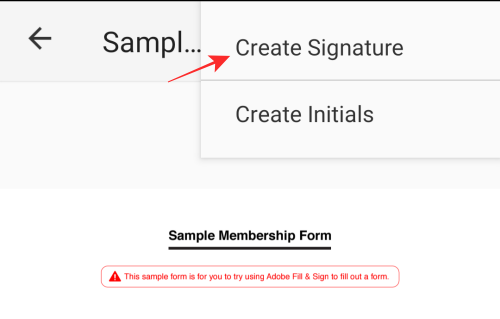
与 iOS 上的 Adobe Fill & Sign 应用程序不同,您无法键入或添加来自其他图像的签名。在 Android 版本的应用程序上,您必须在屏幕上绘制签名,然后点击右上角的“完成”按钮。
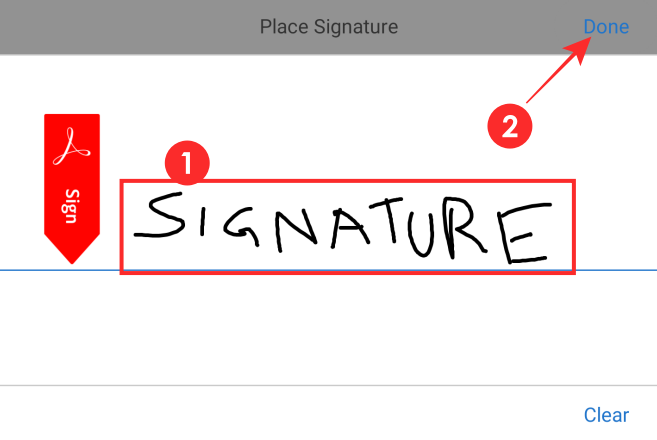
要添加您刚刚创建的签名,请点击顶部工具栏中的钢笔图标。 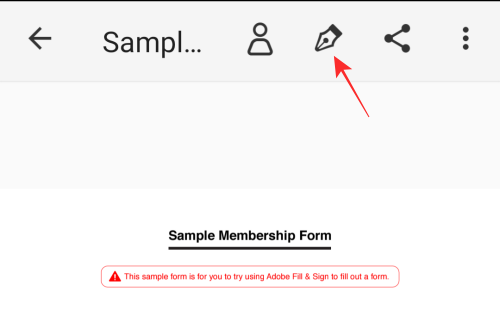
现在,从屏幕上的选项中选择您刚刚创建的签名。 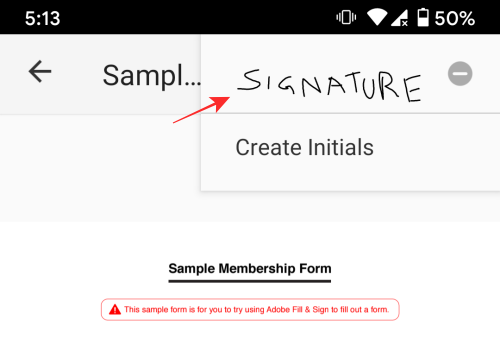
所选签名现在将添加到您的文档中。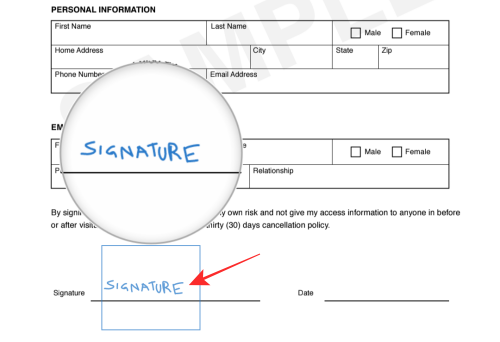
将其拖动到文档内的任何首选位置,然后通过点击并向左和向右拖动双向箭头来放大它,直到获得首选大小。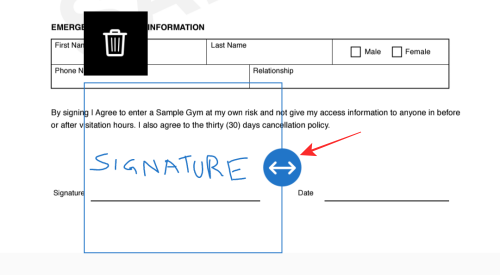
对签名文档进行所有修改后,它将自动保存在您的设备上。您可以通过点击顶部的共享图标来共享此 PDF 文件。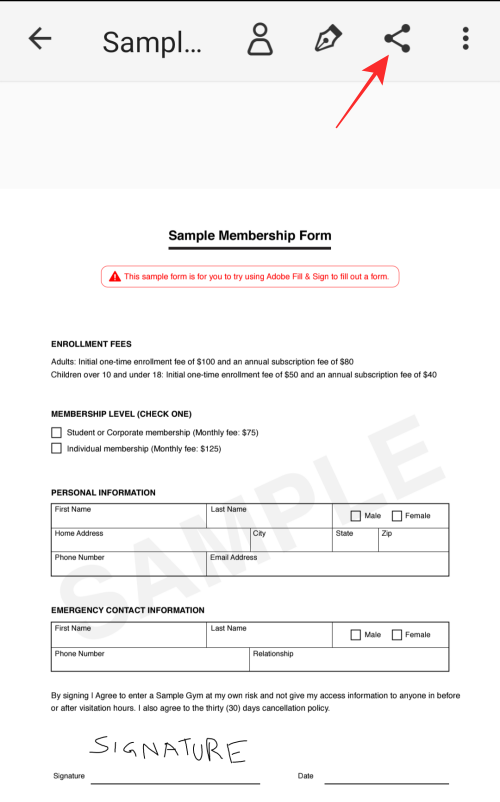
这就是向 PDF 文件添加签名的方式。
未经允许不得转载:表盘吧 » 2021 年如何在 PC 或手机上将您的签名添加到 PDF 中

