第 1 步:卸载 Google Chrome
让我们从通过设置或控制面板卸载 Chrome 的本机方法开始,就像我们对任何其他应用程序所做的一样。
以下是从计算机上卸载 Google Chrome 的步骤:
- 按键 + 快捷键打开Windows 设置菜单。
- 从左侧菜单栏中切换到应用程序,然后选择应用程序和功能。
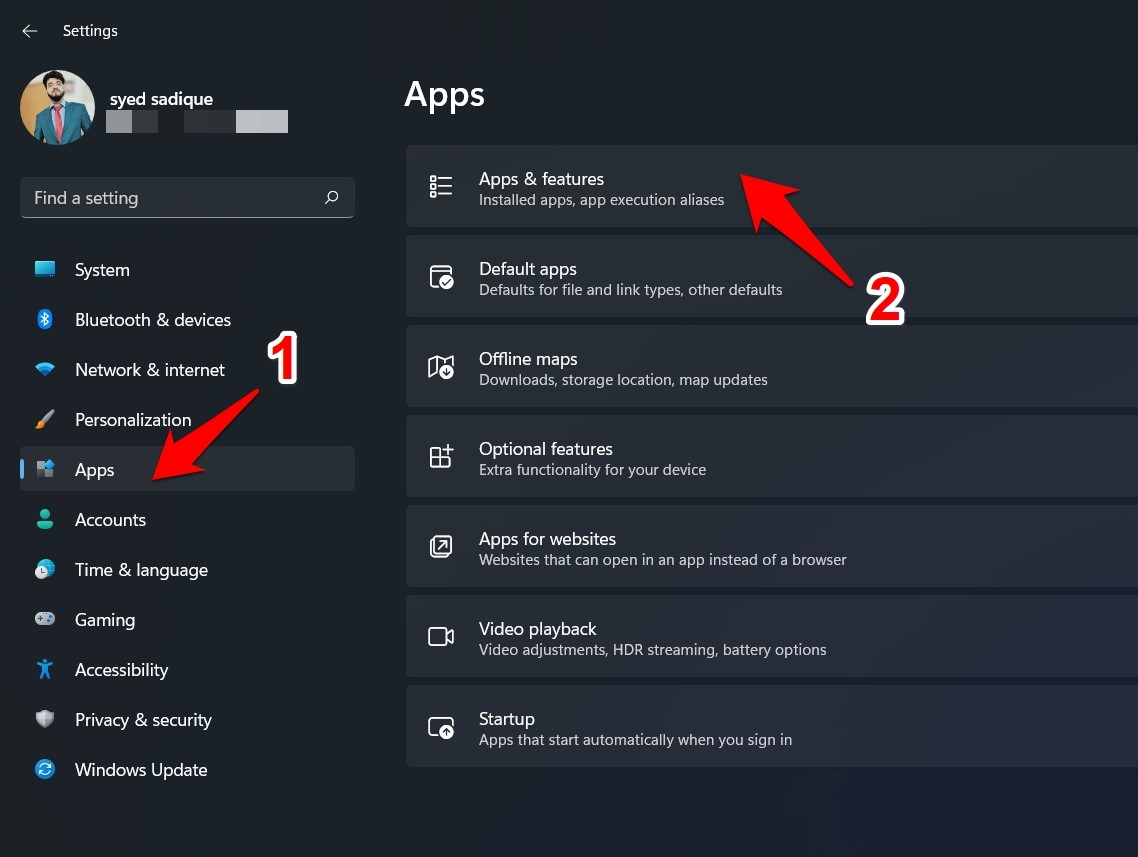
- 在应用和功能中滚动到Google Chrome,然后点击更多
对于选项列表。 - 从选项列表中选择卸载命令。
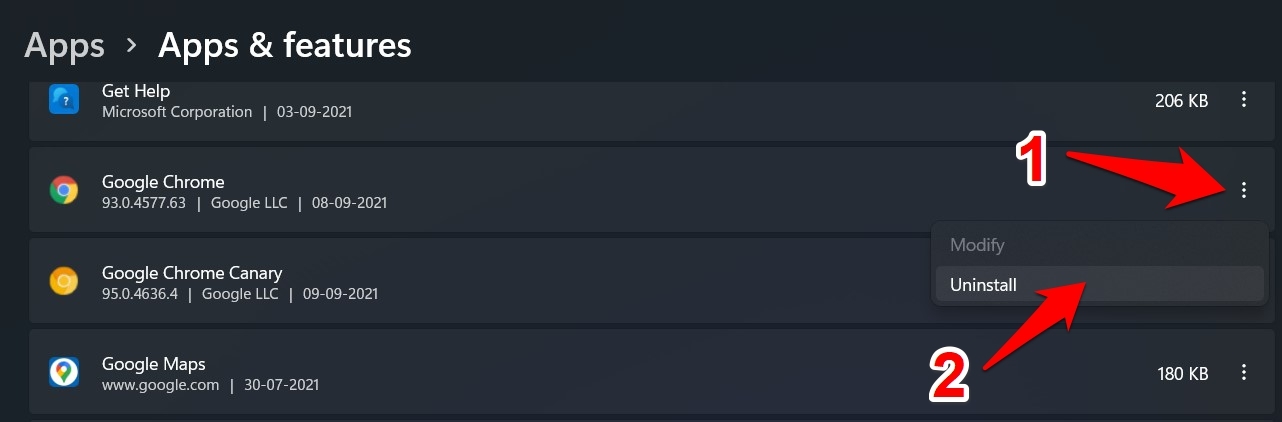
- 启用同时删除您的浏览数据复选框,然后点击 命令按钮。

该过程将需要几秒钟的时间,完成后,它将从您的浏览器中删除 Chrome 应用程序。但是,残留数据文件保持不变。因此,继续并删除其剩余的文件。
第 2 步:停止 Chrome 的后台进程
接下来,您必须杀死所有 Chrome 的后台进程。这将作为删除浏览器数据文件的其余步骤的先决条件。
如果您不停止这些进程,那么它不会允许您删除关联的 Chrome 文件,而是会抛出以下错误消息“无法完成操作,因为文件夹或其中的文件已打开在另一个节目中。”
以下是在 Windows PC 中终止 chrome 后台进程的步骤:
- Keypress + + 快捷键打开Windows 任务管理器。
- 在进程选项卡下,展开后台进程。
- 选择Chrome进程(如果有),然后点击 命令按钮。
- 切换到详细信息选项卡。
- 选择chrome.exe进程,再次点击按钮。
使用结束任务命令终止所有现有的 chrome.exe 进程。
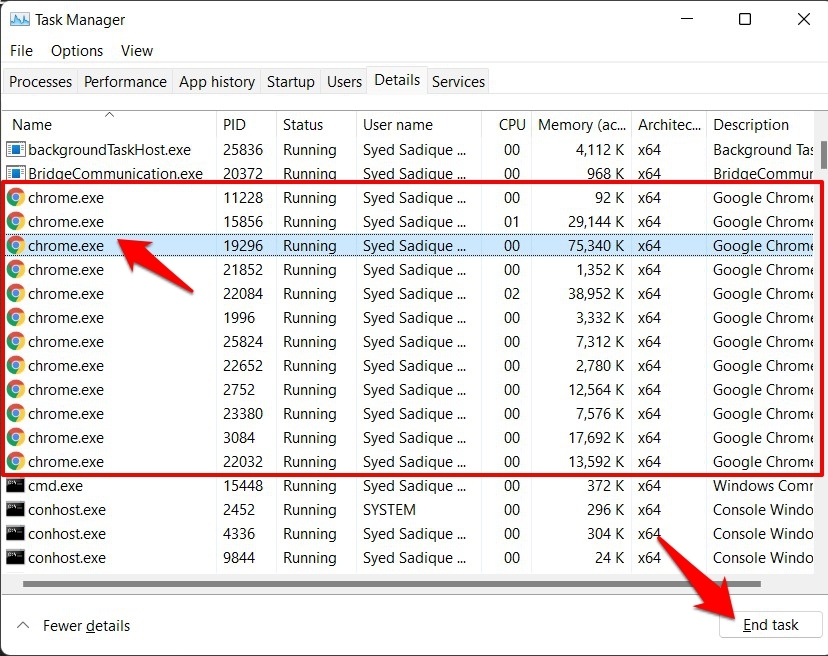
就是这样。Chrome 的所有后台进程都已停止。您现在可以继续手动删除文件。
第 3 步:删除 Chrome 配置文件文件夹
接下来,您必须删除包含所有浏览器数据的 Chrome 配置文件文件夹。这些包括喜欢cookie、 保存的密码、书签等。
以下是从计算机中删除 Chrome 配置文件和保存的本地数据的步骤:
- 启动Windows 文件资源管理器( + )。
- 转到Google 的本地应用程序数据文件夹(确保相应地替换用户名)。
C:\Users\UserName\AppData\Local\Google
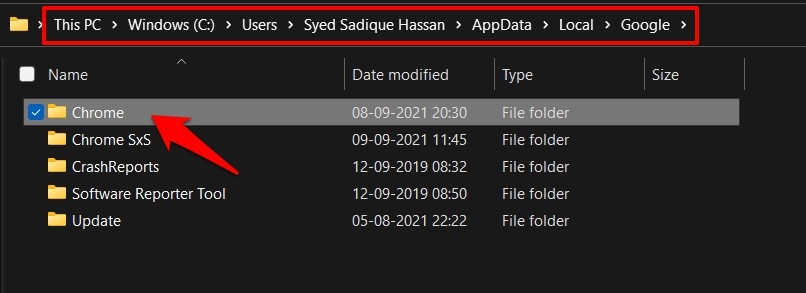
- 选择Chrome文件夹,然后右键单击上下文菜单。
- 打 命令菜单。
它将删除与您的 Google Chrome 个人资料相关的所有数据。保存的本地数据,如 cookie、缓存和浏览历史记录也将被清除。
第 4 步:删除 Chrome 安装文件夹
您还必须手动删除存储在Program Files目录下的剩余 Chrome 安装文件和文件夹。
以下是删除残留 Chrome 安装文件的步骤:
- 从任务栏启动文件资源管理器。
- 从文件资源管理器窗口访问Program Files 下的Google Chrome 文件夹。
C:\Program Files (x86)\Google
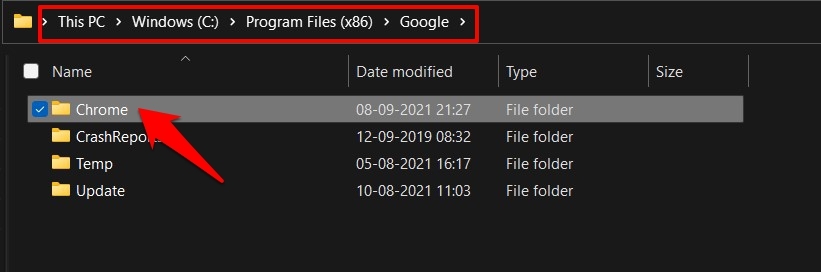
- 选择Chrome文件夹,然后右键单击上下文菜单。
- 打 命令菜单。
在大多数情况下,这就是完全卸载和删除 Google Chrome 文件所需的全部内容。
但要加倍确定,建议执行以下两个步骤。大多数用户甚至可能看不到任何与 Chrome 相关的设置。
第 5 步:删除 Google 更新服务文件
如果遗留了一些与更新服务相关的文件,它可能会在您的 PC 上重新安装浏览器并将其更新到最新版本。因此,建议也删除这些文件。
以下是从 Windows 中删除 Google 更新服务文件的步骤:
- 转到“开始”菜单并在CMD中搜索命令提示符应用程序。
- 以管理员身份启动命令提示符。
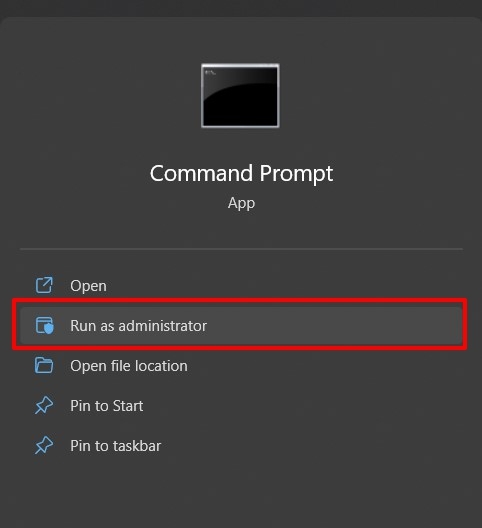
- 执行以下四条命令删除了谷歌更新服务。
sc 停止 gupdate sc 删除 gupdate sc 停止 gupdatem sc 删除 gupdatem
- 退出命令提示符窗口。
完成后,所有与 Google 和 Chrome 相关的更新服务都会被删除。
第 6 步:禁用 Google 更新任务
现在让我们进行最后的接触并禁用 Google 更新任务。我们可以使用 Windows PC 上的 Task Scheduler 应用程序来禁用更新。
任务计划程序会在特定时间间隔后提醒更新程序更新 Chrome。因此,禁用调度程序将杀死调度程序。
以下是从 Task Scheduler 禁用 Google 更新任务的步骤:
- 通过开始菜单启动任务计划程序。
- 双击左侧菜单栏中的任务计划程序库。
- 选择名称以GoogleChromeUpdateTask开头的任务。
- 右键单击上下文菜单并选择禁用选项。
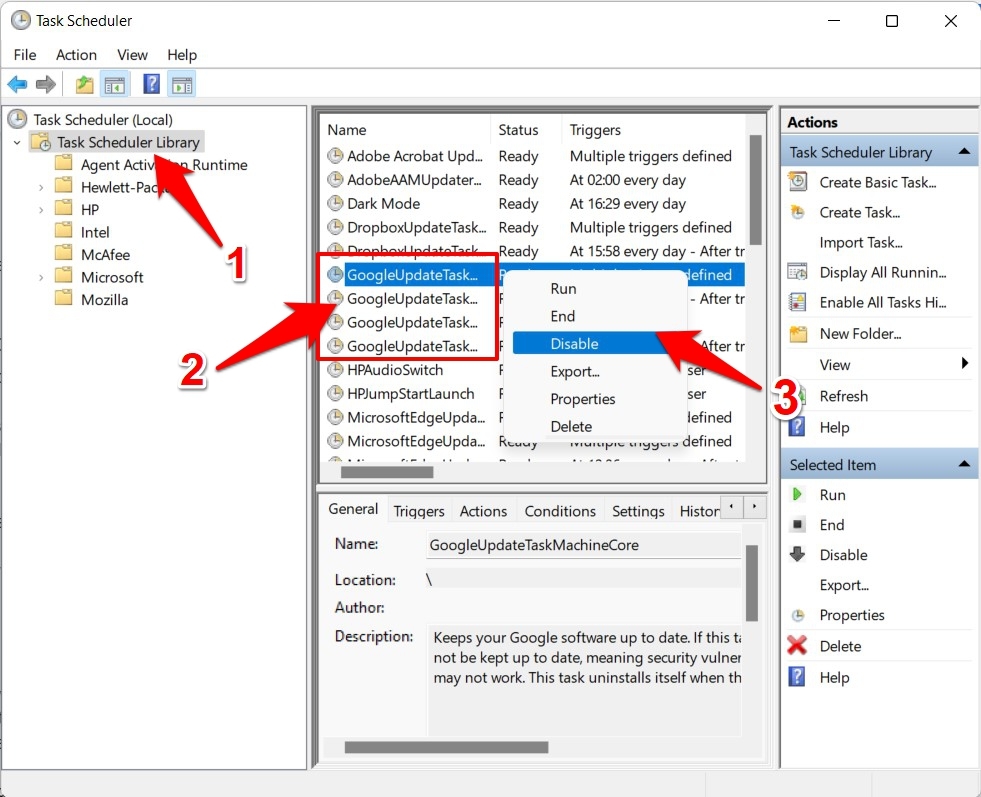
可能有多个以该名称开头的任务;确保您禁用所有这些。
浏览器的更新任务现在被禁用,这样,卸载过程就完成了。
Chrome 完全擦除
所以这就是本指南中关于如何完全卸载和删除 Google Chrome 文件的全部内容。如果您从 Windows 设置菜单中卸载该应用程序,则很有可能会遗留其数据文件。
因此,始终建议重新验证这些文件是否不存在于其各自的目录中,如果存在,则应立即将其删除。
MacOS 用户可以从 Applications 文件夹中删除 Chrome 应用程序,这实际上会删除文件和文件夹。
未经允许不得转载:表盘吧 » 如何完全卸载 Google Chrome 并擦除数据?

