Quick Actions 于 2018 年首次出现在 Apple 的macOS Mojave 上,并在 Ventura 中获得了重大更新。以下是如何添加和自定义这个方便的工作流程自动化以简化您的生活。
确保您知道如何将快速操作添加到您的 Finder 窗口将使您可以轻松地一次又一次地返回到您的工作流程,而无需打开应用程序和文件来完成您的工作。
向 macOS Ventura 添加快速操作
快速操作允许您与文件交互并完成重要任务,而无需打开资源密集型应用程序。您可以直接从 Finder 窗口移除图像背景、将文件转换为 PDF 或标记文档。

但是,有时这些功能不可用。要将快速操作添加到 macOS Ventura 的 Finder 窗口,请按照以下简单步骤操作:
- 通过选择 Dock 中的Finder应用程序打开 Finder 窗口。
- 在 Finder 窗口中的任何文件上,右键单击并向下滚动到“快速操作”。此菜单将显示您设备上当前启用的所有快速操作。
- 点击Customize,这将调出您的系统设置并向右转到 Quick Actions 选项。
从此页面,您将能够选择和取消选择您希望在通过 Finder 窗口访问时包含的快速操作功能。
自定义快速操作以构建工作流程
现在,您可能会注意到有选择“新快捷方式”的选项。在您的“快速操作”中启用这些快捷方式可以解锁您无需打开应用程序即可访问的工作流程自动化。
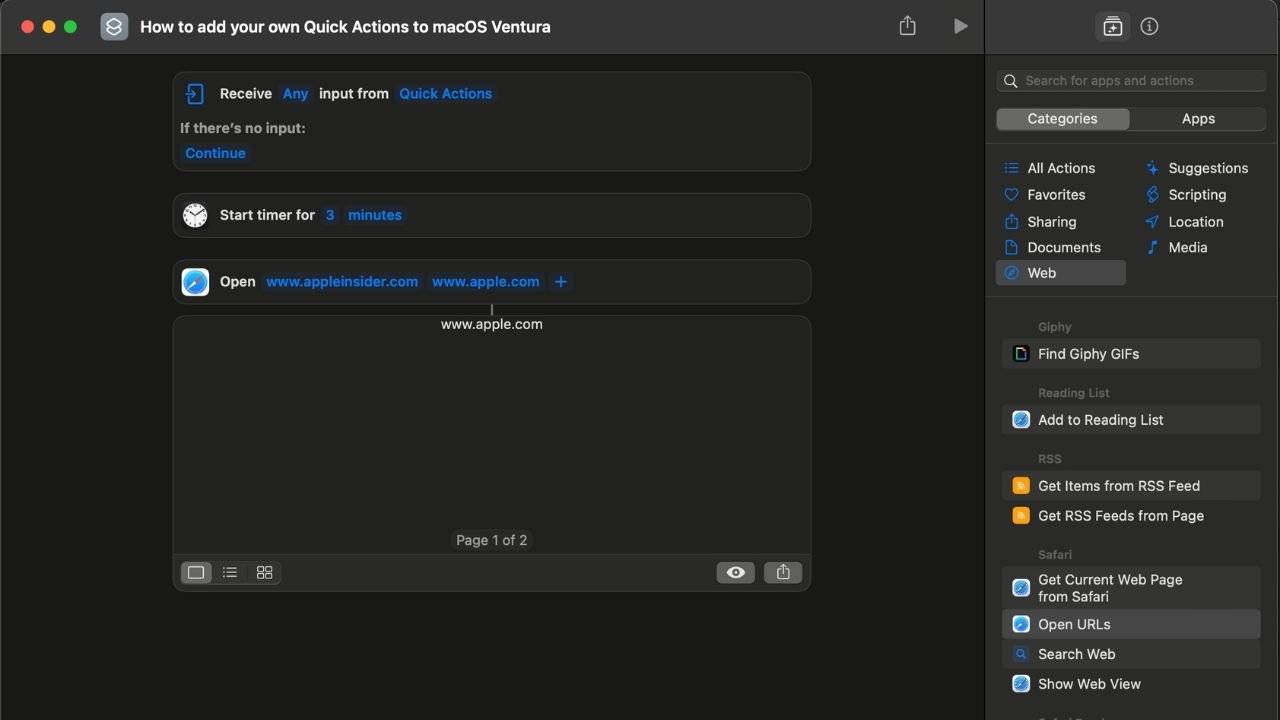
从快捷方式应用程序构建您自己的快速操作工作流程。
事实上,通过快速操作自定义和启用这些快捷方式可以简化一切,从 Mac 上打开的应用程序到运行代码等最复杂的行为。
- 首先打开快捷方式应用程序。
- 在左侧,从列表中选择快速操作。
- 您可能已经有一些等待自定义的空白快捷方式。如果没有,请点击窗口顶部的+按钮。
- 在此页面上,您将能够使用右侧的预建功能来构建您的工作流程快捷方式。将它们拖放到窗口中以构建您的快捷方式。
- 构建工作流程后,对其进行测试以确保其按您希望的方式工作。如果没有,只需拖动每个步骤即可重新安排工作流程。
- 一切就绪后,通过单击标题为Shortcut Name的空间为您的快捷方式命名。您可以通过单击名称左侧的按钮进一步自定义图标颜色和图形。
选择i按钮将显示有关如何访问快捷方式的选项。您可以创建键盘快捷方式、触摸栏选项,或将快捷方式固定到 Dock。
当然,您也可以在 Finder 窗口中访问这些快捷方式,这对于涉及直接处理单个或多个文件的工作流程特别有用。
未经允许不得转载:表盘吧 » 如何将自定义快速操作添加到 macOS Ventura Finder
