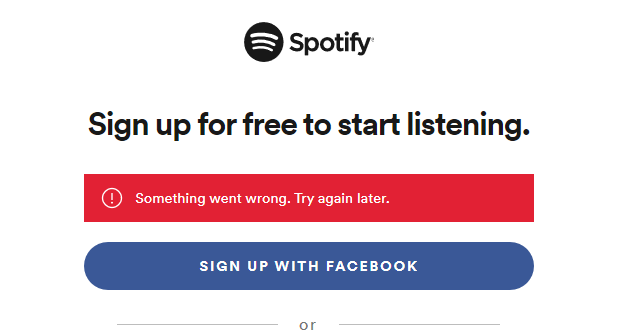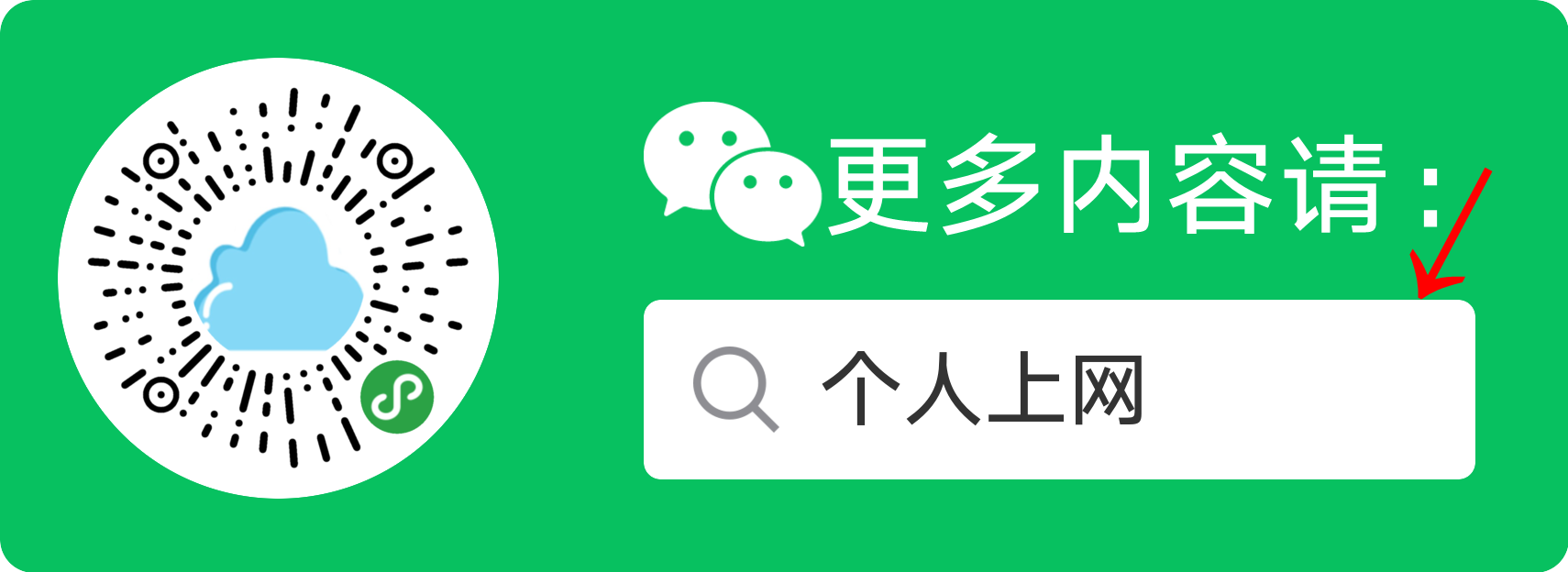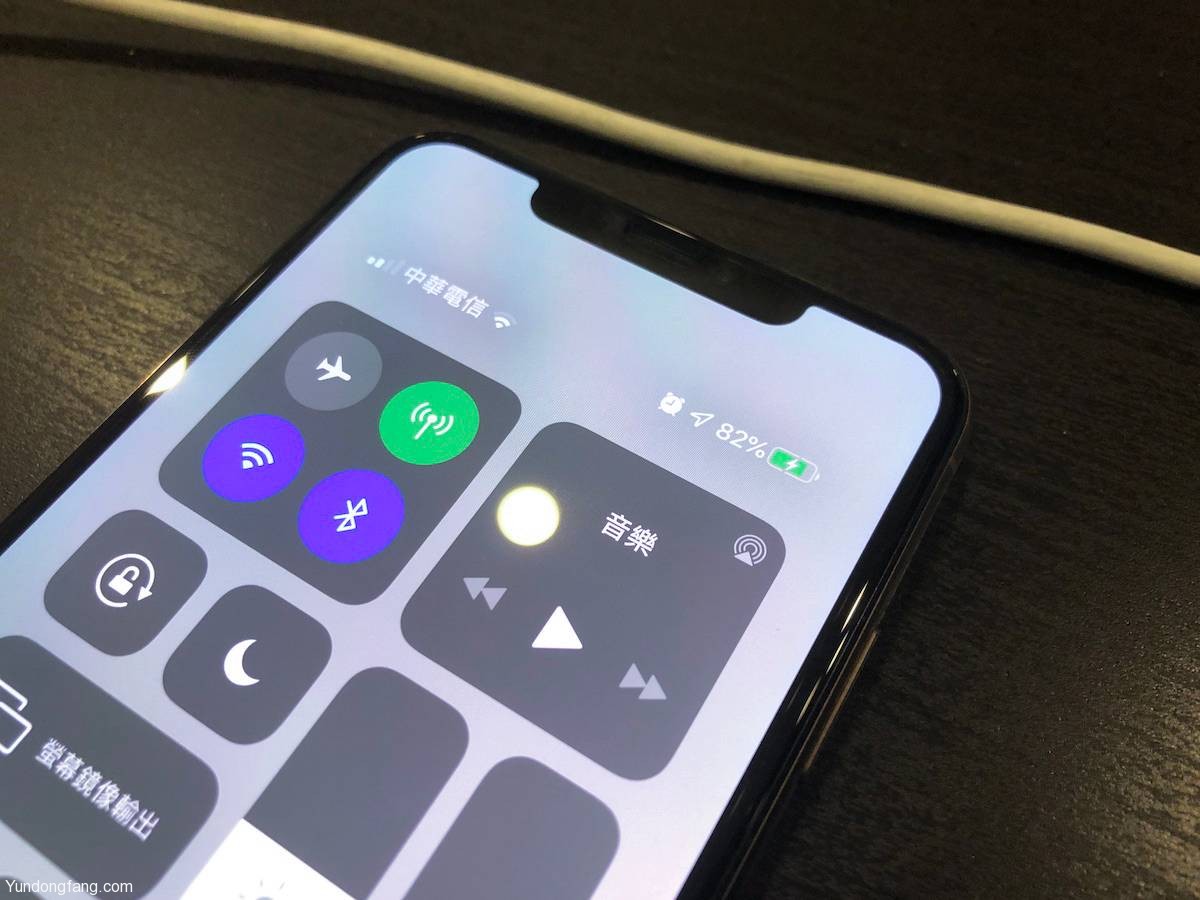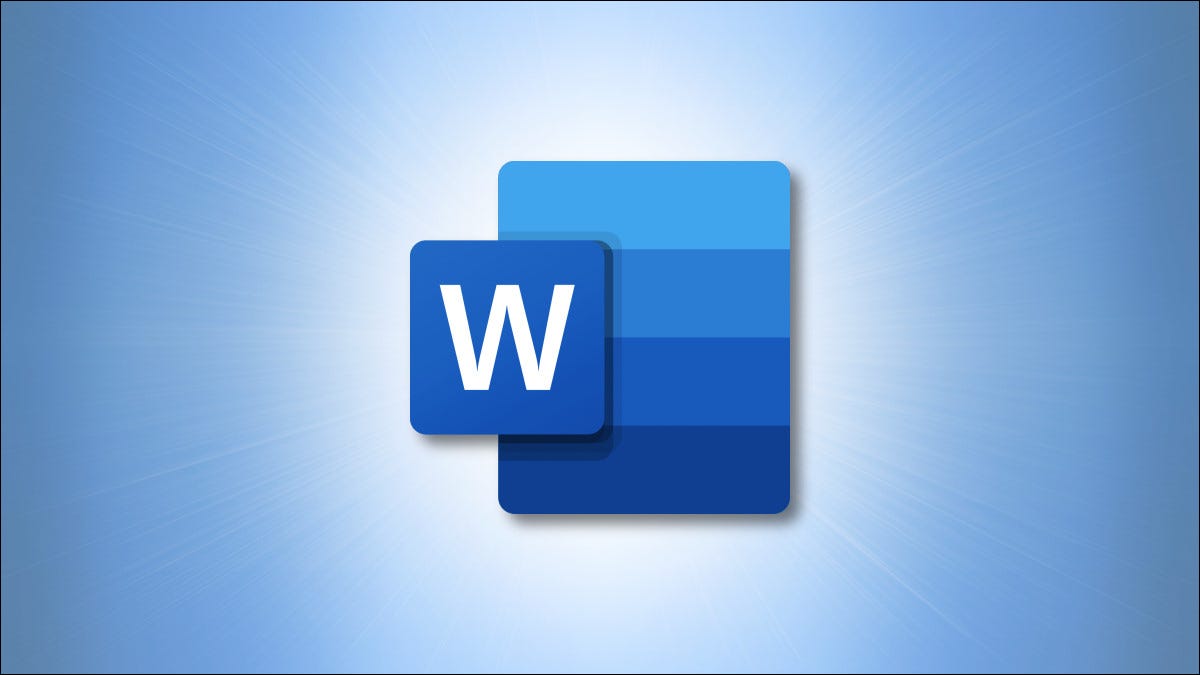
在报告、提案和类似文档中,表格提供了显示数据的结构化方式。如果您有 Excel 数据,则可以将其嵌入 Word 文档中。但如果没有,您可以直接在 Word 中创建表格并包含快速公式。
也许您有一张产品、销售或位置表。您可以轻松插入产品总成本、平均销售额或位置数量的计算。有了表格中的数据,只需单击几下即可添加公式。
在 Word 中的表格单元格中添加公式
当您插入或绘制表格在Microsoft Word和填充数据,选中该单元格要在其中添加公式。
然后,前往出现的布局选项卡。移动到功能区的右侧,然后单击“数据”部分中的“公式”。
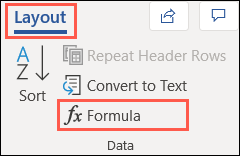
当公式窗口打开时,是时候开始进行快速计算了。
与 Excel 类似,Word 会尝试检测您正在尝试执行的操作。因此,您可能会看到一个通用公式(例如 SUM)已填充并准备就绪。
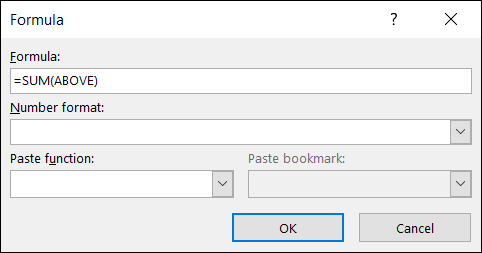
如果这正是您想要的,请单击“确定”,然后将应用该公式。结果将弹出到单元格中。
要使用不同的公式、函数或单元格组,您将使用“公式”窗口来设置所有内容。
公式
公式以等号开头,然后键入函数,例如 AVERAGE、COUNT 或 PRODUCT。
在括号中,添加要用于公式的单元格的位置。使用上方、下方、左侧和右侧的位置。您还可以组合位置,具体取决于单元格相对于公式的位置。例如,您可以将 LEFT、RIGHT 用于左侧和右侧的单元格,或 LEFT、ABOVE 用于左侧和单元格上方的单元格。
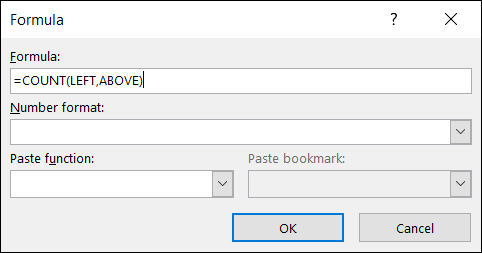
数字格式
为结果选择一种格式,例如货币、百分比、整数或小数。如果您没有选择格式,您的结果应该与单元格的格式相匹配。
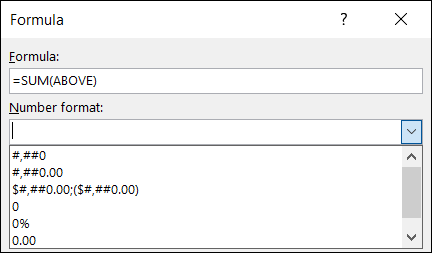
粘贴功能
要加快该过程,您可以从粘贴函数下拉列表中选择一个函数。这会将函数放置在公式框中,您可以在其中简单地添加位置。您会在列表中找到近 20 个常用函数。
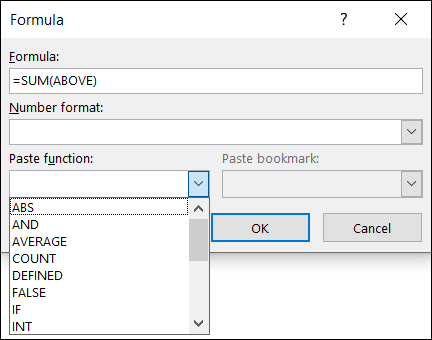
完成后,单击“确定”将公式应用到单元格。您应该立即看到结果。
示例最大值公式
在第一个示例中,我们希望查看我们产品的最大金额。我们输入 MAX(ABOVE) 并在我们想要数字的每个单元格中单击“确定”。然后,我们看到公式上方单元格的最大数量。
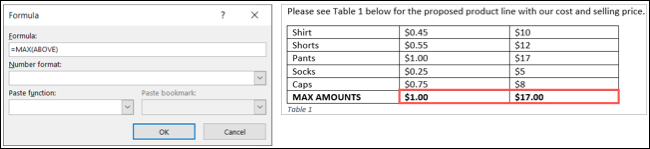
示例平均公式
在第二个示例中,我们需要产品的平均成本和销售价格。我们输入 AVERAGE(ABOVE) 并单击“确定”以查看我们的结果。
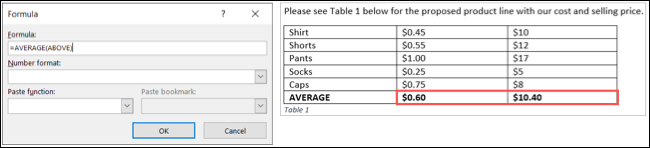
更新 Word 中的公式
每次打开文档时,Microsoft Word 都会更新您的公式。但您也可以在继续处理文档时手动更新公式。
选择公式结果。确保您实际选择的是结果,而不是单元格。然后,右键单击并从菜单中选择“更新字段”。
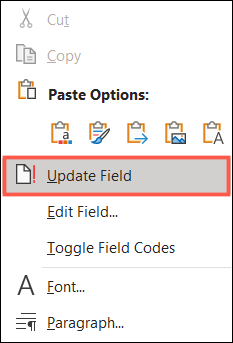
对于上面的 AVERAGE 公式示例,我们调整了售价以查看它如何影响我们的平均值。因此,在更新字段后,我们的公式包括编辑后的数据。
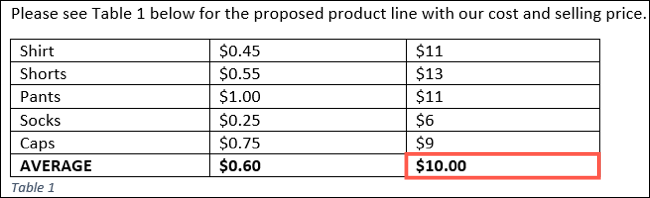
当您将数据添加到 Microsoft Word 中的表格时,可以从简单的计算中受益,请记住这个提示!如果您愿意,也可以在 Word 中使用 Excel 样式的电子表格。
未经允许不得转载:表盘吧 » 如何在 Microsoft Word 中向表格添加公式