在浏览网页时,我经常会遇到许多有趣的内容。但是,由于我已经全神贯注于其他一些任务,所以我的想法是将其保存以供以后阅读。
在这方面,我可以将该网站添加到书签选项卡中。但是,我通常更喜欢与Chrome 浏览器的书签部分保持安全距离,除非我必须经常重新访问它。
这是因为从已经存储在书签中的大量站点中找到正确的站点本身就是一项非常具有挑战性的任务。我想很多用户也会回应这个想法。
那么还能做什么呢?好吧,如果您是 Chrome 用户,那么有一些好消息。
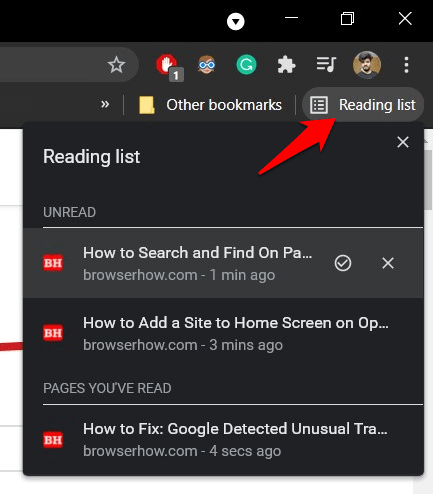
浏览器最近添加了一个新的阅读列表功能,允许您保存所需的文章并在需要时访问它们。这有点类似于Microsoft Edge 的收藏列表,但有一些额外的好处。最大的好处是您可以与您的 Google 帐户同步 并在所有链接的设备上访问它。
事实证明,谷歌浏览器可用于所有流行的操作系统,包括Windows、MacOS、Android 和 iOS,这被证明是锦上添花。因此,如果您愿意尝试此功能,那么本指南将为您提供帮助。以下是启用和使用 Chrome 的新阅读列表功能的详细步骤。
内容
在 Chrome 中启用阅读列表
虽然该功能已应用于 Chrome 89 及更高版本,但它似乎正在分阶段推出。结果,许多用户仍然无法掌握它。但是您可以轻松缩短等待时间并立即启用阅读列表。
以下是在 Chrome 中启用阅读列表的步骤:
- 在计算机上启动Google Chrome。
- 点击更多
 用于菜单列表。
用于菜单列表。 - 转到设置 > 帮助 > 关于 Google Chrome。
- 如果版本是 88 或更低,则更新 chrome 浏览器。
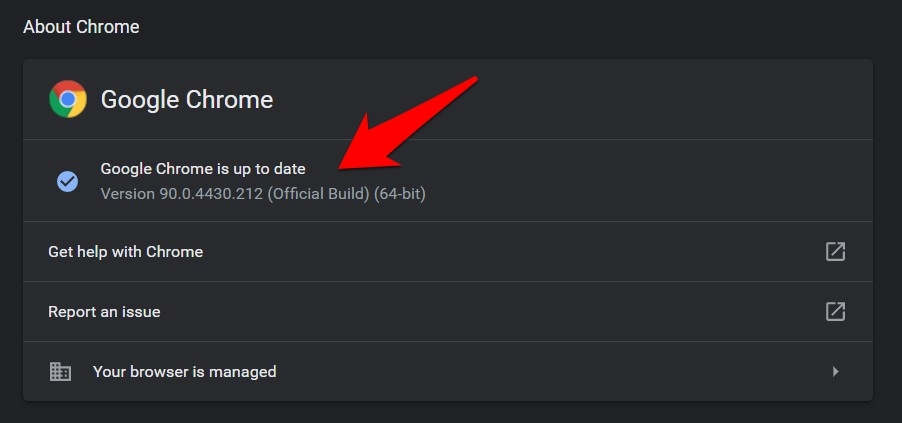 这将更新 Google Chrome 并重新启动浏览器。
这将更新 Google Chrome 并重新启动浏览器。 - 键入铬://标志在地址栏和按键。
- 现在搜索阅读列表并从结果中进行选择。
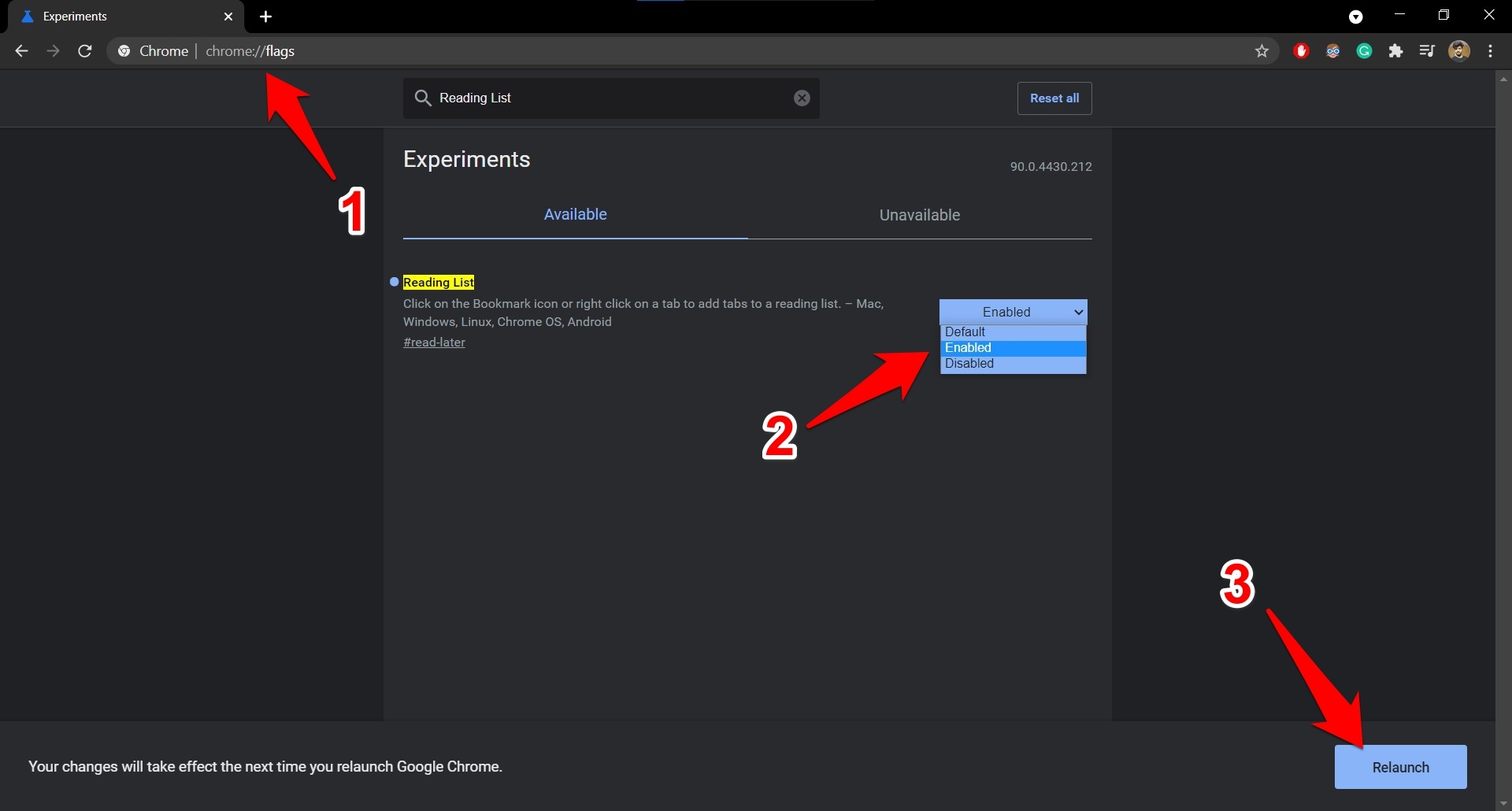
- 将其状态从Default更改为Enabled。
- 点击 按钮。
浏览器现在将重新启动,并将启用书签栏最右侧的新阅读列表按钮。
请记住,这是一项实验性功能,因此如果您遇到任何浏览器不稳定的情况,请考虑将其禁用并等待稳定推出。
将网站添加到 Chrome 的阅读列表
启用上述标志后,书签栏上将出现一个新的阅读列表按钮。是时候将您想要的站点添加到列表中了。
以下是将网页或网站添加到 Chrome 阅读列表的步骤:
- 在 Chrome 中打开所需的网站。
- 单击书签图标
 在网址栏中。
在网址栏中。
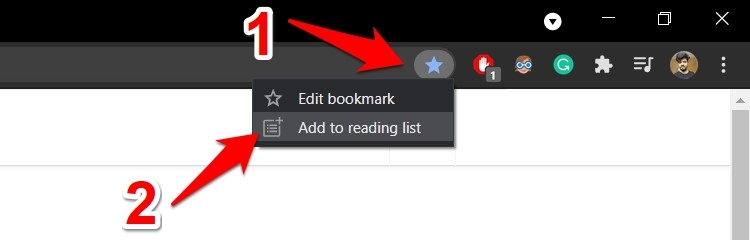
- 从下拉选项中选择添加到阅读列表选项。
就是这样。该页面或站点现已成功添加到列表中。您可以单击阅读列表按钮来验证添加。无论如何,如果阅读列表没有出现,您可以使用 + + chrome 快捷键调出显示书签栏。
同样,您可以将任意数量的页面或站点链接添加到阅读列表并稍后参考。我们可以完全控制并轻松管理列表。Chrome 还会将添加的页面与 Google 帐户同步,并可在所有设备上使用。
管理 Chrome 阅读列表
我们可以将多个网页添加到阅读列表中,并在出现在书签栏上的阅读列表选项卡下找到它们。您可以管理列表并删除不再需要的页面,或者在完成阅读后将它们标记为已完成。
以下是管理 Chrome 阅读列表的步骤:
- 单击书签栏上的阅读列表按钮。
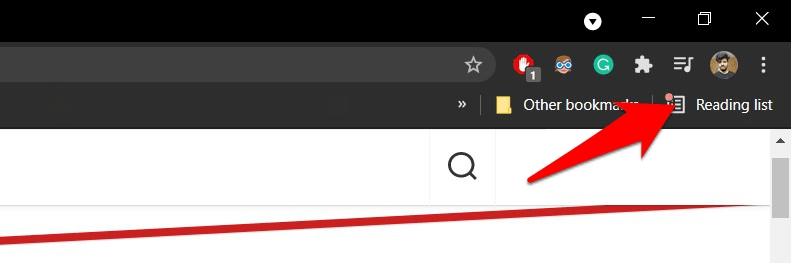 将有两个部分:未读和已读页面。
将有两个部分:未读和已读页面。 - 单击复选标记以标记为PAGES YOU’VE READ。
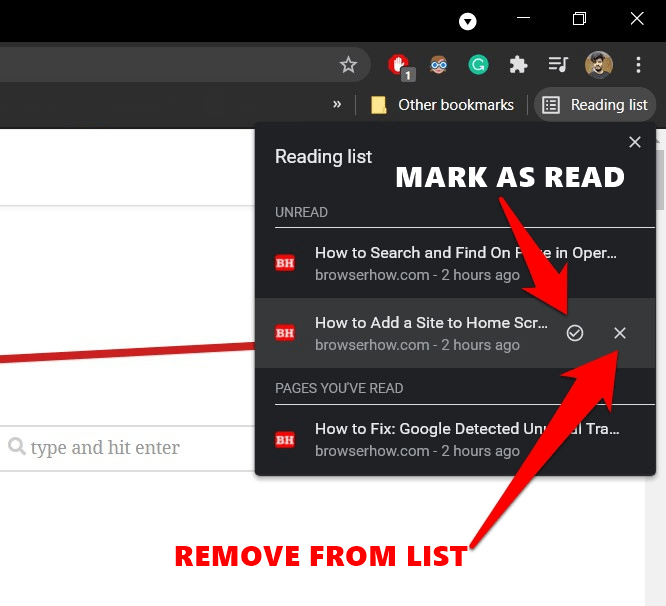
- 另一方面,击中 图标以从阅读列表中删除任何文章。
在一台设备上进行的任何更改都会反映在其他 Google 同步设备上。我个人想念的功能是使用Microsoft Edge Collections 之类的文件夹结构对列表进行分类。
未经允许不得转载:表盘吧 » 如何在 Google Chrome 浏览器中使用阅读列表?

