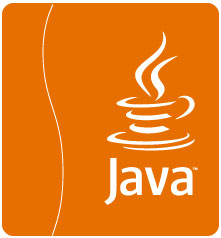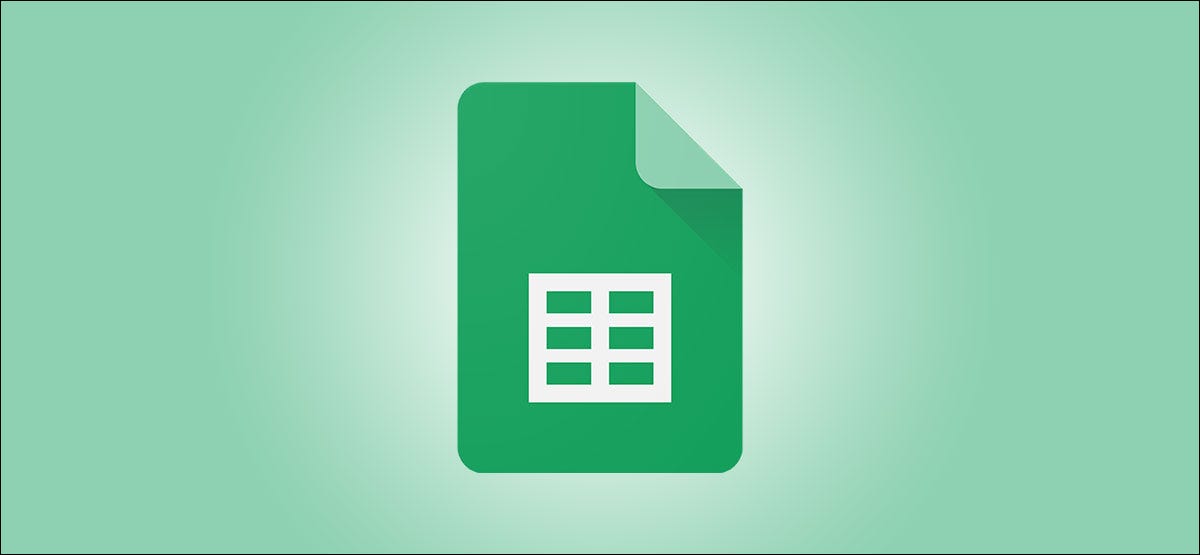
当您有一个充满数据的电子表格并需要查找特定内容时,Google 表格中的过滤器可以提供帮助。只需为您需要的数据输入一些标准,点击几下即可查看结果。
虽然过滤器功能强大,但它们并不一定令人生畏,因此我们将介绍在 Google 表格中应用一些简单过滤器的基础知识。
在 Google 表格中启用过滤器
在 Google 表格中启用过滤器功能后,它就可以使用了。这会将过滤器图标应用到包含数据的列的顶部。然后您可以过滤您需要的任何列。
根据您的设置方式,您可能需要在工作表的数据区域中选择一个单元格。例如,如果您有由空白列分隔的数据块,请在您想要过滤器的块中选择一个单元格。
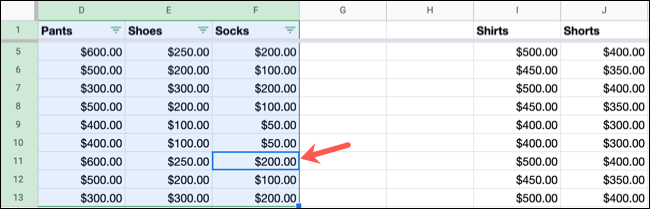
或者,如果您希望能够过滤工作表中的任何列,请单击左上角 A 和 1 相交处的矩形来选择整个工作表。
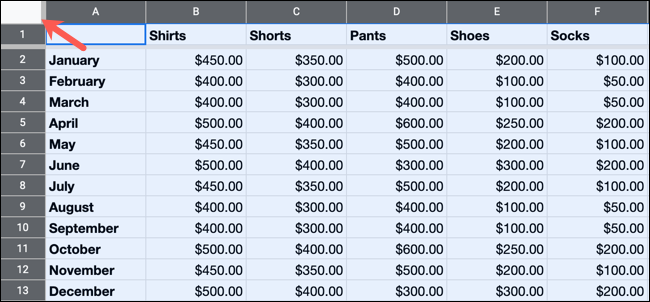
转到工具栏的右侧,然后单击“创建过滤器”。
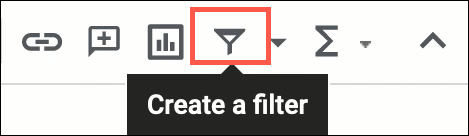
现在,您已准备好应用过滤器。您可以按颜色、条件或值进行过滤。
按颜色过滤
如果您在电子表格中使用颜色来突出显示文本或单元格,您可以按您使用的颜色进行过滤。
单击要过滤的列的标题中的过滤器图标。将光标移动到“按颜色过滤”,选择“填充颜色”或“文本颜色”,然后在弹出列表中选择颜色。
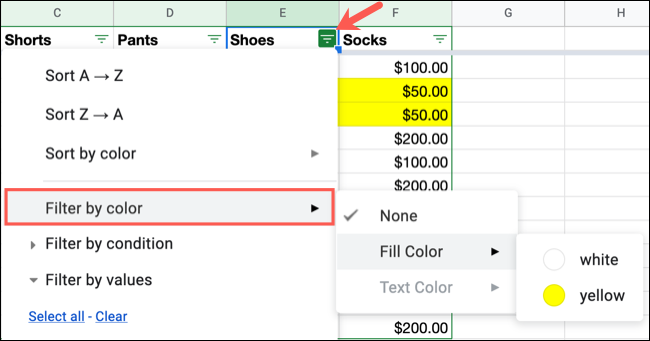
您的工作表将使用过滤后的数据更新,隐藏列中的剩余数据。

按条件过滤
也许您想过滤掉空白单元格或具有特定文本、日期、数字或公式的单元格。按条件过滤为您提供所有这些选项,每个选项都有详细信息。
例如,您可以过滤以特定内容开头或结尾的文本、在另一个日期之前或之后的日期,或者大于或小于某个值的数字。
单击列标题中的过滤器图标并展开“按条件过滤”。
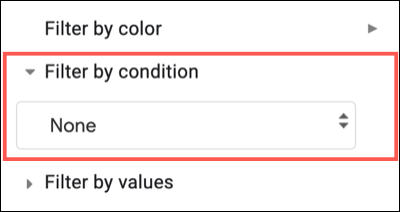
在下拉框中,选择条件。
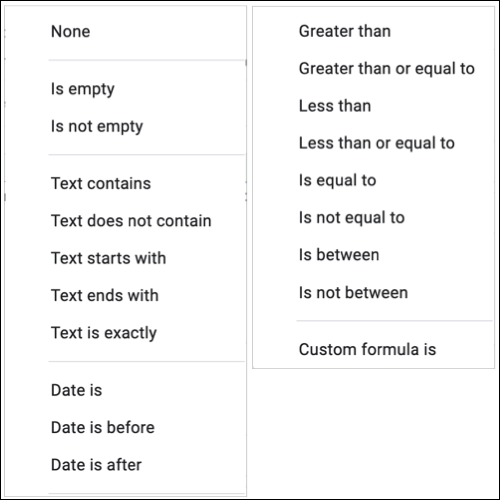
对于我们的示例,我们将过滤“大于”或“等于”250 的数字。
因此,选择条件后,请在其正下方的框中输入值(或公式)。单击“确定”以应用过滤器。
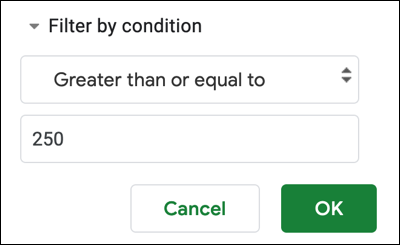
我们终于得到它了。只有我们列中大于或等于 250 的值才会显示。

按值过滤
在 Google 表格中过滤数据的最后一种方法是按特定值。当您使用此过滤器时,表格将只为您显示该列中的值,因此您可以在列表中选择要查看的值或使用搜索框快速查找值。
单击列标题中的过滤器图标并展开“按值过滤”。根据列中的数据量,您可能需要使用“全选”或“清除”选项。然后仅选择或取消选择您想要的那些。
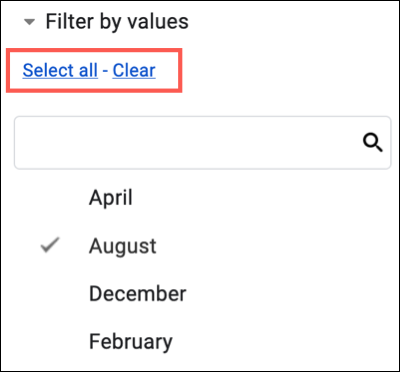
或者,您可以转到数据列表并选中或取消选中其中的值或使用搜索框查找值。单击“确定”以应用过滤器。
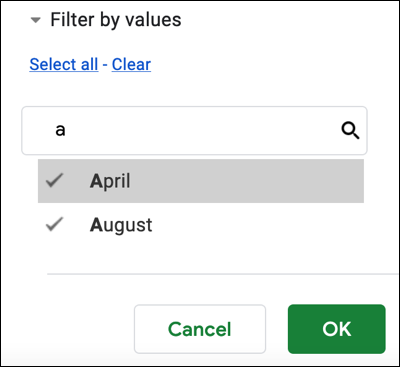
与其他过滤器类型一样,您的工作表将更新以仅显示过滤器中的数据,同时隐藏其余数据。

禁用 Google 表格中的过滤器
与Microsoft Excel 中的过滤器不同,Google 表格目前不提供通过单击清除过滤器的方法。因此,当您使用完过滤器后,您只需按照打开过滤器的方式将其关闭即可。
转到工具栏的右侧,然后单击“关闭过滤器”。
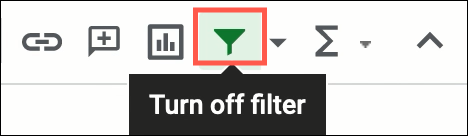
如果在 Google 表格中使用过滤器对您很有效,您还可以保存过滤器视图。查看我们的教程,了解如何在 Google 表格中进行协作时进行过滤,它会引导您完成整个过程。
未经允许不得转载:表盘吧 » 如何在 Google 表格中过滤