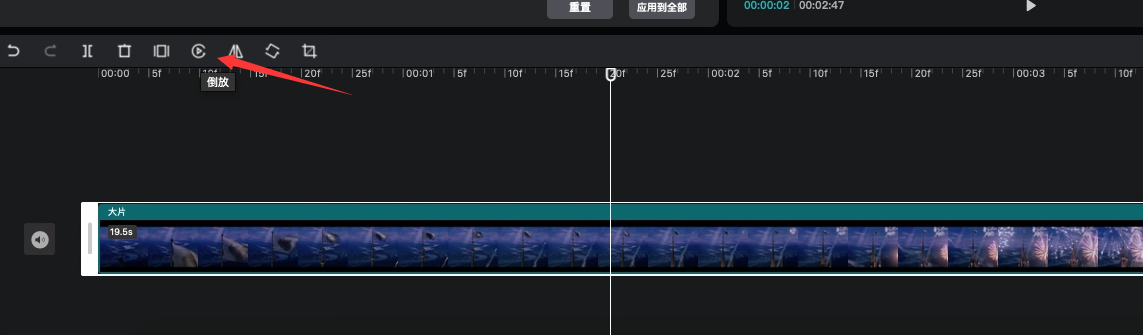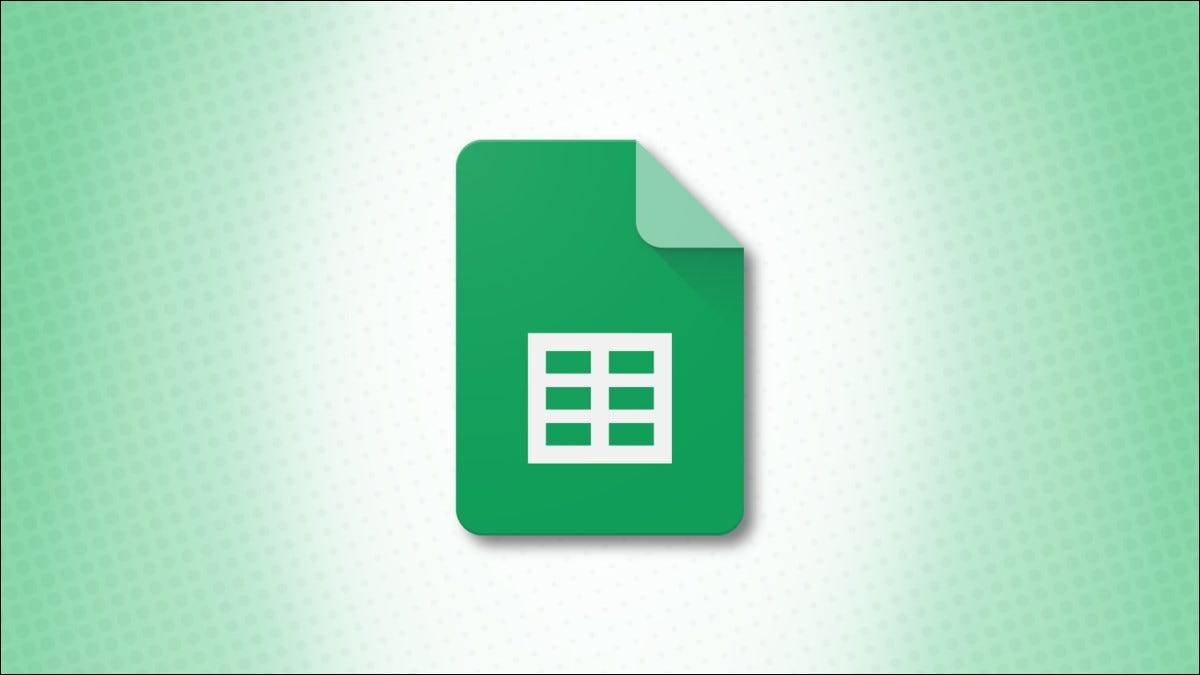
当您使用 Google 表格跟踪财务时,您可能会遇到低于零的数字。为了使这些负数脱颖而出,您可以让它们自动显示为红色,这比减号或括号要清晰得多。
您可以使用以下两种方法之一来完成此操作。您可以快速应用一些自定义格式选项。但是,如果您想要更多控制,请考虑使用设置条件格式规则。
使用自定义格式将负数设为红色
使用 Google 表格中的自定义数字格式,您可以将红色应用于选定的单元格范围。只有那些为负数的数字才会显示为红色。
访问Google 表格,必要时登录,然后打开您的电子表格。选择包含或可能包含负数的单元格组。
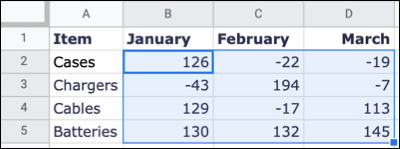
转到格式选项卡,向下移动到数字,然后选择“自定义数字格式”。
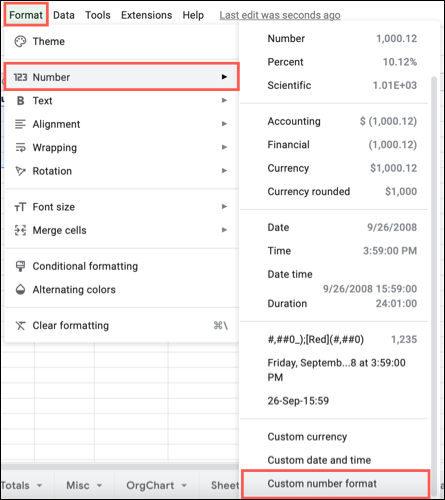
在出现的窗口中,在顶部的框中键入“red”。然后,您将看到一些可供选择的数字格式。您可以选择每一个来查看其显示方式的预览。这些选项用红色字体将负数放在括号中。
当你看到你想要的,点击“应用”。
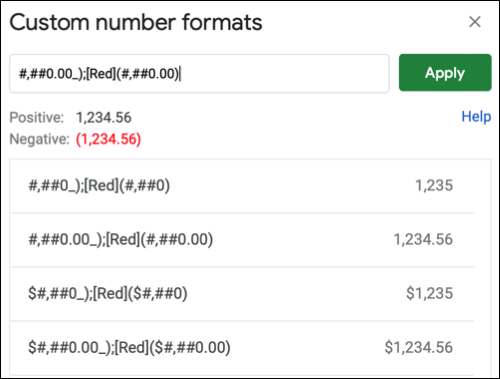
然后,您选择的单元格会更新以显示负数的新格式。如果将值更改为正数,自定义格式将适应删除括号和红色字体。
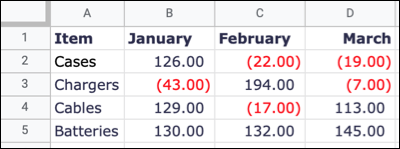
使用条件格式将负数变为红色
如果您只是想将负数的字体更改为红色而不调整格式,则可以使用条件格式。
选择单元格区域,转到“格式”选项卡,然后选择“条件格式”。这将打开右侧的侧边栏,供您创建规则。
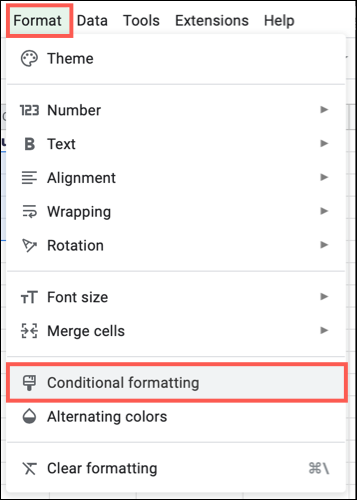
选择顶部的单色选项卡并在应用到范围框中确认选定的单元格。如果您愿意,还可以包括其他范围的单元格。
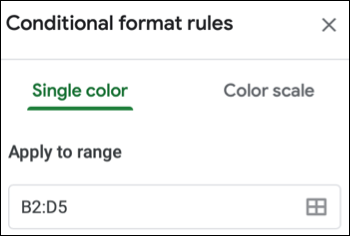
在“格式规则”部分中,打开“设置单元格格式”下拉框并选择“小于”。在正下方的框中,输入零。
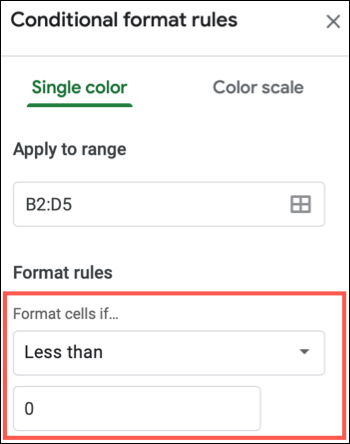
在“格式样式”区域中,打开“填充颜色”调色板并选择“无”。然后,打开文本颜色调色板并选择一个红色阴影。点击“完成”。
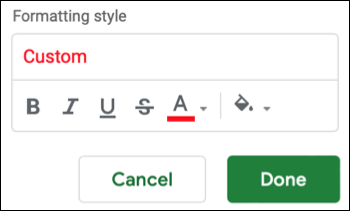
您将看到所选单元格更新为以红色显示负数,同时保持用于表示负数的格式不变。

如果您想在 Google 表格中将负数变为红色,这两种简单的方法可让您进行设置,然后在需要时自动将其变为红色。
有关在 Google 表格中使用值的其他方法,请查看如何将数字相乘或相除。
未经允许不得转载:表盘吧 » 如何在 Google 表格中将负数设为红色