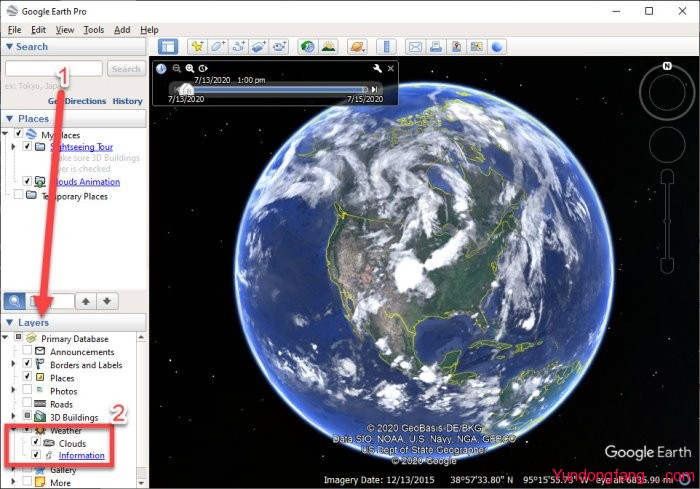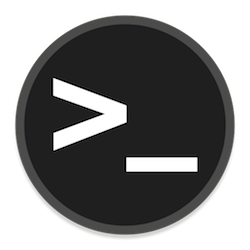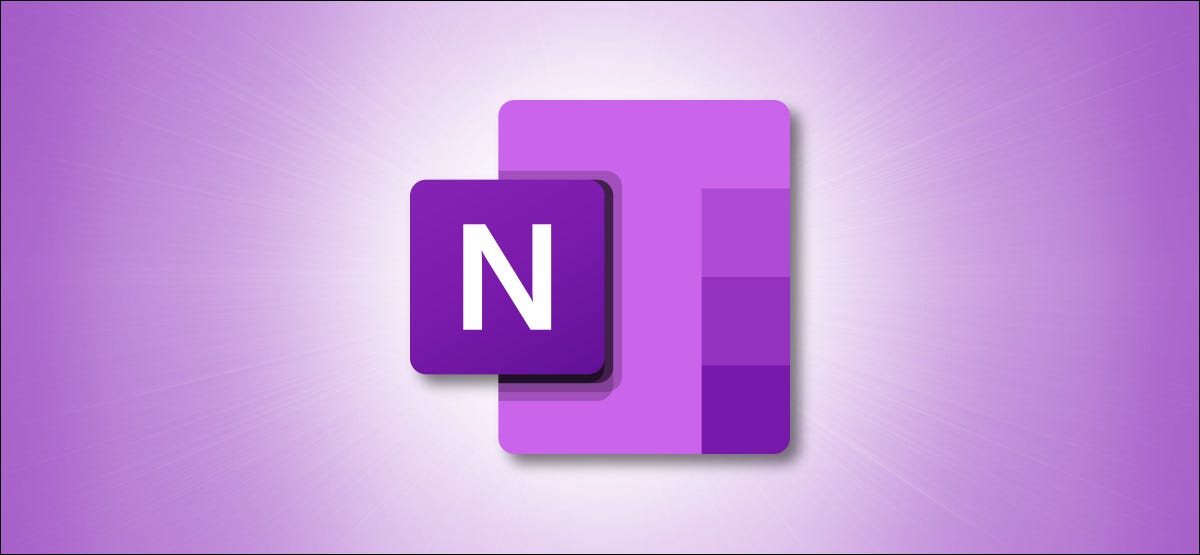
如果您想与没有 OneNote 的人共享您的 OneNote 笔记,或者如果您想防止您的笔记被意外编辑,请将它们转换为PDF 文件。这是它的完成方式。
PDF 保存行为因平台而异
OneNote笔记本包含一个或多个分区,每个分区包含一个或多个页面。为了说明这意味着什么,这里有一个图表来显示 OneNote 笔记本的结构:
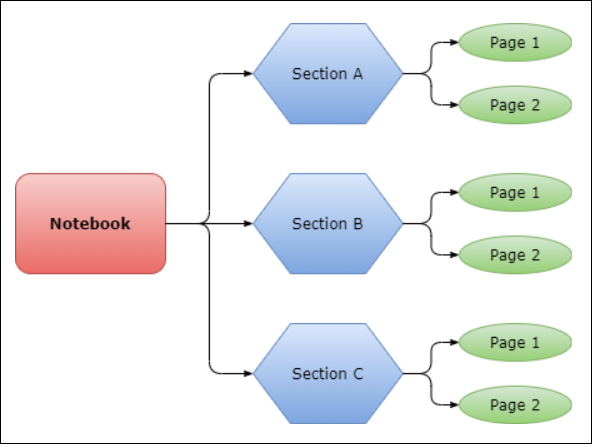
您可以在 OneNote 中保存为 PDF 的内容取决于您使用的操作系统。OneNote for Windows 10 允许您将页面、分区或整个笔记本保存为 PDF。但是,OneNote for Mac 仅允许您将当前所在的单个页面保存为 PDF。
将 OneNote 笔记转换为 PDF 的说明在 Windows 10 和 Mac 之间也有所不同。我们将向您展示如何做到这两点。
如何在 Windows 10 上将 OneNote 笔记转换为 PDF
首先,启动 OneNote for Windows。打开要转换为 PDF 的 OneNote 笔记本。加载后,单击功能区上的“文件”选项卡。
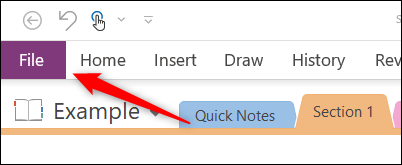
在左侧菜单中,单击“导出”。
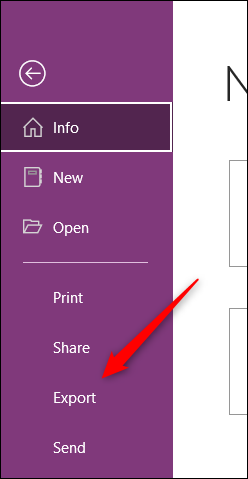
接下来,从“1”中选择要导出的笔记本的哪一部分。导出当前”组。您可以在当前工作的“页面”、“部分”或“笔记本”之间进行选择。

在“2. 选择格式”组,从文件类型列表中选择“PDF”,然后单击“导出”。
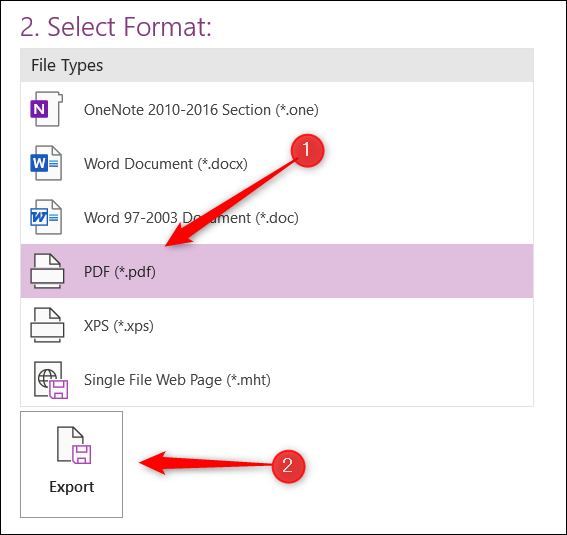
文件资源管理器将打开。选择您要保存文件的位置,为其命名,然后单击“保存”。
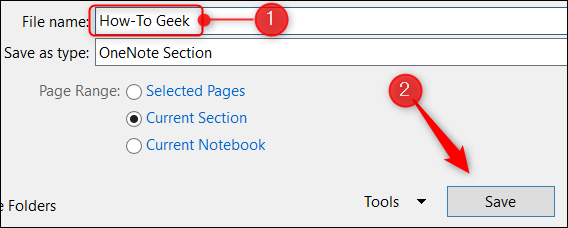
您的 PDF 文件现已准备就绪。您可以使用 Web 浏览器或您喜欢的 PDF 查看器打开它。
如何在 Mac 上将 OneNote 笔记转换为 PDF
在 Mac 上导出 OneNote 笔记相当容易,但如上所述,Mac 只允许您保存当前所在的页面——您不能保存分区或整个笔记本。
首先,打开 OneNote 应用程序,然后加载包含要转换为 PDF 的页面的笔记本。接下来,单击菜单栏中的“文件”。
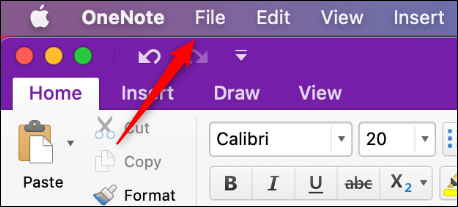
单击下拉菜单中的“另存为 PDF”。
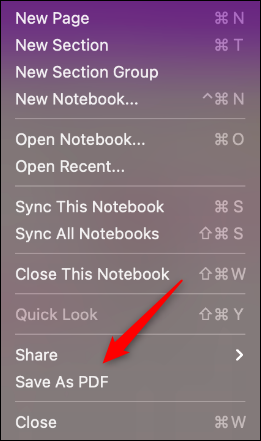
将出现“另存为”窗口。命名文件,选择要保存的位置,然后单击“保存”。

您的 PDF 文件现在可供以后查看。如果您想将更多 OneNote 页面导出为 PDF 文件,请随时重复此操作。
未经允许不得转载:表盘吧 » 如何将 Microsoft OneNote 笔记转换为 PDF