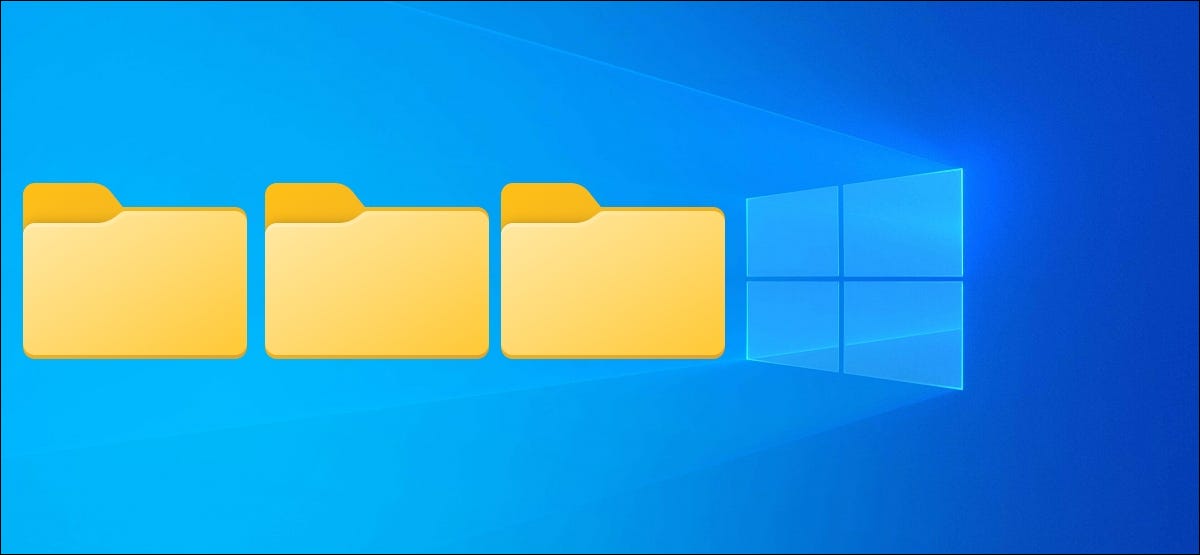
如果要组织和管理 Windows 10 PC 上的文件,手动创建新文件夹和子文件夹非常耗时。相反,您可以使用命令提示符、PowerShell 或批处理文件一次创建多个文件夹。
这些应用程序使您免于右键单击 > 新建文件夹或使用 Ctrl+Shift+N 创建新文件夹的任务,如果您必须创建多个文件夹,这会很烦人。但是,有一些方法可以避免这种情况。
如何使用命令提示符创建多个文件夹
您可能想查看以管理员权限打开命令提示符的不同方法。
单击任务栏中的 Windows 开始按钮,然后在 Windows 搜索栏中键入“cmd”以打开命令提示符。 然后,从搜索结果中选择“命令提示符”。
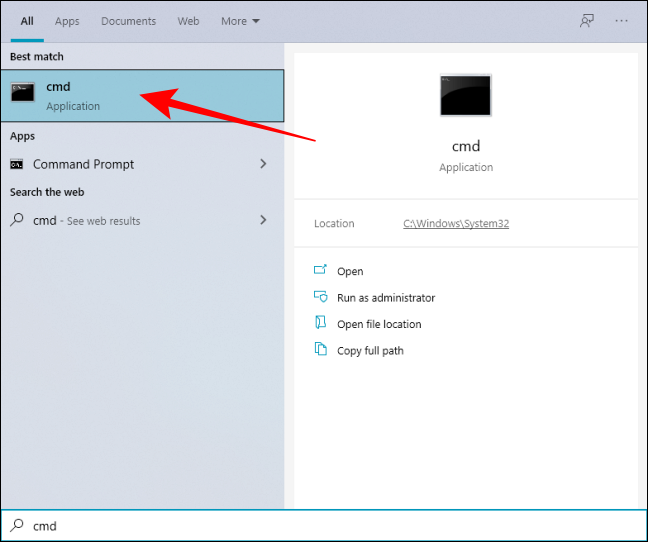
您可以使用命令在命令提示符中更改目录cd并切换到要创建文件夹的目录。
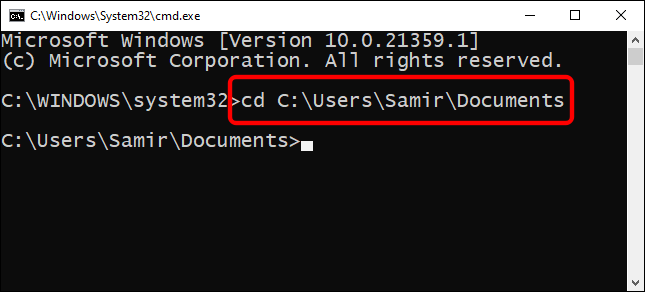
让我们从小处着手,假设您要为一周中的每一天创建七个文件夹。因此,您可以使用以下命令:
md 星期日 星期一 星期二 星期三 星期四 星期五 星期六
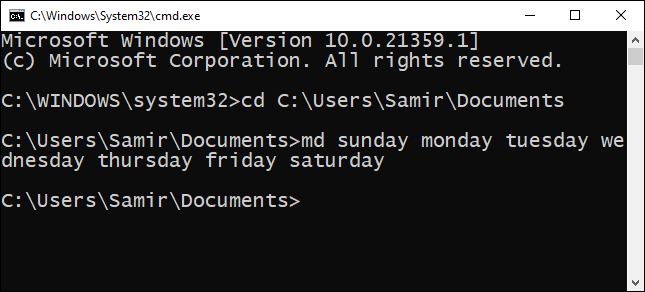
将md命令后的文件夹名称替换为实际名称。
之后,您可以关闭命令提示符并在 Windows 资源管理器中打开目标以检查新创建的文件夹。
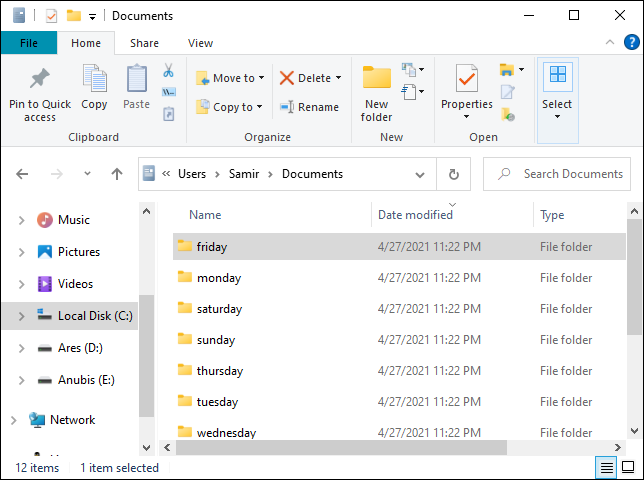
提示:如果您必须制作数百个文件夹,您可以在计算机上使用 Excel自动填写顺序名称
如何使用 PowerShell 创建多个文件夹
另一种允许您批量创建文件夹的方法是使用 Windows PowerShell。我们将使用与上面列出的文件夹名称相同的文件夹名称。您可以使用纯文本编辑器的帮助来收集单词。
单击任务栏中的 Windows 开始按钮,在 Windows 搜索中键入“PowerShell”以打开 PowerShell,您将在搜索结果中看到“PowerShell”。右键单击它并选择“以管理员身份运行”选项。
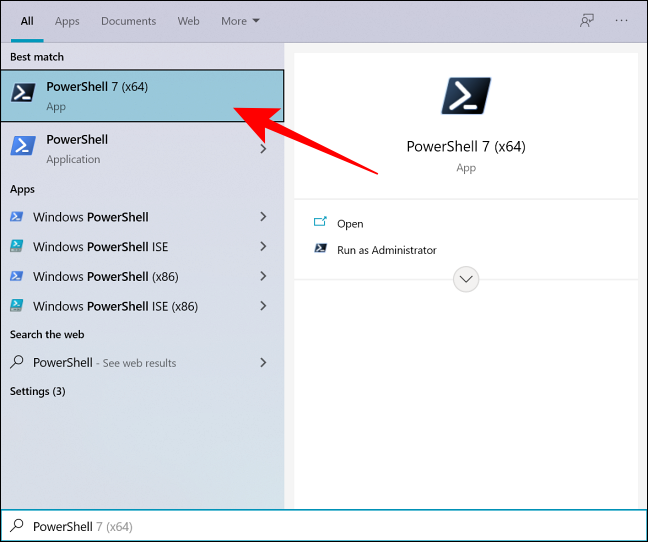
默认情况下,PowerShell 窗口将在用户文件夹中与您一起打开。假设您想在“文档”目录中创建新文件夹。你可以用cd命令来做到这一点。所以,我们将使用这个命令:
光盘文件
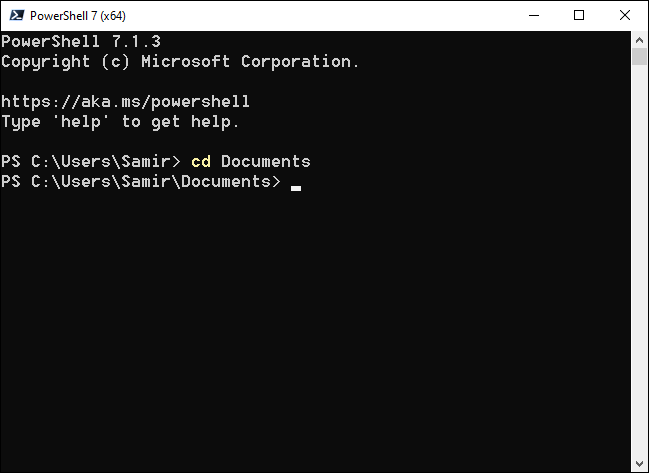
批量创建文件夹需要您先收集文件名,然后在 PowerShell 窗口中运行特定命令。假设您要为一周中的每一天创建文件夹。所以,你可以使用这个命令:
“星期日”、“星期一”、“星期二”、“星期三”、“星期四”、“星期五”、“星期六” | %{New-Item -Name "$_" -ItemType "Directory"}
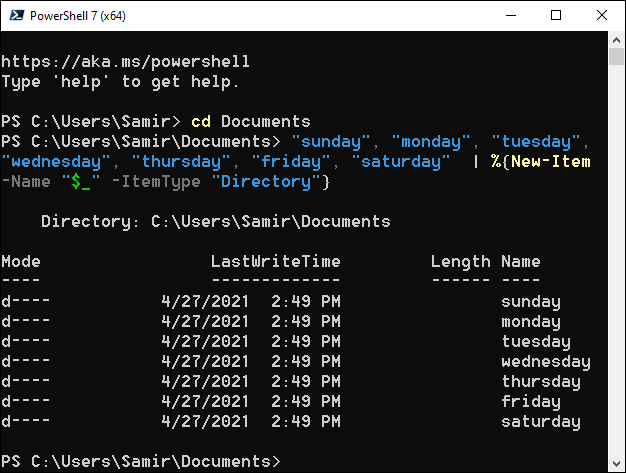
通过在引号内键入文件夹名称并用逗号分隔它们来替换管道前的文件夹名称。
运行该命令后,您可以关闭 PowerShell 并打开 Windows 资源管理器以找到“文档”或您用于创建新文件夹的目标位置。
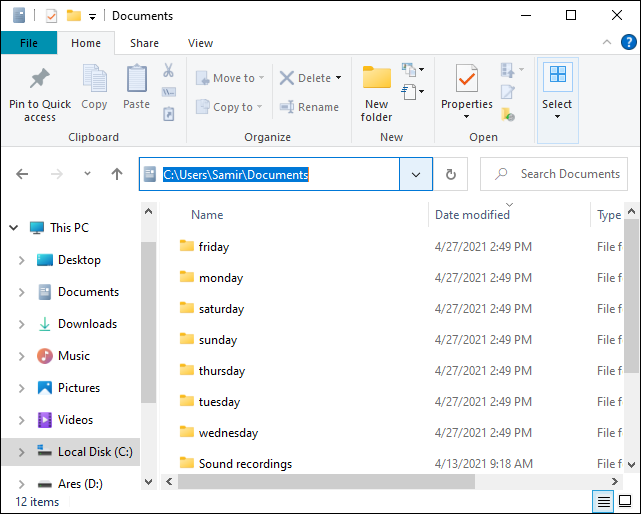
如何使用批处理脚本创建多个文件夹和子文件夹
当您必须添加文件夹结构以创建子文件夹时,使用命令提示符很麻烦。然后,该命令看起来令人困惑:
md folder1\subfolder1\actualfolder1 folder2\subfolder2\actualfolder2
一个错误可能会弄乱实际的文件夹结构,您始终可以使用不同的方法重命名文件夹。但是,批处理文件可以避免这种情况,以便快速运行简单的命令。
在记事本等应用程序中的纯文本文件中,使用文件夹结构键入文件夹和子文件夹名称。假设您要为 4 月的周和每周中的天创建文件夹。为每个名称输入正确的文件夹结构,并在它们之间留出空格:
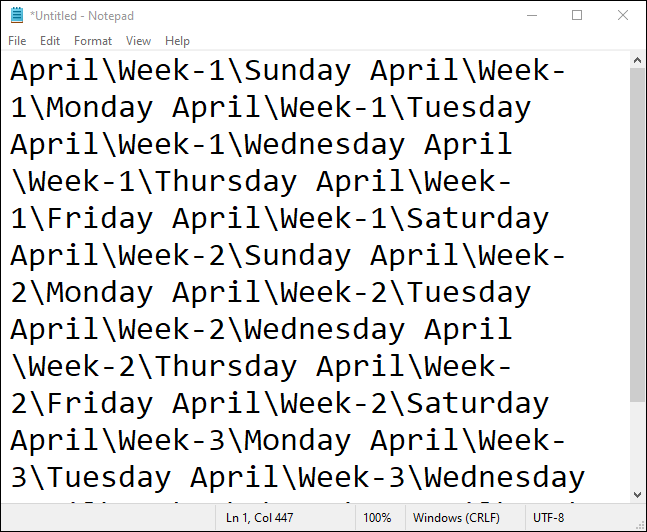
注意:如果您的文件夹名称包含两个单词或特殊字符,请将每个文件夹名称(包括其子文件夹)括在引号中。
之后,@echo off在顶部输入并按 Enter 以创建一个空间。然后,md如果每个文件夹结构在单独的行中,则在每个文件夹结构之前添加,或者如果文件夹结构在它们之间带有空格,则只添加一次。
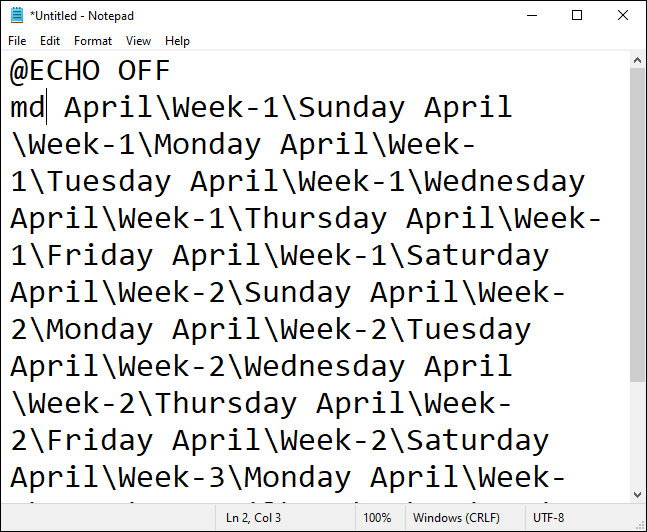
现在,使用您喜欢的名称保存文件,并将 .txt 文件扩展名替换为 .bat 扩展名。
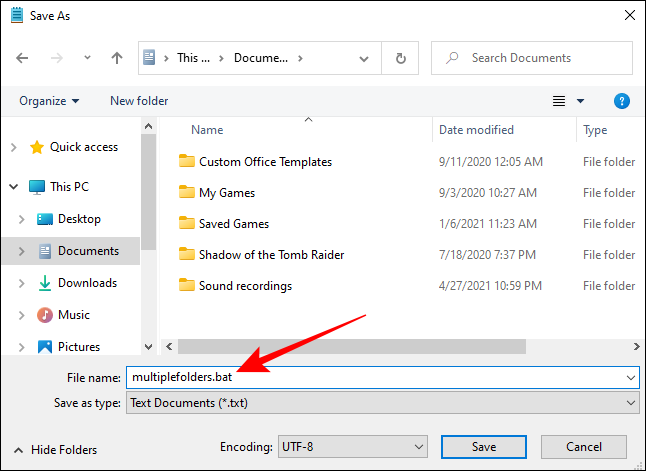
每当您想一次创建多个文件夹时,请复制此批处理文件。双击运行它。
这就是您可以一次创建多个文件夹并节省时间的方法。
未经允许不得转载:表盘吧 » 如何在 Windows 10 中一次创建多个文件夹
