如何通过拖放复制图层
将图层从一个 Photoshop 文档复制到另一个文档的最简单方法是在文档之间拖放它。首先在 Photoshop 中启动您的两个文档。请注意,每个文档在 Photoshop 界面中都有自己的选项卡。

在屏幕或窗口顶部的菜单中,单击窗口 > 排列 > 2-up Vertical。这样,您的两个文档将并排显示。
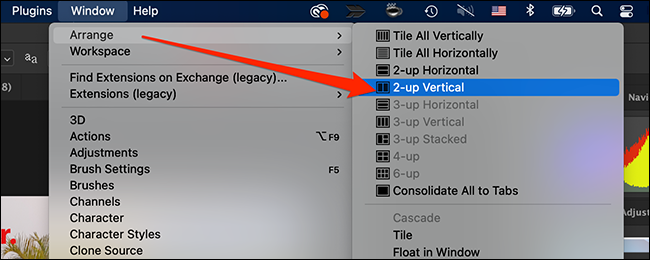
接下来,选择要从中复制图层的照片的选项卡。在 Photoshop 窗口右侧边栏的“图层”面板中,将要复制的图层拖放到屏幕上的第二张照片上。
注意:如果您没有看到“图层”面板,请单击菜单栏中的“窗口”>“图层”选项以启用它。

如果您单击第二张照片的选项卡,您会注意到您复制的图层现在在其中可用。
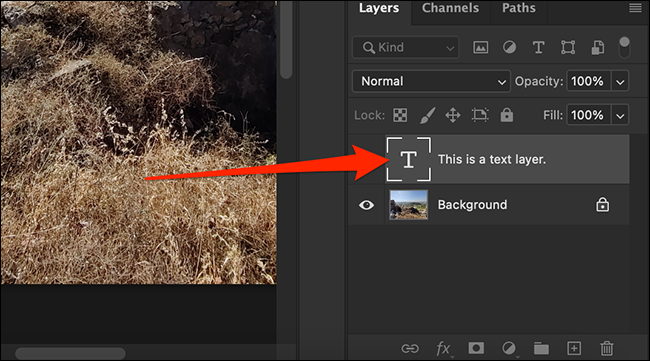
相当容易!在图像之间随意拖放图层。
如何通过“复制图层”选项复制图层
将图层从一个 Photoshop 文档复制到另一个的另一种方法是使用“复制图层”选项。为此,首先,在 Photoshop 中打开您的两个文档。
通过单击 Photoshop 窗口顶部附近的选项卡,选择要从中复制图层的文档。在右侧边栏的“图层”面板中,右键单击要复制的图层并选择“复制图层”。
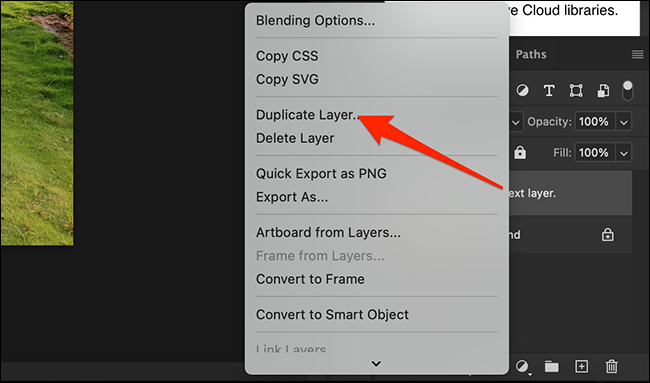
在“复制图层”窗口中,单击“文档”旁边的下拉菜单。选择目标 Photoshop 文档的名称,然后单击右侧的“确定”。
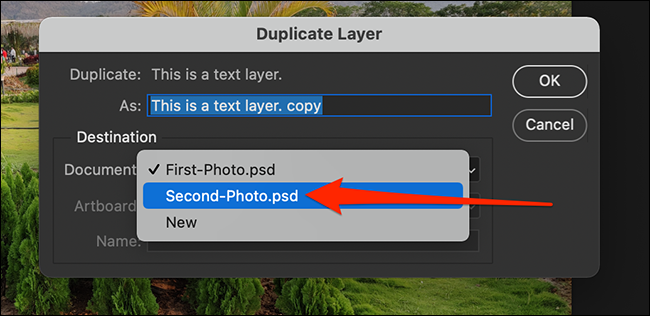
您复制的图层现在可以在另一个 Photoshop 文档中使用。
如果您花时间了解有关 Photoshop 的更多信息,还有更多类似的技巧。即使您不以使用 Photoshop 为生,您投入其中的时间也几乎总是值得的。
未经允许不得转载:表盘吧 » 如何将图层从一个 Photoshop 文档复制到另一个

