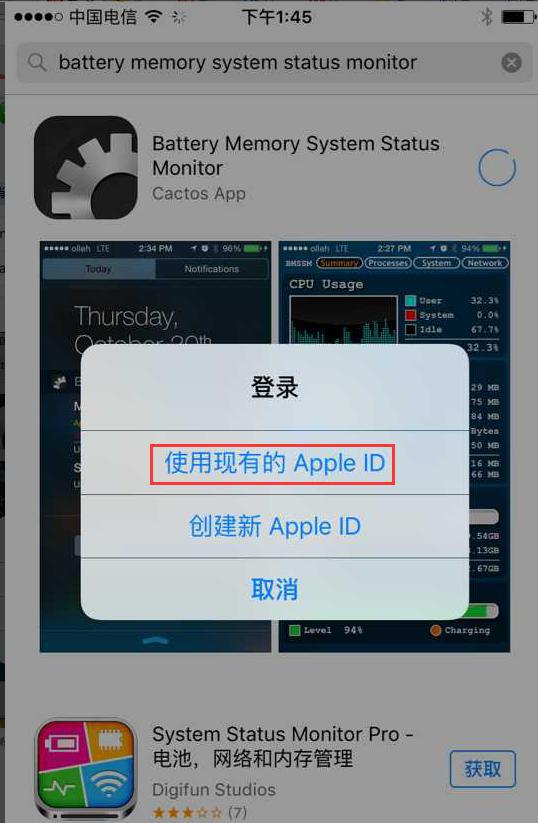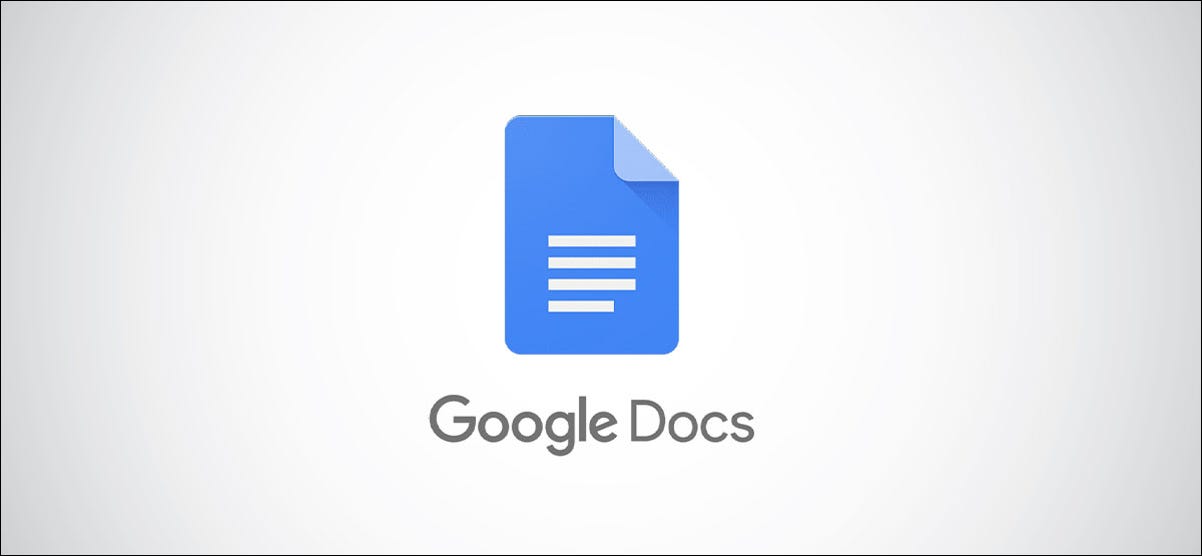
当您创建可以同时使用纵向和横向页面方向的文档时,请考虑使用Google文档。您可以在整个文档中混合使用两种视图,以获得完美的格式。
诸如表格,图表,图形甚至图像之类的元素在横向视图中通常看起来更好。但这并不意味着围绕这些项目的字眼是正确的。幸运的是,在单个文档中切换页面方向的功能已添加到Google文档中。
更改Google文档中的页面方向
不管您以哪个视图开始文档,都可以将任何页面更改为相反的页面。而且该功能非常灵活,您可以选择特定的元素或文本,将其放在自己的页面上,并更改其视图。这是它的工作方式。
更改整个页面的方向
如果您想将整个页面翻转到相反的方向,则很容易做到。选择该页面上的所有内容。在文本中拖动光标或选择表格,图表或图像。
右键单击所选内容,然后根据当前视图选择“将页面更改为横向”或“将页面更改为纵向”。
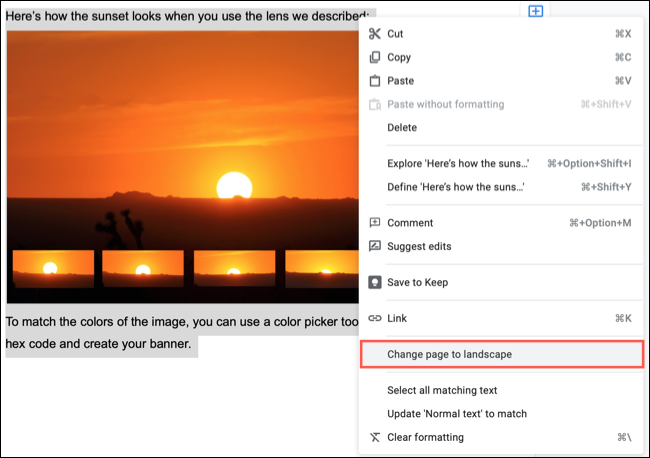
然后,您会看到页面转到您选择的方向。
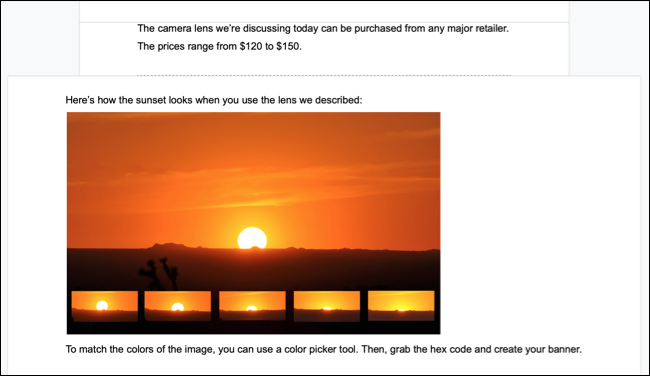
更改某些项目的方向
假设您有一个放置在页面中间的图形元素。您决定要使该元素翻转视图并将其放在自己的页面上。然后,您可以在上面和下面的页面中添加文本。
选择文本,表格,图像或任何元素,右键单击,然后选择“将页面更改为横向”或“将页面更改为纵向”,就像上面一样。
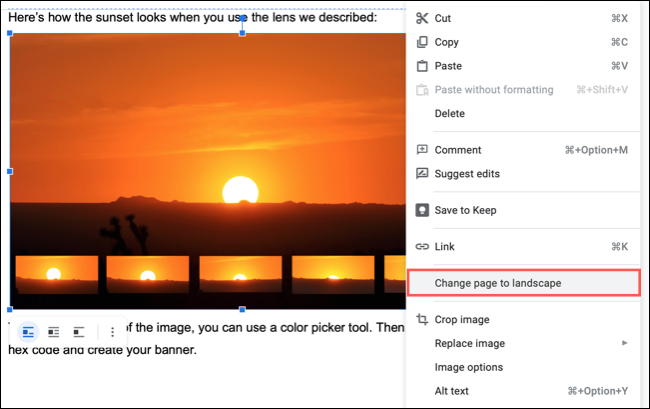
现在,您已经在中心自动创建了一个新页面,该页面的视图与之前和之后的视图相反。当然,您也可以切换其中之一。
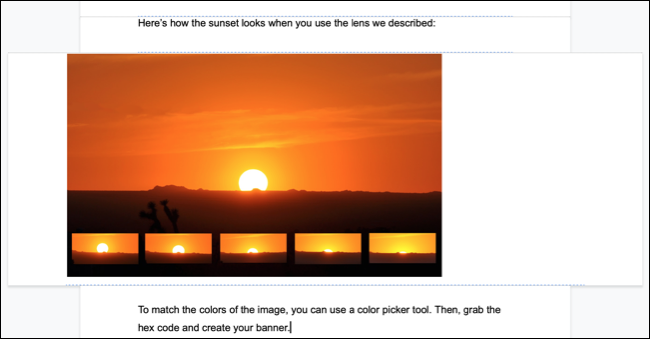
还原方向
需要重申的重要一点是,一旦更改了特定项目或文本块的页面方向,就会创建一个新页面。因此,如果您将该项目还原为以前的方向,并希望将其恢复为与以前相同的页面,则需要手动进行调整。
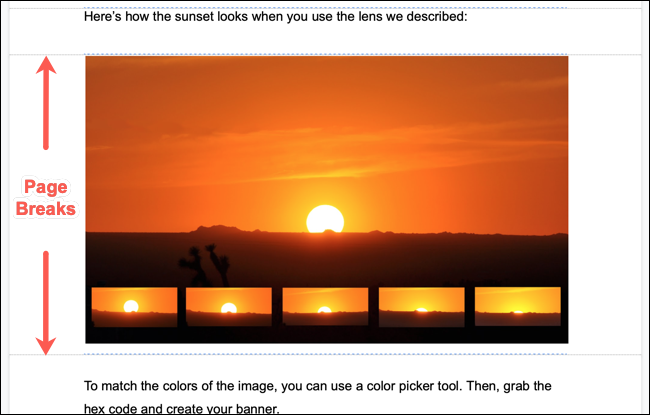
未经允许不得转载:表盘吧 » 如何在Google文档中一次使用多个页面方向