使用现成的电子元件、Raspberry Pi 和 3D 打印机,可以构建您自己的工作微型经典 Mac。就是这样。
创客社区和复古计算之间有很多重叠之处。因此,最流行的制造商任务之一是制作经典计算机的工作微型复制品。
几家制造商已经根据旧的经典 Mac OS ROM 文件、Raspberry Pi Zero 计算机和 3D 打印外壳制作了微型经典 Mac 复制品。制造这样一台机器所需的零件数量出奇地少,尽管最近,由于零件供应链问题,它的成本可能比预期高一些。
另请注意,Apple 仍然拥有所有经典 Mac ROM 和 ROM 文件的版权,因此为了合法制作迷你经典 Mac,您还必须拥有一台原装 Mac 来存放您将要使用的 ROM 文件。您也不能出售任何您创建的包含受版权保护的 Apple ROM 文件或其他 Apple 软件的工作迷你 Mac 复制品。
3D 打印的 Mac 零件清单
要制作 3D 打印的迷你经典 Mac,您需要:
- 3D 打印机
- 您要创建的经典 Mac 机壳的 3D 模型文件
- Raspberry Pi 零或零 W计算机
- 用作计算机显示屏的小型TFT 显示面板
- 用于将 Pi 连接到 TFT 显示器的 Raspberry Pi GPIO 接头电缆
- Pi 零直流电源 – 通常为 5V 或 3.3V
- 一个双排 40 针 Pi 接头,用于将 GPIO 电缆连接到
- 3 个 M3 X 12mm 螺丝
- 3 M3 六角螺母
- 一张16GB microSD 卡
- 在 Pi 上运行并能够运行经典 Mac OS 的第 3 方仿真器软件
- 微型 USB 集线器
- USB 键盘和鼠标
- 用于可选外部显示器的迷你 HDMI 至标准 HDMI 连接器
甚至还有Mac 的先驱MacintoshXL / Lisa的廉价 3D 模型文件。丽莎以史蒂夫·乔布斯的第一个孩子丽莎·布伦南·乔布斯的名字命名。
有几个用于制作您自己的 3D 打印经典迷你 Mac 的优秀在线教程,包括Intructables、Macintosh Librarian和Thingaverse 的 cgenco。
如果您没有 3D 打印机,您可以在Shapeways付费打印 3D 部件。
制作迷你经典 Mac 不需要 3D 软件,除非您想打开和编辑 3D 文件。有许多免费选项可以执行此操作,包括OpenSCAD、Autodesk Fusion 360、Blender和FreeCAD。
大多数这些经典的 Mac mini 项目都是基于 1980 年代的 Mac 型号,例如Mac Plus、SE、SE/30、Classic 或 Classic II。还有一款Color Classic型号,虽然它的表壳有点不规则。
如果您仔细规划了 Raspberry Pi 计算机在 3D 打印 Mac 机箱内的位置,并且愿意切割一个自定义 USB 端口孔,也可以插入外部 3.5″ USB 软盘驱动器来读取老式 Mac 软盘,尽管您可能需要特殊的软件才能这样做。
要获得原生经典 Mac OS 声音,您需要将带有 Micro USB 连接器的 USB 集线器插入 Pi 的 USB 端口,然后将 USB 扬声器插入集线器。典型的 Micro USB 集线器价格在 6 到 12 美元之间,通常有 3-4 个 USB 端口。
最初的 Mac OS 很像今天的 macOS,只是更小、更简单,而且只有黑白两色:
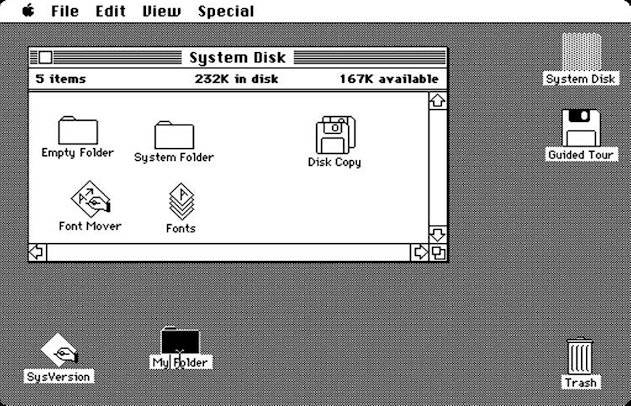
3D 打印 Mac 之旅的第一步是找到您要使用的 Mac 机箱的 3D 模型。在Thingaverse、cgtrader.com、Etsy 等网站上有各种免费和付费的在线 3D 模型。Macintosh Librarian在 Thingaverse 上也有一个页面,其中包含SketchUp的案例文件。
获得 3 个案例零件文件后,您需要使用其软件或上述第 3 方应用程序之一在 3D 打印机上打印每个零件。由于零件很小,因此打印速度相当快。您可能需要使用爱好刀或 Dremel 工具对表壳部件进行微调,以使一切都恰到好处。一些外壳型号设计为可以卡合在一起,有些则需要某种形式的粘合剂来密封外壳。
您需要将 40 针接头焊接到 Raspberry Pi,或者在某些情况下,您可以订购一个预焊了针脚的 Pi Zero。或者您可以使用AdaFruit和其他制造商网站提供的“锤头”,它允许仅使用摩擦力连接头。
在将 Pi 计算机安装到机箱中之前,请在您的 Mac 或 PC 上准备一张 microSD 卡,其中包含 Raspberry Pi 操作系统、兼容的模拟器和适用于您的 Mac 型号的 ROM 文件。我们不会在这里详细介绍如何操作,但是网上有很多教程。
简而言之,您必须告诉 Pi 加载并执行模拟器,然后它会在启动时加载 Mac ROM 映像,以便它运行经典的 Mac OS。cgenco 的页面也有指向 mini vMac 修改版本的链接,它允许它在大多数基于 ARM 的系统上运行。请参阅 cgenco 教程中的“第 16 步:附录:启动时启动”。
根据您使用的显示器,您可能还需要安装来自显示器制造商的 Pi OS 自定义驱动程序。
或者你可以只启动到 Pi OS,然后使用鼠标找到模拟器并在 Pi OS 桌面上双击它。各种兼容的模拟器比比皆是,包括具有 Linux 构建的mini vMac(Raspberry Pi OS 基于 Linux)。还有一个在现代 Mac 上运行的迷你 vMac 版本。
一旦 Mac OS 启动,它就会有效地控制 I/O 硬件,例如键盘、鼠标和其他系统硬件。您现在拥有一台正常工作的经典 Mac,可以运行真正经典 Mac 可以运行的任何软件。
一个可选的 mod 是安装一个“Faux Disk”——一个工作的 SD 读卡器,位于原来 Mac 的软盘驱动器插槽所在的机箱前面。支持的 3D 零件文件可用,并将 SD 卡读卡器板固定到外壳的内部前面。读卡器通过额外的扁平带状电缆连接到 Pi 的小型带状电缆连接器(参见cgenco 页面中的步骤 4)。
准备好 microSD 卡后,将其插入 Pi 的卡槽。
接下来,使用机箱内的安装点,分别在机箱的背面和正面安装 Raspberry Pi 和 TFT 显示器。在某些型号的外壳上,您可能需要用小螺丝固定部件,而其他型号的外壳则设计为允许部件卡入到位。
大多数外壳设计至少有 1 个额外的外部端口用于 USB 连接。如果没有,您将需要使用切割工具自己切割一个。
使用 GPIO 带状电缆将内部显示器连接到 Pi。该电缆允许 Pi 与显示器通信。
最后,关闭外壳 – 将两半扣合或粘合在一起,具体取决于您打印的外壳设计。
连接 Pi 的外部电源或有源 USB 电缆(通常为 5V,有时为 3.3V)、Micro USB 集线器、鼠标和键盘,然后打开电源。启动 Pi 后,您可能需要编辑配置文件以使其在启动时打开模拟器应用程序 – 或者您将需要手动打开模拟器。
如果您的 Pi 已连接到网络,您可能需要记下它的 IP 地址,并启用远程SSH访问,以便您可以从 Mac 或 PC 登录并配置它——这超出了本文的范围。SSH 访问在 Pi OS 中默认关闭,但可以通过操作系统系统首选项中的设置启用。
未经允许不得转载:表盘吧 » 如何制作可工作的 3D 打印迷你 Macintosh
